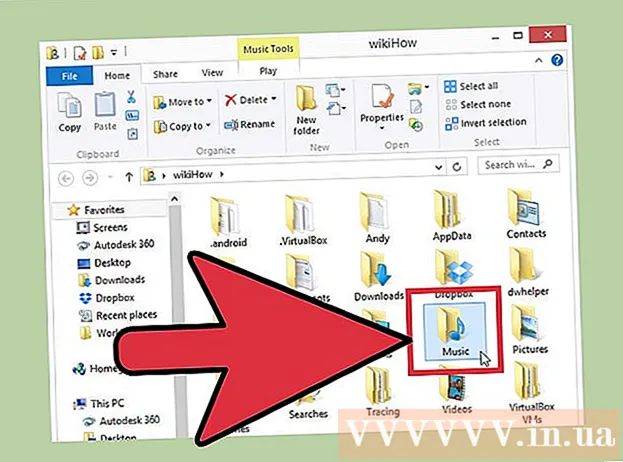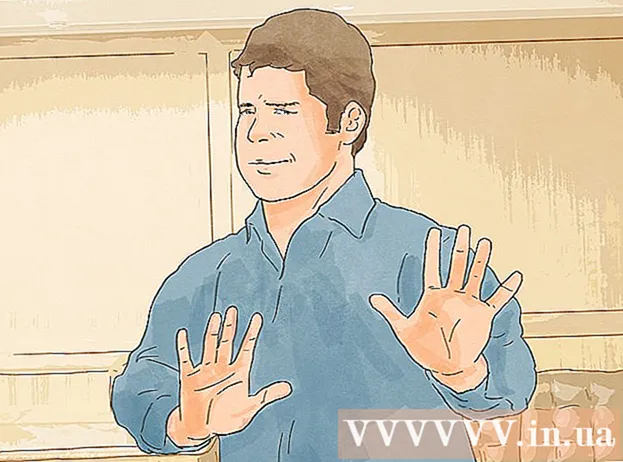Автор:
Judy Howell
Дата Створення:
2 Липня 2021
Дата Оновлення:
19 Червень 2024

Зміст
- Крок
- Метод 1 із 6: Зрозумійте Документи Google
- Спосіб 2 з 6: Використання комп’ютера
- Метод 3 з 6: за допомогою телефону або планшета
- Метод 4 з 6: Створіть документ Google із файлу Word
- Метод 5 із 6: вимагайте від користувачів зробити копію документа Google
- Метод 6 із 6: Створіть PDF із документа Google
- Поради
Якщо ви вже чули про Документи Google, можливо, вам відомі його прості функції спільного використання та зручне автоматичне зберігання. Але якщо ви ніколи не користувалися Документами Google, почати це може заплутано, оскільки доступні різноманітні параметри, шаблони та налаштування спільного використання файлів. Дотримуючись цих покрокових інструкцій, ви в найкоротші терміни перейдете до Документів Google!
Крок
Метод 1 із 6: Зрозумійте Документи Google
 Використовуйте Google Docs для створення текстових документів. Як випливає з назви, Документи Google - чудове місце для створення текстових документів, як і у випадку з документом Microsoft Word. Ви також можете використовувати Google Docs, щоб легко ділитися своїми документами з іншими людьми, і якщо ви вийдете в Інтернет, ви завжди матимете доступ до своїх Google Docs, оскільки вони зберігаються в хмарі, а не на вашому комп’ютері.
Використовуйте Google Docs для створення текстових документів. Як випливає з назви, Документи Google - чудове місце для створення текстових документів, як і у випадку з документом Microsoft Word. Ви також можете використовувати Google Docs, щоб легко ділитися своїми документами з іншими людьми, і якщо ви вийдете в Інтернет, ви завжди матимете доступ до своїх Google Docs, оскільки вони зберігаються в хмарі, а не на вашому комп’ютері. - Найкраще, Документи Google абсолютно безкоштовні - для входу вам потрібен лише обліковий запис Google.
 Виберіть шаблон, який ви хочете використовувати для свого документа. Документи Google містять не лише порожні сторінки - ви також можете вибрати шаблони для листів, резюме, проектних пропозицій тощо. Кожен шаблон має власну колірну схему та макет, тож що б ви не вибрали, вам ніколи не буде нудно.
Виберіть шаблон, який ви хочете використовувати для свого документа. Документи Google містять не лише порожні сторінки - ви також можете вибрати шаблони для листів, резюме, проектних пропозицій тощо. Кожен шаблон має власну колірну схему та макет, тож що б ви не вибрали, вам ніколи не буде нудно. - Ви можете спробувати кілька різних шаблонів, поки не побачите потрібний.
 Нехай Документи Google автоматично зберігають ваш документ. Ще однією перевагою Google Docs є те, що немає кнопки збереження - ваш комп’ютер робить це за вас! Щоразу, коли ви вносите зміни, ваш документ зберігатиметься на вашому Google Drive, тому вам не доведеться турбуватися про втрату даних, якщо ваш комп’ютер вийде з ладу.
Нехай Документи Google автоматично зберігають ваш документ. Ще однією перевагою Google Docs є те, що немає кнопки збереження - ваш комп’ютер робить це за вас! Щоразу, коли ви вносите зміни, ваш документ зберігатиметься на вашому Google Drive, тому вам не доведеться турбуватися про втрату даних, якщо ваш комп’ютер вийде з ладу. - Ви можете побачити функцію автоматичного збереження, подивившись у верхньому лівому куті. Він повідомить вам, коли документ зберігається, а коли - на вашому Диску.
Спосіб 2 з 6: Використання комп’ютера
 Йти до https://docs.google.com у веб-браузері. Ви можете використовувати будь-який веб-браузер Windows або macOS для відкриття Документів Google, включаючи Chrome, Safari та Microsoft Edge.
Йти до https://docs.google.com у веб-браузері. Ви можете використовувати будь-який веб-браузер Windows або macOS для відкриття Документів Google, включаючи Chrome, Safari та Microsoft Edge. - Якщо у вас немає облікового запису Google або Gmail, вам потрібно буде створити його, перш ніж ви зможете отримати доступ до Документів Google.
 Увійдіть за допомогою свого облікового запису Google. Дотримуйтесь інструкцій на екрані, щоб увійти, використовуючи ім’я та пароль свого облікового запису Google або Gmail. Це призведе до переліку документів, які ви відкривали, редагували або над якимись іншими способами працювали. Ви також побачите кілька варіантів створення нового документа у верхній частині екрана.
Увійдіть за допомогою свого облікового запису Google. Дотримуйтесь інструкцій на екрані, щоб увійти, використовуючи ім’я та пароль свого облікового запису Google або Gmail. Це призведе до переліку документів, які ви відкривали, редагували або над якимись іншими способами працювали. Ви також побачите кілька варіантів створення нового документа у верхній частині екрана.  Клацніть на Порожній + для створення порожнього документа. Це вгорі ліворуч на сторінці. Це створить порожній документ, який ви зможете редагувати за бажанням.
Клацніть на Порожній + для створення порожнього документа. Це вгорі ліворуч на сторінці. Це створить порожній документ, який ви зможете редагувати за бажанням. - Щоб створити новий документ із шаблону, клацніть Галерея шаблонів у верхньому правому куті сторінки, щоб розгорнути список, а потім клацніть шаблон, щоб створити новий документ.
- Популярні параметри шаблону (наприклад, Резюме та Брошура) з’являються у верхній частині сторінки.
 натисніть на Безіменний документ щоб перейменувати файл. Документ за замовчуванням називається "Документ без назви". Щоб змінити заголовок на інший, натисніть клавішу Дел щоб видалити текст, а потім введіть нову назву документа. Натисніть ↵ Введіть або ⏎ Повернення щоб зберегти зміни.
натисніть на Безіменний документ щоб перейменувати файл. Документ за замовчуванням називається "Документ без назви". Щоб змінити заголовок на інший, натисніть клавішу Дел щоб видалити текст, а потім введіть нову назву документа. Натисніть ↵ Введіть або ⏎ Повернення щоб зберегти зміни. - Ви також можете змінити назву документа у списку файлів Google Docs. Клацніть три крапки по вертикальній лінії внизу праворуч від файлу, а потім натисніть "Перейменувати" або "Перейменувати".
- Ви створили свій документ! Звідси ви можете редагувати, ділитися та закривати документ.
 Відредагуйте документ. Поки ви підключені до Інтернету, Документи Google зберігатимуть ваші роботи під час введення тексту.
Відредагуйте документ. Поки ви підключені до Інтернету, Документи Google зберігатимуть ваші роботи під час введення тексту. - За допомогою панелі інструментів у верхній частині документа налаштуйте розмір шрифту, шрифт, колір і стиль.
- Щоб відрегулювати міжрядковий інтервал, натисніть меню Форматування, виберіть Міжрядковий інтервал а потім виберіть Тільки, Подвійний, або варіант за вашим уподобанням.
- Меню Форматування також включає інструменти для додавання стовпців, колонтитулів, колонтитулів тощо.
- Щоб вставити зображення, таблицю, графік або спеціальні символи, натисніть меню Вставити, виберіть елемент, який потрібно вставити, і дотримуйтесь інструкцій на екрані.
- Щоб зробити документ альбомним, відкрийте "Файл", а потім натисніть "Налаштування сторінки". Звідти ви можете вибрати "Пейзаж" або "Портрет".
- Документи Google підкреслюють можливі орфографічні помилки: Клацніть на підкреслене слово, щоб переглянути пропозиції, а потім клацніть слово, яке хочете використати. Щоб перевірити правопис усього документа, натисніть меню Додаткові а потім виберіть "Орфографія".
- Щоб завантажити копію документа, натисніть меню Файл, виберіть Завантажити якта виберіть формат.
 Поділіться своїм документом. Якщо ви хочете, щоб документ можна редагувати кількома людьми, ви можете поділитися ним з окремою особою або групою. Це робиться наступним чином:
Поділіться своїм документом. Якщо ви хочете, щоб документ можна редагувати кількома людьми, ви можете поділитися ним з окремою особою або групою. Це робиться наступним чином: - Клацніть на синю кнопку Поділитися у верхньому правому куті сторінки.
- Введіть адреси електронної пошти людей, з якими хочете поділитися, відокремлюючи їх комами.
- Клацніть на піктограму олівця праворуч від поля "Люди", щоб побачити список дозволів (Травневий вид, Може редагувати, Може прокоментувати), а потім виберіть варіант.
- натисніть на Розширений у нижньому правому куті вікна "Поділитися", щоб побачити більше опцій та внести зміни, якщо потрібно.
- натисніть на Надіслати щоб надіслати посилання на документ.
 Закрийте документ, коли закінчите. Клацніть на синій значок аркуша паперу у верхньому лівому куті сторінки, щоб повернутися до списку документів. Це поверне вас до всіх ваших Документів Google, щоб ви могли відкрити існуючий або створити новий.
Закрийте документ, коли закінчите. Клацніть на синій значок аркуша паперу у верхньому лівому куті сторінки, щоб повернутися до списку документів. Це поверне вас до всіх ваших Документів Google, щоб ви могли відкрити існуючий або створити новий.  Відредагуйте документ у майбутньому. Коли ви хочете працювати над документом, поверніться на https://docs.google.com та клацніть ім’я документа у списку файлів.
Відредагуйте документ у майбутньому. Коли ви хочете працювати над документом, поверніться на https://docs.google.com та клацніть ім’я документа у списку файлів.
Метод 3 з 6: за допомогою телефону або планшета
 Встановіть Документи Google на свій телефон або планшет. Якщо у вас iPhone або iPad, ви можете завантажити програму з App Store. Якщо у вас Android, ви можете завантажити його з магазину Play.
Встановіть Документи Google на свій телефон або планшет. Якщо у вас iPhone або iPad, ви можете завантажити програму з App Store. Якщо у вас Android, ви можете завантажити його з магазину Play. - Якщо у вас немає облікового запису Google або Gmail, вам потрібно створити його, перш ніж мати доступ до Документів Google.
 Відкрийте Google Docs. Це значок синього аркуша паперу (з написом "Документи"), який зазвичай можна знайти на головному екрані (iPhone / iPad) або в шухляді додатків (Android). Торкніться програми, щоб відкрити її.
Відкрийте Google Docs. Це значок синього аркуша паперу (з написом "Документи"), який зазвичай можна знайти на головному екрані (iPhone / iPad) або в шухляді додатків (Android). Торкніться програми, щоб відкрити її.  Торкніться значка +. Він у колі в правому нижньому куті екрана.
Торкніться значка +. Він у колі в правому нижньому куті екрана.  Натисніть Новий документ для створення порожнього документа. Якщо ви використовуєте Android, це створить новий порожній документ. Якщо у вас iPhone або iPad, введіть заголовок документа та торкніться Зробити.
Натисніть Новий документ для створення порожнього документа. Якщо ви використовуєте Android, це створить новий порожній документ. Якщо у вас iPhone або iPad, введіть заголовок документа та торкніться Зробити. - Якщо ви бажаєте скористатися шаблоном, натисніть Виберіть шаблон щоб відкрити браузер шаблонів - потім натисніть на шаблон, щоб створити документ із таким макетом.
- Тепер ви створили свій документ! Звідси ви можете редагувати, перейменовувати та ділитися своїм документом.
 Відредагуйте документ. Поки ви підключені до Інтернету, Документи Google зберігатимуть ваші роботи під час введення тексту.
Відредагуйте документ. Поки ви підключені до Інтернету, Документи Google зберігатимуть ваші роботи під час введення тексту. - Щоб відрегулювати вирівнювання абзаців та / або інтервал між рядками, двічі клацніть там, де потрібно розпочати зміну, торкніться значка форматування (багаторядковий A), виберіть Абзац, потім виберіть свої варіанти.
- Щоб перейти в альбомний режим, натисніть на три крапки у верхньому правому куті, а потім натисніть «Розмітка сторінки». З цього моменту ви можете вибирати між "Пейзаж" або "Портрет".
- Щоб змінити вигляд тексту, двічі клацніть на тексті, щоб виявити сині маркери, а потім перетягніть, щоб вибрати текст, який потрібно редагувати. Торкніться піктограми Формат (А з декількома рядками), виберіть Текст, а потім виберіть потрібні параметри.
- У режимі друку можна вставляти зображення, колонтитули, таблиці, номери сторінок тощо. Щоб увімкнути режим друку, торкніться трьох крапок у верхньому правому куті та посуньте опцію "Формат виводу" в положення Увімк. Потім торкніться олівця в нижньому правому куті, щоб повернутися до редактора, торкніться значка + щоб відкрити меню вставки, а потім виберіть елемент, який потрібно вставити.
 Поділіться своїм документом. Якщо ви хочете, щоб документ був спільними зусиллями кількох людей, ви можете поділитися ним з окремою особою або групою. Це робиться наступним чином:
Поділіться своїм документом. Якщо ви хочете, щоб документ був спільними зусиллями кількох людей, ви можете поділитися ним з окремою особою або групою. Це робиться наступним чином: - Торкніться кнопки "Поділитися" (профіль особи з "+") угорі, щоб відкрити екран "Поділитися".
- Введіть адресу електронної пошти когось, з ким ви хочете поділитися, у поле "Люди".
- Торкніться піктограми олівця праворуч від поля "Люди", щоб побачити список дозволів (Побачити, редагувати, Прокоментуйте), а потім виберіть варіант.
- Торкніться значка "Надіслати" (паперовий літак) у верхньому правому куті, щоб надіслати посилання на документ електронною поштою.
 Натисніть кнопку зі стрілкою, щоб вийти з документа. Закінчивши роботу з документом, перейдіть у верхній лівий кут і натисніть стрілку назад. Це перенесе вас до списку попередніх Документів Google, щоб ви могли створювати нові або редагувати старі.
Натисніть кнопку зі стрілкою, щоб вийти з документа. Закінчивши роботу з документом, перейдіть у верхній лівий кут і натисніть стрілку назад. Це перенесе вас до списку попередніх Документів Google, щоб ви могли створювати нові або редагувати старі. - Ви також можете натиснути кнопку головного телефону на телефоні, щоб закрити всю програму.
 Відредагуйте документ у майбутньому. Коли ви хочете працювати з документом, запустіть програму Google Docs і торкніться заголовка документа у списку файлів. Щоб внести зміни, торкніться піктограми олівця в нижньому правому куті, щоб увійти в режим редагування.
Відредагуйте документ у майбутньому. Коли ви хочете працювати з документом, запустіть програму Google Docs і торкніться заголовка документа у списку файлів. Щоб внести зміни, торкніться піктограми олівця в нижньому правому куті, щоб увійти в режим редагування.
Метод 4 з 6: Створіть документ Google із файлу Word
 Відкрийте свій Google Drive. Ікона виглядає як трикутник, виготовлений з трьох різних кольорів. Ви можете отримати доступ до свого Диска через свій обліковий запис Google, перейшовши на https://www.google.com/drive/.
Відкрийте свій Google Drive. Ікона виглядає як трикутник, виготовлений з трьох різних кольорів. Ви можете отримати доступ до свого Диска через свій обліковий запис Google, перейшовши на https://www.google.com/drive/. - Якщо у вас ще немає облікового запису Google, вам потрібно створити його перед завантаженням документа Word.
 натисніть на Новий. У лівому куті натисніть кнопку "Новий" зі знаком "плюс". Після цього відкриється спадне меню.
натисніть на Новий. У лівому куті натисніть кнопку "Новий" зі знаком "плюс". Після цього відкриється спадне меню.  Виберіть завантажити файл. Це відкриє діалогове вікно на вашому комп’ютері, де ви зможете вибрати файл для завантаження.
Виберіть завантажити файл. Це відкриє діалогове вікно на вашому комп’ютері, де ви зможете вибрати файл для завантаження. - Ви також можете завантажувати цілі папки, щоб зберігати їх на своєму Google Drive з комп’ютера.
 Відкрийте документ Word, збережений на вашому комп'ютері. Виберіть документ Word, який ви хочете відкрити, двічі клацнувши на ньому.
Відкрийте документ Word, збережений на вашому комп'ютері. Виберіть документ Word, який ви хочете відкрити, двічі клацнувши на ньому.  Двічі клацніть файл, щоб відкрити його. Ваш комп’ютер може зайняти кілька секунд, щоб завантажити файл, тож зачекайте. Після цього ви можете натиснути файл на своєму Диску Google, щоб відкрити його та розпочати редагування.
Двічі клацніть файл, щоб відкрити його. Ваш комп’ютер може зайняти кілька секунд, щоб завантажити файл, тож зачекайте. Після цього ви можете натиснути файл на своєму Диску Google, щоб відкрити його та розпочати редагування. - Тепер ви можете редагувати, ділитися та перейменовувати свій документ Google так само, як і раніше.
Метод 5 із 6: вимагайте від користувачів зробити копію документа Google
 Використовуйте цей трюк, щоб змусити одержувачів зробити копію вашого документа. Коли ви надсилаєте документ комусь через Документи Google, можливо, ви захочете, щоб він зробив власну копію, відредагував її, а потім надіслав вам назад. Оскільки налаштування Документів Google не зовсім налаштовані для цього, ви можете змінити URL-адресу та змусити користувачів зробити копію замість редагування оригінального документа.
Використовуйте цей трюк, щоб змусити одержувачів зробити копію вашого документа. Коли ви надсилаєте документ комусь через Документи Google, можливо, ви захочете, щоб він зробив власну копію, відредагував її, а потім надіслав вам назад. Оскільки налаштування Документів Google не зовсім налаштовані для цього, ви можете змінити URL-адресу та змусити користувачів зробити копію замість редагування оригінального документа. - Ви можете скористатися цим, якщо надсилаєте робочий аркуш своїм студентам чи документи для кількох співробітників.
 Відкрийте документ. Зайдіть в Google Docs і відкрийте документ, яким хочете поділитися.
Відкрийте документ. Зайдіть в Google Docs і відкрийте документ, яким хочете поділитися.  натисніть кнопку Поділитися. Це у верхньому правому куті і яскраво-блакитний.
натисніть кнопку Поділитися. Це у верхньому правому куті і яскраво-блакитний.  натисніть на Перейдіть на будь-кого, хто має посилання. Клацніть на останній рядок діалогового вікна внизу контекстного меню. Це відкриє нову скриньку.
натисніть на Перейдіть на будь-кого, хто має посилання. Клацніть на останній рядок діалогового вікна внизу контекстного меню. Це відкриє нову скриньку.  Скопіюйте посилання та вставте в інше місце. Ви можете виділити посилання, клацнути правою кнопкою миші, а потім скопіювати, а можна натиснути Копіювати посилання. Вставте його в порожній документ Google, щоб ви могли редагувати його.
Скопіюйте посилання та вставте в інше місце. Ви можете виділити посилання, клацнути правою кнопкою миші, а потім скопіювати, а можна натиснути Копіювати посилання. Вставте його в порожній документ Google, щоб ви могли редагувати його. - Ви також можете вставити його в поле URL-адреси у верхній частині веб-браузера.
 У кінці посилання замініть "редагувати" на "копіювати". Прокрутіть до кінця посилання, де ви бачите слово "редагувати". Видаліть це слово, а потім введіть "скопіювати", але будьте обережні, щоб не змінити будь-яку іншу частину URL-адреси.
У кінці посилання замініть "редагувати" на "копіювати". Прокрутіть до кінця посилання, де ви бачите слово "редагувати". Видаліть це слово, а потім введіть "скопіювати", але будьте обережні, щоб не змінити будь-яку іншу частину URL-адреси.  Надішліть змінене посилання одержувачу. Тепер за цим посиланням автоматично відкриється діалогове вікно з запитом у одержувача, чи хоче він / вона зробити копію. Ви можете надіслати це скільки завгодно людям, щоб усі вони мали копію вашого документа.
Надішліть змінене посилання одержувачу. Тепер за цим посиланням автоматично відкриється діалогове вікно з запитом у одержувача, чи хоче він / вона зробити копію. Ви можете надіслати це скільки завгодно людям, щоб усі вони мали копію вашого документа.
Метод 6 із 6: Створіть PDF із документа Google
 Відкрийте документ Google. На своєму Диску Google виберіть документ, який потрібно зберегти як PDF.
Відкрийте документ Google. На своєму Диску Google виберіть документ, який потрібно зберегти як PDF.  натисніть на Файл, Потім далі Друк. Перейдіть у верхній лівий кут, а потім натисніть Файл. Прокрутіть вниз і натисніть Друк.
натисніть на Файл, Потім далі Друк. Перейдіть у верхній лівий кут, а потім натисніть Файл. Прокрутіть вниз і натисніть Друк. - Так само можна надрукувати документ Google безпосередньо зі свого комп’ютера.
 Виберіть "Зберегти як PDF" як пункт призначення. Біля "Пункт призначення" натисніть спадне меню, щоб переглянути ваші параметри. Клацніть на "Зберегти як PDF".
Виберіть "Зберегти як PDF" як пункт призначення. Біля "Пункт призначення" натисніть спадне меню, щоб переглянути ваші параметри. Клацніть на "Зберегти як PDF".  натисніть на Зберегти. Це збереже документ на вашому комп’ютері у вигляді PDF-файлу під тим самим іменем, що і в Google Docs.
натисніть на Зберегти. Це збереже документ на вашому комп’ютері у вигляді PDF-файлу під тим самим іменем, що і в Google Docs.
Поради
- Не хвилюйтеся про збереження своїх Документів Google! Він автоматично зберігається для вас кожного разу, коли ви вносите зміни.
- Якщо ви використовуєте Документи Google в автономному режимі (без Wi-Fi або підключення до Інтернету), вони не зберігатимуться автоматично, поки ви знову не під’єднаєтесь до Інтернету.
- Ви можете обрізати або редагувати зображення в Документах Google самостійно, двічі клацнувши зображення.