Автор:
Morris Wright
Дата Створення:
2 Квітень 2021
Дата Оновлення:
26 Червень 2024

Зміст
- Крок
- Спосіб 1 з 4: Використання AppleScript
- Спосіб 2 з 4: Огляд Finder
- Спосіб 3 з 4: Введіть адресу сервера у Finder
- Спосіб 4 з 4: Підключіться до нещодавно використаного сервера
Підключення Mac до сервера - ідеальний спосіб копіювати файли безпосередньо з одного Mac на інший, ділитися великими файлами або отримувати доступ до файлів з іншої мережі. Ви можете підключитися майже до будь-якого сервера Mac або Windows у вашій мережі, якщо на сервері ввімкнено спільний доступ до файлів. Ця wikiHow вчить вас підключатися до сервера на Mac.
Крок
Спосіб 1 з 4: Використання AppleScript
 Відкрийте Finder
Відкрийте Finder 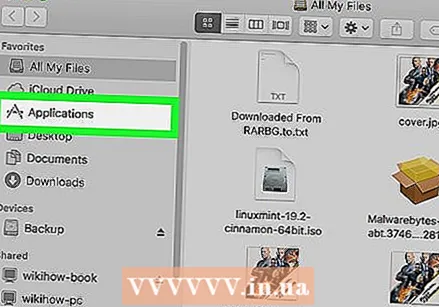 Клацніть на папку Програми. Це на бічній панелі ліворуч від Finder. Тут відображається список усіх програм, які ви встановили на вашому Mac.
Клацніть на папку Програми. Це на бічній панелі ліворуч від Finder. Тут відображається список усіх програм, які ви встановили на вашому Mac. 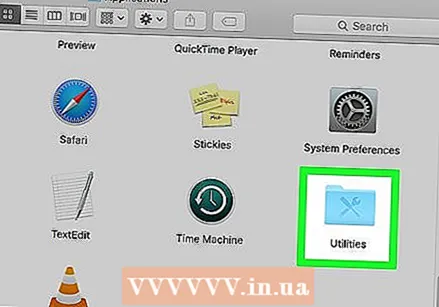 Відкрийте папку Комунальні послуги. Значок нагадує синю папку з інструментами. Це в папці Програми. Потім відображається список системних програм.
Відкрийте папку Комунальні послуги. Значок нагадує синю папку з інструментами. Це в папці Програми. Потім відображається список системних програм. 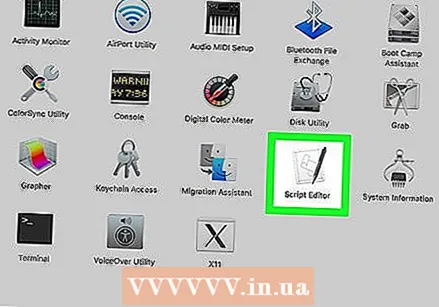 Запустіть програму Термінал
Запустіть програму Термінал 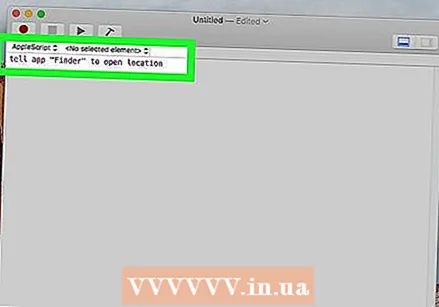 Введіть таку команду в терміналі:скажіть програмі "Finder" відкрити місце. Це початок команди, щоб відкрити місце у Finder. Ще не натискайте Enter. До рядка коду можна додати більше.
Введіть таку команду в терміналі:скажіть програмі "Finder" відкрити місце. Це початок команди, щоб відкрити місце у Finder. Ще не натискайте Enter. До рядка коду можна додати більше. 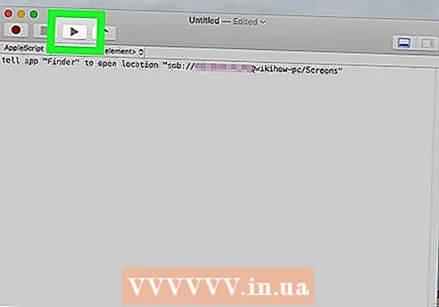 Додайте наступний синтаксис до команди терміналу:"Протокол: // ім’я користувача: пароль @ ipaddress / папка". У цьому синтаксисі введіть протокол сервера (наприклад, ftp, smb) замість "протокол". Введіть фактичне ім'я користувача та пароль, необхідні для входу, замість "ім'я користувача" та "пароль". Введіть IP-адресу сервера замість "ipaddress". Нарешті, введіть назву спільної папки замість "папка".
Додайте наступний синтаксис до команди терміналу:"Протокол: // ім’я користувача: пароль @ ipaddress / папка". У цьому синтаксисі введіть протокол сервера (наприклад, ftp, smb) замість "протокол". Введіть фактичне ім'я користувача та пароль, необхідні для входу, замість "ім'я користувача" та "пароль". Введіть IP-адресу сервера замість "ipaddress". Нарешті, введіть назву спільної папки замість "папка". - Для локального сервера введіть "local" замість IP-адреси.
- Повна команда повинна виглядати приблизно так: повідомити програму "Finder", щоб відкрити місцезнаходження "ftp: // admin: [email protected]/pictures"
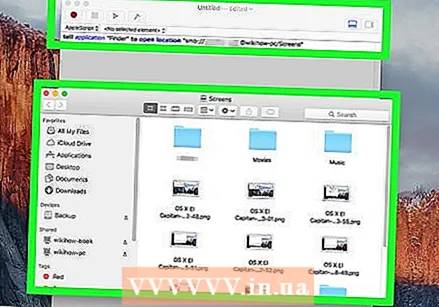 Натисніть ↵ Введіть на клавіатурі. Це виконає команду. Тепер ваш Mac буде підключений до вказаного вами сервера.
Натисніть ↵ Введіть на клавіатурі. Це виконає команду. Тепер ваш Mac буде підключений до вказаного вами сервера.
Спосіб 2 з 4: Огляд Finder
 Відкрийте нове вікно Finder
Відкрийте нове вікно Finder 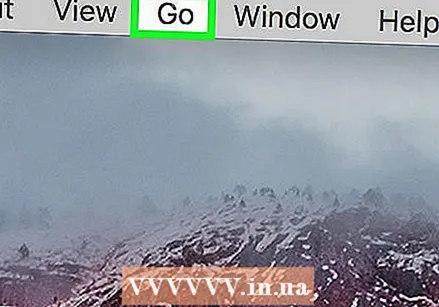 натисніть на Іди. Це знаходиться в рядку меню у верхній частині екрана.
натисніть на Іди. Це знаходиться в рядку меню у верхній частині екрана. 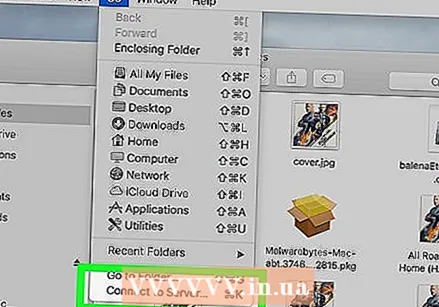 натисніть на Підключіться до сервера. Це внизу меню, яке відкривається після натискання кнопки "Перейти".
натисніть на Підключіться до сервера. Це внизу меню, яке відкривається після натискання кнопки "Перейти".  натисніть на Листя. Це перший варіант у нижньому правому куті вікна "Підключитися до сервера". Тут відображається список серверів, доступних у мережі.
натисніть на Листя. Це перший варіант у нижньому правому куті вікна "Підключитися до сервера". Тут відображається список серверів, доступних у мережі. 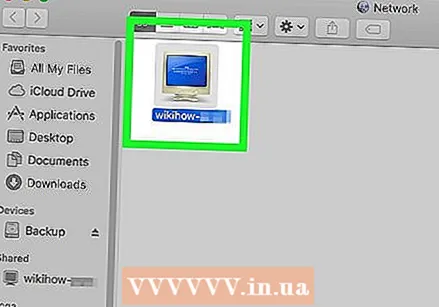 Клацніть на сервері, до якого потрібно підключитися. Ви можете підключитися до нього у вікні мережі або на бічній панелі ліворуч.
Клацніть на сервері, до якого потрібно підключитися. Ви можете підключитися до нього у вікні мережі або на бічній панелі ліворуч. 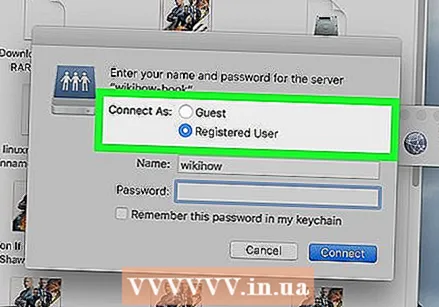 Виберіть "Гість" або "Зареєстрований користувач". Якщо ви зареєстрований користувач сервера, натисніть перемикач біля пункту "Зареєстрований користувач". Якщо ви не зареєстрований користувач, натисніть перемикач біля пункту "Гість". Ці параметри розташовані поруч із "Підключитися як" у вікні.
Виберіть "Гість" або "Зареєстрований користувач". Якщо ви зареєстрований користувач сервера, натисніть перемикач біля пункту "Зареєстрований користувач". Якщо ви не зареєстрований користувач, натисніть перемикач біля пункту "Гість". Ці параметри розташовані поруч із "Підключитися як" у вікні.  Введіть своє ім’я користувача та пароль у відповідні поля. Якщо ви зареєстрований користувач, введіть ім'я користувача та пароль у відповідні поля.
Введіть своє ім’я користувача та пароль у відповідні поля. Якщо ви зареєстрований користувач, введіть ім'я користувача та пароль у відповідні поля. 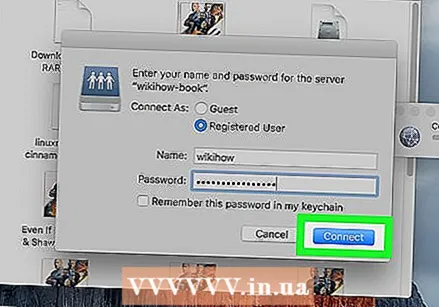 натисніть на З'єднати. Тепер ви будете підключені до цього конкретного сервера.
натисніть на З'єднати. Тепер ви будете підключені до цього конкретного сервера.
Спосіб 3 з 4: Введіть адресу сервера у Finder
 Відкрийте нове вікно Finder
Відкрийте нове вікно Finder 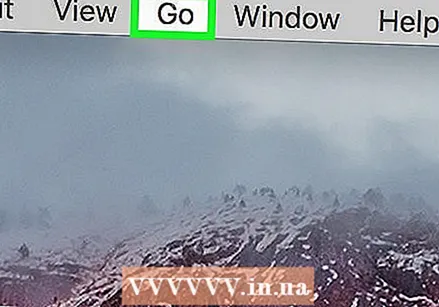 натисніть на Іди. Це знаходиться в рядку меню у верхній частині екрана.
натисніть на Іди. Це знаходиться в рядку меню у верхній частині екрана. 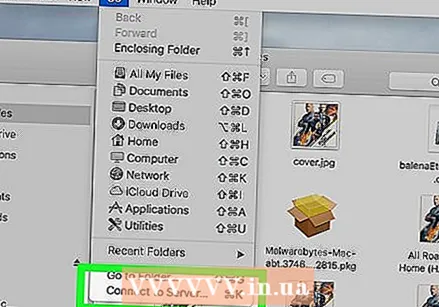 натисніть на Підключіться до сервера. Це знаходиться внизу спадного меню, яке відкривається при натисканні кнопки "Перейти".
натисніть на Підключіться до сервера. Це знаходиться внизу спадного меню, яке відкривається при натисканні кнопки "Перейти". 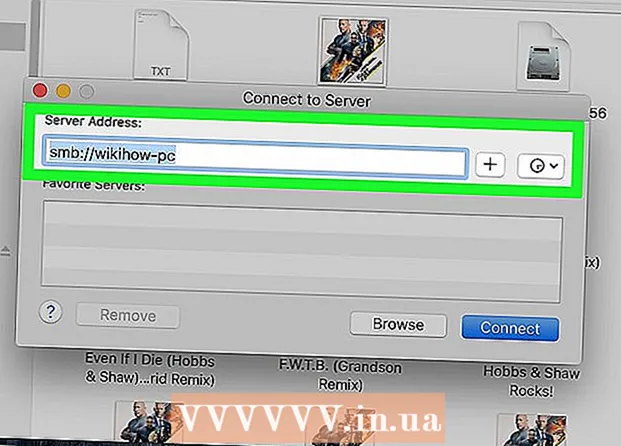 Введіть адресу сервера в поле «Адреса сервера». Мережевою адресою повинен бути протокол (наприклад, afp: //, smb: // або ftp: //, залежно від типу сервера), за яким слід ім'я системи доменних імен (DNS) та ім'я шляху до комп'ютер.
Введіть адресу сервера в поле «Адреса сервера». Мережевою адресою повинен бути протокол (наприклад, afp: //, smb: // або ftp: //, залежно від типу сервера), за яким слід ім'я системи доменних імен (DNS) та ім'я шляху до комп'ютер.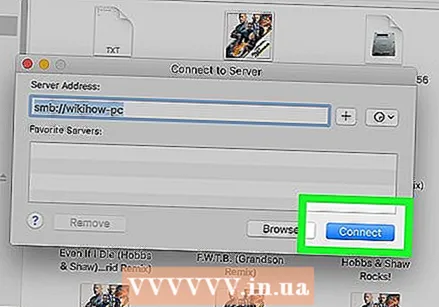 натисніть на Встановіть зв’язок. Це знаходиться в нижньому правому куті вікна "Підключення до сервера".
натисніть на Встановіть зв’язок. Це знаходиться в нижньому правому куті вікна "Підключення до сервера". 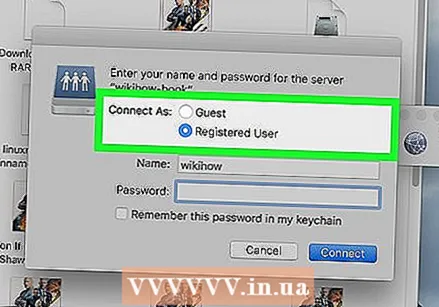 Виберіть "Гість" або "Зареєстрований користувач". Якщо ви зареєстрований користувач сервера, натисніть перемикач біля пункту "Зареєстрований користувач". Якщо ви не зареєстрований користувач, натисніть перемикач біля пункту "Гість". Ці параметри розташовані поруч із "Підключитися як" у вікні.
Виберіть "Гість" або "Зареєстрований користувач". Якщо ви зареєстрований користувач сервера, натисніть перемикач біля пункту "Зареєстрований користувач". Якщо ви не зареєстрований користувач, натисніть перемикач біля пункту "Гість". Ці параметри розташовані поруч із "Підключитися як" у вікні. 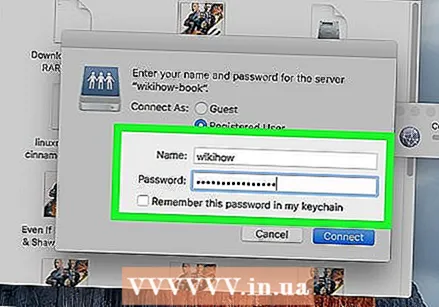 Введіть своє ім’я користувача та пароль у відповідні поля. Якщо ви зареєстрований користувач, введіть ім'я користувача та пароль у відповідні поля.
Введіть своє ім’я користувача та пароль у відповідні поля. Якщо ви зареєстрований користувач, введіть ім'я користувача та пароль у відповідні поля. 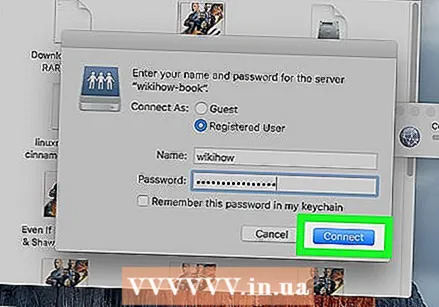 натисніть на Встановіть зв’язок. Тепер ви будете підключені до цього конкретного сервера.
натисніть на Встановіть зв’язок. Тепер ви будете підключені до цього конкретного сервера.
Спосіб 4 з 4: Підключіться до нещодавно використаного сервера
 Клацніть на меню Apple
Клацніть на меню Apple 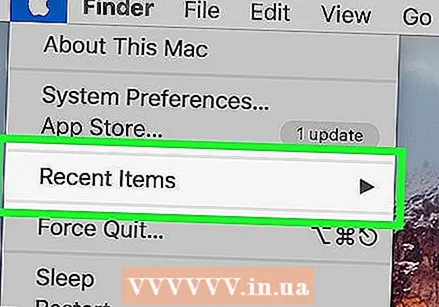 Наведіть курсор миші на Останні елементи. Тут відображається список нещодавно відвіданих вами серверів та папок.
Наведіть курсор миші на Останні елементи. Тут відображається список нещодавно відвіданих вами серверів та папок. - Якщо ви недавно не підключалися до сервера, жоден із них не буде вказаний.
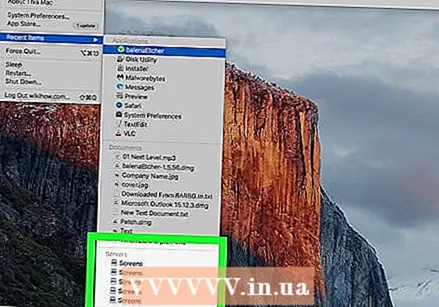 Клацніть ім'я сервера, з яким ви нещодавно підключилися. Він знаходиться в розділі "Сервери" у списку останніх елементів. Ваш Mac знову підключається до сервера і відображає файли сервера у новому вікні Finder.
Клацніть ім'я сервера, з яким ви нещодавно підключилися. Він знаходиться в розділі "Сервери" у списку останніх елементів. Ваш Mac знову підключається до сервера і відображає файли сервера у новому вікні Finder. - Для підключення до сервера може знадобитися ввести ім’я користувача та пароль.



