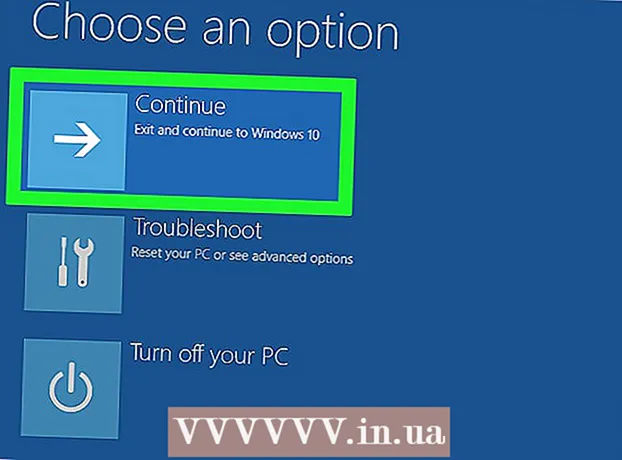Автор:
Tamara Smith
Дата Створення:
22 Січень 2021
Дата Оновлення:
29 Червень 2024

Зміст
- Крок
- Спосіб 1 із 2: Створіть простий анімований GIF за допомогою онлайн-інструментів
- Метод 2 із 2: Створення анімованого GIF у GIMP
- Поради
- Попередження
Анімовані GIF-файли - це проста анімація. Якщо у вас є серія зображень або коротке відео, ви можете створити їх за хвилину-дві за допомогою онлайн-інструментів. Якщо ви хочете зробити більше, наприклад редагувати зображення та встановити швидкість анімації, завантажте GIMP безкоштовно та використовуйте вбудовану можливість створювати GIF-анімації.
Крок
Спосіб 1 із 2: Створіть простий анімований GIF за допомогою онлайн-інструментів
 Виберіть діапазон зображень або відео. Створіть на комп’ютері папку і помістіть туди матеріал, який ви хочете анімувати. Кожне зображення - це окремий кадр в анімації. Ви також можете конвертувати коротке відео в анімований GIF.
Виберіть діапазон зображень або відео. Створіть на комп’ютері папку і помістіть туди матеріал, який ви хочете анімувати. Кожне зображення - це окремий кадр в анімації. Ви також можете конвертувати коротке відео в анімований GIF.  Використовуйте онлайн-генератор GIF. В Інтернеті доступно багато безкоштовних генераторів GIF, включаючи imgflip, makeagif та gifmaker. Вони не мають таких можливостей, як GIMP або інше програмне забезпечення для редагування зображень, але вони швидкі та прості у використанні, і вам не потрібно нічого завантажувати чи реєструвати.
Використовуйте онлайн-генератор GIF. В Інтернеті доступно багато безкоштовних генераторів GIF, включаючи imgflip, makeagif та gifmaker. Вони не мають таких можливостей, як GIMP або інше програмне забезпечення для редагування зображень, але вони швидкі та прості у використанні, і вам не потрібно нічого завантажувати чи реєструвати.  Виріжте невелику частину відео сегменту (необов’язково). Якщо ви робите GIF із відеофайлу, ви, мабуть, хочете використовувати лише частину відео. Ви можете легко зробити це за допомогою безкоштовної програми VLC Mediaplayer. Дотримуйтесь інструкцій нижче:
Виріжте невелику частину відео сегменту (необов’язково). Якщо ви робите GIF із відеофайлу, ви, мабуть, хочете використовувати лише частину відео. Ви можете легко зробити це за допомогою безкоштовної програми VLC Mediaplayer. Дотримуйтесь інструкцій нижче: - Відкрийте VLC і натисніть Файл → Відкрити файл ..., щоб відкрити відеофайл.
- Знайдіть початок сегмента, який ви хочете перетворити на GIF.
- Виберіть Відтворення → Запис в головному меню.
- Відтворюйте відео, доки сегмент, який ви хочете перетворити на GIF, не закінчиться. Ще раз натисніть Запис, щоб зупинити запис. Новий, менший файл зберігається там же, де і оригінальне відео.
 Завантажте зображення для GIF. Шукайте посилання Завантажити зображення. Якщо ви хочете конвертувати відео, знайдіть посилання Завантажити відео.
Завантажте зображення для GIF. Шукайте посилання Завантажити зображення. Якщо ви хочете конвертувати відео, знайдіть посилання Завантажити відео. - Завантаження відео може зайняти багато часу, залежно від підключення до Інтернету та розміру файлу. Рекомендується завантажувати не більше кількох секунд відео.
 Редагуйте GIF. Інтернет-інструменти зазвичай пропонують можливість змінити порядок зображень для GIF, якщо ви надіслали їх у неправильному порядку. У деяких випадках ви також можете додати текст, змінити розмір зображень і встановити швидкість анімації.
Редагуйте GIF. Інтернет-інструменти зазвичай пропонують можливість змінити порядок зображень для GIF, якщо ви надіслали їх у неправильному порядку. У деяких випадках ви також можете додати текст, змінити розмір зображень і встановити швидкість анімації.  Створіть свій GIF. Тепер шукайте кнопку або посилання, які дозволять вам створити / створити GIF. ЗОБРАЖЕННЯ тепер будуть перетворені в анімацію GIF. Зазвичай ви також побачите зараз список опцій, включаючи посилання на розміщення GIF на форумах, завантаження анімації або вбудовування її на HTML-сторінку.
Створіть свій GIF. Тепер шукайте кнопку або посилання, які дозволять вам створити / створити GIF. ЗОБРАЖЕННЯ тепер будуть перетворені в анімацію GIF. Зазвичай ви також побачите зараз список опцій, включаючи посилання на розміщення GIF на форумах, завантаження анімації або вбудовування її на HTML-сторінку.
Метод 2 із 2: Створення анімованого GIF у GIMP
 Завантажте GIMP. GIMP розшифровується як GNU Image Manipulation Program, програма для редагування зображень з відкритим кодом. Завантажте його безкоштовно з gimp.org/downloads. За допомогою GIMP ви можете редагувати кожен кадр вашого GIF, регулювати швидкість анімації та зберігати її в оптимізованому форматі, що пришвидшить її завантаження.
Завантажте GIMP. GIMP розшифровується як GNU Image Manipulation Program, програма для редагування зображень з відкритим кодом. Завантажте його безкоштовно з gimp.org/downloads. За допомогою GIMP ви можете редагувати кожен кадр вашого GIF, регулювати швидкість анімації та зберігати її в оптимізованому форматі, що пришвидшить її завантаження.  Відкрийте зображення, яке потрібно оживити. Перейдіть у меню Файл → Відкрити в головному меню та виберіть зображення зі свого комп’ютера. Якщо ви хочете створити власний GIF з нуля, виберіть Файл → Створити.
Відкрийте зображення, яке потрібно оживити. Перейдіть у меню Файл → Відкрити в головному меню та виберіть зображення зі свого комп’ютера. Якщо ви хочете створити власний GIF з нуля, виберіть Файл → Створити. - Якщо ви використовуєте існуючий файл GIMP із декількома шарами, використовуйте Зображення → Зрівняти зображення, щоб об’єднати їх усі в один шар. Цей шар - це 1 кадр анімації.
 Додайте до нього додаткові зображення. Якщо у вас вже є кілька зображень, які ви хочете перетворити на GIF (наприклад, серію знімків екрана), відкрийте їх за допомогою Файл → Відкрити як шари. Якщо у вас лише 1 зображення, і ви хочете його відредагувати, скористайтеся функцією «Повторити шари» у вікні «Шари» праворуч на екрані. Це можна зробити, клацнувши правою кнопкою миші на піктограмі зображення та вибравши «Повторюваний шар», або вибравши піктограму, а потім клацнувши піктограму, схожу на дві фотографії, складені одна на одну.
Додайте до нього додаткові зображення. Якщо у вас вже є кілька зображень, які ви хочете перетворити на GIF (наприклад, серію знімків екрана), відкрийте їх за допомогою Файл → Відкрити як шари. Якщо у вас лише 1 зображення, і ви хочете його відредагувати, скористайтеся функцією «Повторити шари» у вікні «Шари» праворуч на екрані. Це можна зробити, клацнувши правою кнопкою миші на піктограмі зображення та вибравши «Повторюваний шар», або вибравши піктограму, а потім клацнувши піктограму, схожу на дві фотографії, складені одна на одну. - Кожен шар - це кадр GIF. Спочатку з’явиться зображення внизу списку, а потім решта зображень. Перетягніть шари, щоб змінити порядок.
- Кожне зображення має бути однакового розміру, інакше більші зображення будуть обрізані після збереження GIF.
 Сховати шари, щоб ви могли редагувати шари нижче (необов’язково). Якщо ви плануєте редагувати зображення або додавати до них текст, вам доведеться заховати всі шари над ними, інакше ви не зможете побачити, що ви робите. Ви можете зробити це двома способами, обидва можна знайти у вікні "Шари":
Сховати шари, щоб ви могли редагувати шари нижче (необов’язково). Якщо ви плануєте редагувати зображення або додавати до них текст, вам доведеться заховати всі шари над ними, інакше ви не зможете побачити, що ви робите. Ви можете зробити це двома способами, обидва можна знайти у вікні "Шари": - Клацніть піктограму ока поруч із шаром, щоб приховати його. Клацніть ще раз, щоб шар знову став видимим.
- Або виберіть шар і відрегулюйте Непрозорість (прозорість) у верхній частині вікна шарів. Низька непрозорість робить шари більш прозорими. Це корисно, якщо ви хочете додати текст або внести інші зміни до декількох кадрів, щоб ви могли правильно їх вирівняти.
 Редагуйте зображення (необов’язково). GIMP - це розгалужена програма з багатьма можливостями. Виберіть зображення, яке потрібно відредагувати, з меню шарів праворуч і скористайтеся наступними інструментами для налаштування анімації:
Редагуйте зображення (необов’язково). GIMP - це розгалужена програма з багатьма можливостями. Виберіть зображення, яке потрібно відредагувати, з меню шарів праворуч і скористайтеся наступними інструментами для налаштування анімації: - Виберіть "Інструмент масштабування" (маленький квадрат зі стрілкою, що вказує на більший квадрат) на панелі "Інструменти" (панель інструментів), щоб змінити розмір зображення. Зробіть усі ваші шари однакового розміру.
- Виберіть інструмент «А» та клацніть на зображення, щоб додати текст. Введіть текст і за допомогою контекстного меню налаштуйте розмір, шрифт та колір. Виберіть Шар → Об’єднати вниз, щоб об’єднати текст із шаром нижче.
 Дивіться анімацію. Закінчивши всі редагування, у головному меню виберіть Фільтри → Анімація → Відтворення ... Клацніть на піктограму Відтворити у вікні, що з’явиться, щоб переглянути анімацію.
Дивіться анімацію. Закінчивши всі редагування, у головному меню виберіть Фільтри → Анімація → Відтворення ... Клацніть на піктограму Відтворити у вікні, що з’явиться, щоб переглянути анімацію.  Відрегулюйте час. Перейдіть до панелі шарів "Шари" та клацніть правою кнопкою миші (або клацніть Ctrl на деяких комп'ютерах Mac) на шарі. Виберіть Редагувати атрибути шару. Введіть після назви (XXXXms), де ви замінюєте X на кількість мілісекунд, яку потрібно показати шару. Робіть це з кожним шаром. Знову відкрийте програвання, щоб переглянути модифіковану анімацію та продовжуйте регулювання, доки вас не влаштує.
Відрегулюйте час. Перейдіть до панелі шарів "Шари" та клацніть правою кнопкою миші (або клацніть Ctrl на деяких комп'ютерах Mac) на шарі. Виберіть Редагувати атрибути шару. Введіть після назви (XXXXms), де ви замінюєте X на кількість мілісекунд, яку потрібно показати шару. Робіть це з кожним шаром. Знову відкрийте програвання, щоб переглянути модифіковану анімацію та продовжуйте регулювання, доки вас не влаштує. - Більшість GIF-файлів мають частоту кадрів 10 кадрів в секунду (100 мс на кадр).
- Ви можете пропустити цей крок і вибрати швидкість за замовчуванням пізніше, коли експортуєте файл.
 Оптимізуйте анімацію, щоб швидше завантажувати її. Виберіть Фільтр → Анімація → Оптимізувати (для GIF). Це створить копію, яка значно менша за розміром файлу. Для решти кроків продовжте з цією копією.
Оптимізуйте анімацію, щоб швидше завантажувати її. Виберіть Фільтр → Анімація → Оптимізувати (для GIF). Це створить копію, яка значно менша за розміром файлу. Для решти кроків продовжте з цією копією. - Кожен кадр повністю завантажений для оптимізації. Після оптимізації завантажуються лише ті частини анімації, які фактично змінилися.
- Ви можете пропустити цей крок та оптимізувати під час експорту, як показано нижче.
 Експортуйте файл у форматі GIF. Клацніть «Файл» → «Експортувати як ....». Потім натисніть «Вибрати тип файлу» внизу вікна, що з’явиться, щоб отримати більше опцій, прокрутіть вниз і виберіть «GIF». Клацніть на Експорт, і з’явиться нове вікно, як описано нижче.
Експортуйте файл у форматі GIF. Клацніть «Файл» → «Експортувати як ....». Потім натисніть «Вибрати тип файлу» внизу вікна, що з’явиться, щоб отримати більше опцій, прокрутіть вниз і виберіть «GIF». Клацніть на Експорт, і з’явиться нове вікно, як описано нижче.  Встановіть усі параметри за бажанням та завершіть експорт. У новому вікні "Експортувати зображення у форматі GIF" поставте прапорець біля пункту "Як анімація". Продовжте, натиснувши Експорт, або спочатку змініть такі параметри:
Встановіть усі параметри за бажанням та завершіть експорт. У новому вікні "Експортувати зображення у форматі GIF" поставте прапорець біля пункту "Як анімація". Продовжте, натиснувши Експорт, або спочатку змініть такі параметри: - Вимкніть "Петля назавжди", якщо ви хочете, щоб анімація відтворювалася лише один раз.
- Якщо ви пропустили крок налаштування часу, ви все ще можете встановити затримку тут. За замовчуванням ви встановлюєте значення 100 мс або 10 кадрів в секунду. Зменште або збільште це число, щоб налаштувати швидкість GIF.
- Якщо ви пропустили вищевказаний крок оптимізації, знайдіть під час експорту опцію «Утилізація кадру» та виберіть «Сукупні шари (об’єднати)».
Поради
- Старіші версії Adobe Photoshop постачаються з Adobe ImageReady. Якщо у вас є ця програма, створіть кожен кадр у Photoshop як окремий шар, а потім використовуйте ImageReady, щоб створити анімацію, подібну до вищезазначеного методу.
- GIMP має ряд анімаційних ефектів у розділі Фільтри → Анімація. Це додає ефект вицвітання між шарами, такий як пульсація або змішування.
- Для більш розширених можливостей ви можете використовувати Плагін анімації Gimp встановіть (GAP) та прочитайте підручник. GAP не працює для 64-розрядних версій GIMP 2.8, тому вам може знадобитися завантажити GIMP 2.6.
Попередження
- Анімовані GIF-файли можуть стати дуже великими, що робить їх повільним завантаженням у вашому браузері. Не використовуйте занадто багато кольорів і уникайте растеризованих зображень, щоб розмір файлу не обмежувався.