Автор:
Roger Morrison
Дата Створення:
20 Вересень 2021
Дата Оновлення:
1 Липня 2024

Зміст
- Крок
- Спосіб 1 з 6: Photoshop
- Спосіб 2 з 6: Microsoft Paint
- Спосіб 3 з 6: Microsoft PowerPoint
- Метод 4 з 6: Створіть банер в Інтернеті
- Метод 5 з 6: Створіть аватар, який відповідає вашому банеру
- Метод 6 з 6: Додавання банера до підписів форумів, веб-сайтів тощо.
- Поради
- Попередження
Веб-банер - це те, що ми всі вже знайомі. Зазвичай це зображення у верхній частині веб-сайту із зазначенням назви та логотипу компанії, незалежно від того, чи це реклама, чи трохи обох у випадку комерційного веб-сайту. Банер повинен бути інформативним, привабливим та запрошуючим - ви хочете, щоб середній відвідувач тримався. Ми покажемо вам кілька способів зробити це.
Крок
Спосіб 1 з 6: Photoshop
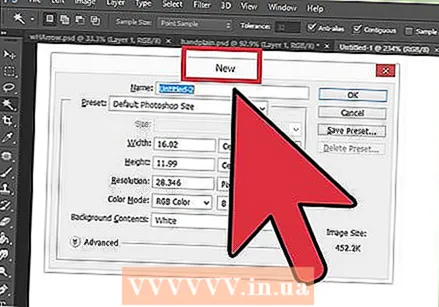 Створіть новий документ. Визначте, яким має бути розмір банера: існує ряд стандартних розмірів. Для нашої мети ми зосереджуємося на стандартному розмірі "повного банера": 468 пікселів на 60 пікселів:
Створіть новий документ. Визначте, яким має бути розмір банера: існує ряд стандартних розмірів. Для нашої мети ми зосереджуємося на стандартному розмірі "повного банера": 468 пікселів на 60 пікселів: - Примітка: це стандартний розмір, але не є вимогою. Налаштуйте це за потреби.
 Встановіть колір тла. Заповніть фоновий шар кольором, який відповідає дизайну вашого веб-сайту.
Встановіть колір тла. Заповніть фоновий шар кольором, який відповідає дизайну вашого веб-сайту. - Клацніть на колір переднього плану, щоб з'явився підбір кольору, і виберіть колір заливки.
- За допомогою інструмента «Фарба відро» (відро) залийте фоновий шар банера вибраним кольором.
 Створіть новий шар. Ми наповнимо його більш насиченим кольором, щоб текст та логотип краще виділялися. Це повинно бути пропорційно розміру банера та по центру.
Створіть новий шар. Ми наповнимо його більш насиченим кольором, щоб текст та логотип краще виділялися. Це повинно бути пропорційно розміру банера та по центру. - У новому шарі ви зробите виділення, яке менше, ніж банер, і заповніть його потрібним кольором.
- Відцентруйте заповнену область. Виділіть весь шар, натиснувши CTRL-A (ПК) або Command-A (Macintosh).
- Від Шарменю, виберіть Вирівняти шари за виділенням> Вертикальні центри. Повторіть цей крок, але тепер виберіть Горизонтальні центри. Це дозволить відцентрувати контрастний шар як по горизонталі, так і по вертикалі.
 Додайте свій логотип. Відкрийте файл логотипу та скопіюйте та вставте його в документ банера, де він з’явиться як новий шар. При необхідності масштабуйте це. Натисніть CTRL-T (ПК) або Command-T (Macintosh) і за допомогою ручок зробіть документ більшим або меншим, використовуючи клавішу Shift, щоб зберегти пропорції.
Додайте свій логотип. Відкрийте файл логотипу та скопіюйте та вставте його в документ банера, де він з’явиться як новий шар. При необхідності масштабуйте це. Натисніть CTRL-T (ПК) або Command-T (Macintosh) і за допомогою ручок зробіть документ більшим або меншим, використовуючи клавішу Shift, щоб зберегти пропорції. 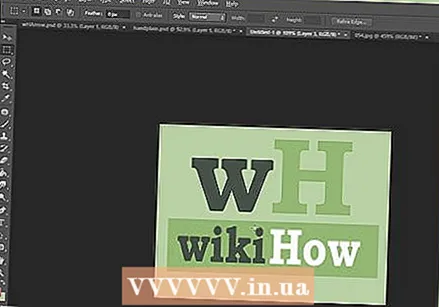 Додайте назву вашої компанії або назву веб-сайту. Виберіть інструмент для тексту, виберіть шрифт на ваш вибір і введіть ім’я. Якщо розмір неправильний, відрегулюйте його на свій смак, як описано на попередньому кроці.
Додайте назву вашої компанії або назву веб-сайту. Виберіть інструмент для тексту, виберіть шрифт на ваш вибір і введіть ім’я. Якщо розмір неправильний, відрегулюйте його на свій смак, як описано на попередньому кроці.  Додайте зайві елементи. Іноді достатньо логотипу та імені. Але додавання ліній та оздоблення може зробити все це дещо цікавішим. Для цього створіть новий шар, щоб ви могли легко регулювати його, не заважаючи іншим шарам.
Додайте зайві елементи. Іноді достатньо логотипу та імені. Але додавання ліній та оздоблення може зробити все це дещо цікавішим. Для цього створіть новий шар, щоб ви могли легко регулювати його, не заважаючи іншим шарам.  Очищення. Перемістіть будь-який логотип, заголовок та інші елементи так, щоб вони були в самий раз, і збережіть свій банер.
Очищення. Перемістіть будь-який логотип, заголовок та інші елементи так, щоб вони були в самий раз, і збережіть свій банер.
Спосіб 2 з 6: Microsoft Paint
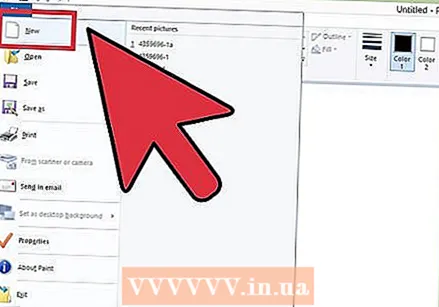 Створіть новий документ.
Створіть новий документ. Зробіть виділення у вигляді банера. Це може бути будь-який розмір, який ви хочете, але ви можете знайти ряд стандартних розмірів тут.
Зробіть виділення у вигляді банера. Це може бути будь-який розмір, який ви хочете, але ви можете знайти ряд стандартних розмірів тут.  Якщо ви хочете кольоровий фон, використовуйте відро для фарби, щоб заповнити банер будь-яким кольором, який ви хочете. Зробіть так, щоб він відповідав решті веб-сайту.
Якщо ви хочете кольоровий фон, використовуйте відро для фарби, щоб заповнити банер будь-яким кольором, який ви хочете. Зробіть так, щоб він відповідав решті веб-сайту.  Додайте фотографії, зображення та текст. Клацніть на вкладці Вставити і виберіть Вставити з.
Додайте фотографії, зображення та текст. Клацніть на вкладці Вставити і виберіть Вставити з. - Знайдіть потрібне зображення та натисніть відчинено.
 Збільште зображення, як бажаєте, більше / менше. Клацніть на вкладці Змінити розмір і вибрати Пікселі. Встановіть вертикальну висоту відповідно до висоти вашого банера.
Збільште зображення, як бажаєте, більше / менше. Клацніть на вкладці Змінити розмір і вибрати Пікселі. Встановіть вертикальну висоту відповідно до висоти вашого банера. - Поставте зображення на місце.
- Додайте скільки завгодно зображень.
 Додайте текст. Використовувати Текстінструмент (кнопка a) та додайте своє ім’я або будь-який інший текст, який ви хочете використовувати.
Додайте текст. Використовувати Текстінструмент (кнопка a) та додайте своє ім’я або будь-який інший текст, який ви хочете використовувати.  Обріжте банер. Використовуйте Виберіть і намалюйте прямокутний ящик навколо вашого банера. Переконайтеся, що це розмір вашого останнього банера. Потім натисніть на Урожай, врожай.
Обріжте банер. Використовуйте Виберіть і намалюйте прямокутний ящик навколо вашого банера. Переконайтеся, що це розмір вашого останнього банера. Потім натисніть на Урожай, врожай. 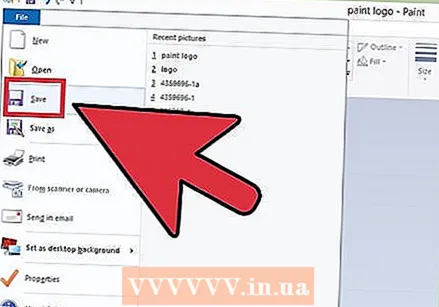 Закінчивши, збережіть його!
Закінчивши, збережіть його!
Спосіб 3 з 6: Microsoft PowerPoint
 Створіть новий порожній документ PowerPoint.
Створіть новий порожній документ PowerPoint.- Встановіть зображення на 100%.
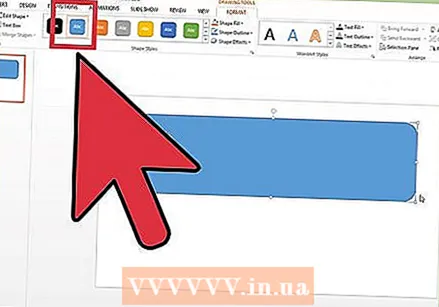 Намалюйте фон банера. Використовуйте стандартний розмір банера або будь-який потрібний вам розмір.
Намалюйте фон банера. Використовуйте стандартний розмір банера або будь-який потрібний вам розмір. - Клацніть на вкладці Форма і виберіть базовий прямокутник.
- Намалюйте це у бажаному розмірі та заповніть. Ви можете використовувати для цього однотонний колір або використовувати шаблон заповнення (через Ефекти заливки або Швидкі стилі кнопку.
 Додайте фотографію, логотип або інше зображення. Для ілюстрації ми використовуємо деякий кліпарт. натисніть кнопку Картина і виберіть тип зображення, яке потрібно вставити. Додайте своє зображення, змініть його розмір і розмістіть у своєму банері.
Додайте фотографію, логотип або інше зображення. Для ілюстрації ми використовуємо деякий кліпарт. натисніть кнопку Картина і виберіть тип зображення, яке потрібно вставити. Додайте своє зображення, змініть його розмір і розмістіть у своєму банері.  Додайте до нього текст та інші елементи. Потім розмістіть у банері назву вашої компанії, слоган та іншу інформацію, щоб округлити її.
Додайте до нього текст та інші елементи. Потім розмістіть у банері назву вашої компанії, слоган та іншу інформацію, щоб округлити її.  Виберіть банер. Вибирайте Редагувати > Вибрати все або CTRL-A (ПК) або Command-A (Mac). Важливо: переконайтеся, що ваш банер точно такий, як ви хочете, і щоб на слайді не було нічого іншого!
Виберіть банер. Вибирайте Редагувати > Вибрати все або CTRL-A (ПК) або Command-A (Mac). Важливо: переконайтеся, що ваш банер точно такий, як ви хочете, і щоб на слайді не було нічого іншого! - Клацніть правою кнопкою миші будь-який елемент, який не є текстом, а потім виберіть Зберегти як зображення ...
 Збережіть банер. Відкрийте банер і перевірте, чи все так, як ви хочете!
Збережіть банер. Відкрийте банер і перевірте, чи все так, як ви хочете!
Метод 4 з 6: Створіть банер в Інтернеті
 Перейдіть на один із таких веб-сайтів: БанериABC.com, Addesigner.com, mybannermaker.com тощо (їх можна знайти ще багато). Це веб-сайти, на яких можна зробити банери. Витратьте кілька хвилин на порівняння різних варіантів та вибір найкращого для своїх цілей.
Перейдіть на один із таких веб-сайтів: БанериABC.com, Addesigner.com, mybannermaker.com тощо (їх можна знайти ще багато). Це веб-сайти, на яких можна зробити банери. Витратьте кілька хвилин на порівняння різних варіантів та вибір найкращого для своїх цілей. 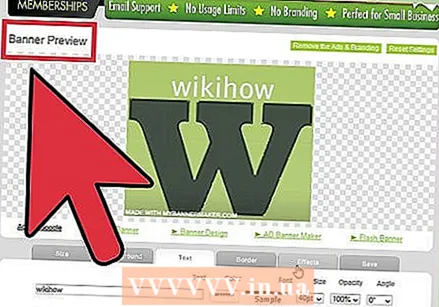 Додайте текст та зображення. Дотримуйтесь інструкцій на екрані, щоб створити свій банер. Вони часто мають власні твори мистецтва, якими ви можете скористатися, або ви можете імпортувати власні зображення, щоб зробити банер.
Додайте текст та зображення. Дотримуйтесь інструкцій на екрані, щоб створити свій банер. Вони часто мають власні твори мистецтва, якими ви можете скористатися, або ви можете імпортувати власні зображення, щоб зробити банер.  Створіть ваш банер. Коли ви закінчите, зазвичай існує функція експорту, яка дозволяє вказати, в якій папці або каталозі ви хочете зберегти банер, і який тип файлу ви хочете використовувати (Jpeg, як правило, є першим вибором). Дотримуйтесь інструкцій, зберігайте, завантажуйте та використовуйте як завгодно.
Створіть ваш банер. Коли ви закінчите, зазвичай існує функція експорту, яка дозволяє вказати, в якій папці або каталозі ви хочете зберегти банер, і який тип файлу ви хочете використовувати (Jpeg, як правило, є першим вибором). Дотримуйтесь інструкцій, зберігайте, завантажуйте та використовуйте як завгодно.
Метод 5 з 6: Створіть аватар, який відповідає вашому банеру
 Це необов’язково. Але ви можете придумати відповідний аватар для вашого банера, якщо хочете використовувати його на форумах.
Це необов’язково. Але ви можете придумати відповідний аватар для вашого банера, якщо хочете використовувати його на форумах. 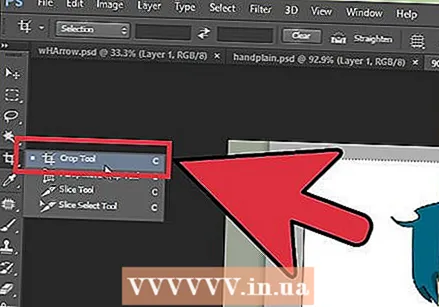 Використовуйте обрізання. Ви знайдете цей варіант у більшості графічних додатків. Обріжте банер у меншу версію.
Використовуйте обрізання. Ви знайдете цей варіант у більшості графічних додатків. Обріжте банер у меншу версію. - Альтернативою є створення невеликої версії, яка містить кілька елементів із вашого більшого банера. Це може бути просто логотип або ваша фотографія, або просто назва вашої компанії. Важливо, щоб він залишався розбірливим.
 Ваш аватар повинен бути маленьким. 48 на 48 пікселів - це стандартний розмір.
Ваш аватар повинен бути маленьким. 48 на 48 пікселів - це стандартний розмір.  Збережіть свій аватар!
Збережіть свій аватар!
Метод 6 з 6: Додавання банера до підписів форумів, веб-сайтів тощо.
 Створіть рахунок. Використовуйте фото-сайт, такий як Photobucket, Flickr, Tumblr або щось подібне.
Створіть рахунок. Використовуйте фото-сайт, такий як Photobucket, Flickr, Tumblr або щось подібне. - Отримавши обліковий запис, ви можете завантажити свій банер, аватар та інші зображення на веб-сайт.
 Використання шифрування. Використовуйте параметри спільного доступу, щоб отримати HTML-код, щоб додати свій банер до свого підпису, веб-сайту або подібного.
Використання шифрування. Використовуйте параметри спільного доступу, щоб отримати HTML-код, щоб додати свій банер до свого підпису, веб-сайту або подібного.
Поради
- Переконайтеся, що у вас на комп’ютері багато хороших шрифтів.
- Практика робить досконалим.
- Перегляньте приклади банерів на форумах та веб-сайтах!
Попередження
- Створення банера вимагає часу і вимагає терпіння!
- Збережіть оригінал у форматі PDF у форматі TIFF (без втрати якості) та зробіть копію у форматі Jpeg / GIF.
- Якщо ви хочете завантажити фотографію до Photobucket, переконайтеся, що це JPEG або GIF.



