Автор:
Judy Howell
Дата Створення:
6 Липня 2021
Дата Оновлення:
1 Липня 2024
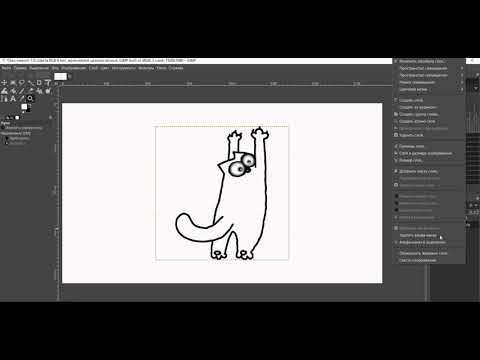
Зміст
Ви можете знайти анімований GIF по всьому Інтернету. Використовуючись у кнопках, посиланнях, піктограмах, фонах та рекламі, ці вражаючі анімації можуть бути використані як чудовий засіб вираження особистості, але, на жаль, вони часто просто дратують. У цій статті ми розглянемо основи створення власних анімованих зображень GIF з нуля. Ми робимо це за допомогою GIMP, безкоштовної програми для редагування зображень для Mac і Windows. Прочитайте на кроці 1 нижче, щоб розпочати.
Крок
 Запустіть GIMP і створіть новий файл зображення за допомогою Файл-> Створити. Якщо у вас його ще немає, спочатку завантажте та встановіть програму.
Запустіть GIMP і створіть новий файл зображення за допомогою Файл-> Створити. Якщо у вас його ще немає, спочатку завантажте та встановіть програму. - Вибраний вами розмір багато в чому залежить від мети, яку ви хочете досягти. Банери для реклами зазвичай мають висоту від 60 до 120 та ширину від 400 до 800 пікселів. Різне програмне забезпечення для створення веб-сайтів та системи обміну банерами мають свої вимоги. Для кнопок висота, як правило, становить не більше 40 пікселів, а ширина зазвичай менше 300 пікселів. Розділи, акценти, віджети, doodads та thingamabobs, які ви хочете створити, не мають жодних обмежень, крім того, скільки дискового простору та пропускної здатності ви хочете використовувати для цього?
- У цьому посібнику ми приймаємо 200 пікселів для ширини та 20 для висоти. GIMP тепер показує маленький білий прямокутник.
 Переконайтеся, що панель інструментів видно, а інструмент Шари доступний. Кожен шар, який ми створюємо, стає "кадром" в анімації.
Переконайтеся, що панель інструментів видно, а інструмент Шари доступний. Кожен шар, який ми створюємо, стає "кадром" в анімації.  Використовуйте відро, щоб заповнити фон чорним кольором.
Використовуйте відро, щоб заповнити фон чорним кольором. Використовуйте Фільтри-> Візуалізація-> Візерунок-> Сітка, встановіть значення для Горизонтального та Вертикального вільними, натиснувши на замок між ними. Введіть 3 для горизонтального та 4 для вертикального, 0 для перетину, 22 для горизонтального інтервалу, 18 для вертикального інтервалу, 2 для інтервалу перетину, 1 для горизонтального зміщення, 0 для вертикального зміщення та 6 для зміщення перетину. Виберіть темно-червоний колір для горизонтальної та вертикальної ліній сітки та натисніть OK.
Використовуйте Фільтри-> Візуалізація-> Візерунок-> Сітка, встановіть значення для Горизонтального та Вертикального вільними, натиснувши на замок між ними. Введіть 3 для горизонтального та 4 для вертикального, 0 для перетину, 22 для горизонтального інтервалу, 18 для вертикального інтервалу, 2 для інтервалу перетину, 1 для горизонтального зміщення, 0 для вертикального зміщення та 6 для зміщення перетину. Виберіть темно-червоний колір для горизонтальної та вертикальної ліній сітки та натисніть OK.  На панелі інструментів "Шари" клацніть правою кнопкою миші фоновий шар і виберіть "Дублювати шар". Тепер клацніть правою кнопкою миші на шарі, який називається "Фонова копія", і виберіть "Властивості шару", щоб дати йому назву, наприклад "Кадр 1".
На панелі інструментів "Шари" клацніть правою кнопкою миші фоновий шар і виберіть "Дублювати шар". Тепер клацніть правою кнопкою миші на шарі, який називається "Фонова копія", і виберіть "Властивості шару", щоб дати йому назву, наприклад "Кадр 1".  Використовуйте той самий метод, щоб дублювати цей кадр 16 разів, загалом 16 кадрів плюс фоновий шар.
Використовуйте той самий метод, щоб дублювати цей кадр 16 разів, загалом 16 кадрів плюс фоновий шар. Це хороший момент для збереження вашої роботи. Деякі анімації чудово підходять для створення різних варіацій, а збереження певного фреймворку може заощадити вам багато роботи. Використовуйте формат GIMP .xcf, щоб зберегти цей файл (наприклад, назвіть його "LightBarBase.xcf").
Це хороший момент для збереження вашої роботи. Деякі анімації чудово підходять для створення різних варіацій, а збереження певного фреймворку може заощадити вам багато роботи. Використовуйте формат GIMP .xcf, щоб зберегти цей файл (наприклад, назвіть його "LightBarBase.xcf").  Сховати всі кадри натиснувши на око поруч із відповідним шаром.
Сховати всі кадри натиснувши на око поруч із відповідним шаром. Виберіть Фрейм 1, зробіть його видимим і залийте прямокутник сітки вкрай ліворуч яскраво-червоним кольором.
Виберіть Фрейм 1, зробіть його видимим і залийте прямокутник сітки вкрай ліворуч яскраво-червоним кольором. Сховати рамку 1, показати рамку 2 і вибрати рамку 2 і заповнити наступний прямокутник сітки тим же кольором.
Сховати рамку 1, показати рамку 2 і вибрати рамку 2 і заповнити наступний прямокутник сітки тим же кольором. Продовжуйте так з іншими прямокутниками та рамками, і нехай прямокутник "відскакує" назад вліво, коли ви дійдете до прямокутника вкрай праворуч.
Продовжуйте так з іншими прямокутниками та рамками, і нехай прямокутник "відскакує" назад вліво, коли ви дійдете до прямокутника вкрай праворуч. Зберігайте це як резервну копію, якщо ви хочете внести незначні зміни. "LightBarSave.xcf"
Зберігайте це як резервну копію, якщо ви хочете внести незначні зміни. "LightBarSave.xcf"  Видаліть шар "Фон". Роблячи це в останню чергу, ви можете замінити будь-які помилки та розширити анімацію, якщо хочете, продублюючи фоновий шар.
Видаліть шар "Фон". Роблячи це в останню чергу, ви можете замінити будь-які помилки та розширити анімацію, якщо хочете, продублюючи фоновий шар.  Виберіть Файл-> Зберегти як, назвіть файл "LightBar.gif" та натисніть Зберегти. GIMP тепер запитує, чи хочете ви об’єднати видимі шари за допомогою об’єднання видимих шарів або збереження як анімації. Виберіть "Зберегти як анімацію" та натисніть "Експорт" (Примітка: У новій версії GIMP неможливо скористатися командою "Зберегти як" для збереження формату GIF (Ви також можете використовувати меню експорту замість Зберегти як) .
Виберіть Файл-> Зберегти як, назвіть файл "LightBar.gif" та натисніть Зберегти. GIMP тепер запитує, чи хочете ви об’єднати видимі шари за допомогою об’єднання видимих шарів або збереження як анімації. Виберіть "Зберегти як анімацію" та натисніть "Експорт" (Примітка: У новій версії GIMP неможливо скористатися командою "Зберегти як" для збереження формату GIF (Ви також можете використовувати меню експорту замість Зберегти як) .  Наступне вікно дозволяє коментувати файл .gif і вказувати затримку за замовчуванням між кадрами. Більші цифри прирівнюються до більш повільної анімації. (Примітка. У новій версії GIMP ці параметри доступні у діалоговому вікні).
Наступне вікно дозволяє коментувати файл .gif і вказувати затримку за замовчуванням між кадрами. Більші цифри прирівнюються до більш повільної анімації. (Примітка. У новій версії GIMP ці параметри доступні у діалоговому вікні).  Тепер ви можете натиснути Зберегти. Ваш новий анімований GIF готовий до використання!
Тепер ви можете натиснути Зберегти. Ваш новий анімований GIF готовий до використання!
Поради
- Пам'ятайте, що зображення GIF мають лише 256 кольорів, і "прозорість" є одним із них, тому не слід використовувати занадто багато градієнтів. Вони втрачаються у фінальній анімації.
- Щось миле або смішне часто є ефективнішим, ніж великі кричущі блоки, щоб донести повідомлення до правильного шляху.
- Деякі дуже приємні ефекти можна досягти, поєднавши можливості анімації та прозорості у форматі GIF.
- Додавання "стійкого" тьмяного світла за яскравим світлом робить це зображення трохи гарнішим.
Попередження
- Дуже зайняті зображення або повідомлення можуть призвести до головного болю, нудоти і, як правило, не сприймаються як позитивні чи творчі.
Потреби
- GIMP - це безкоштовна програма для редагування та створення зображень із відкритим кодом, яка працює на більшості операційних систем, включаючи Mac, Linux та Windows.



