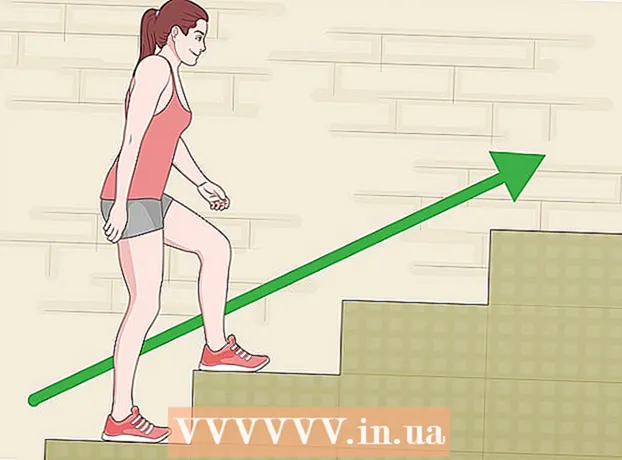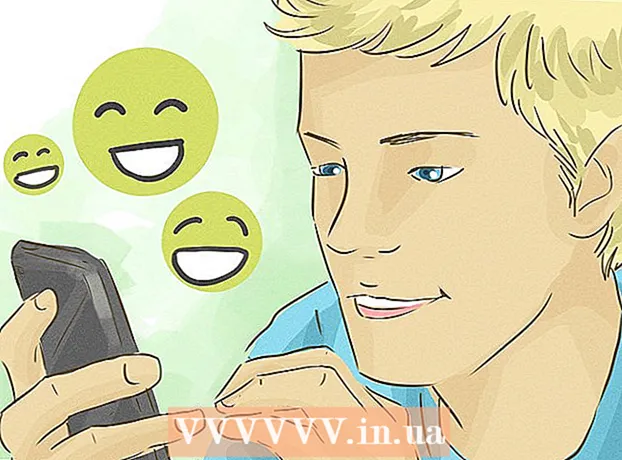Автор:
Judy Howell
Дата Створення:
5 Липня 2021
Дата Оновлення:
19 Червень 2024

Зміст
- Крок
- Спосіб 1 з 3: In Paint (Windows)
- Спосіб 2 з 3: Використання попереднього перегляду на Mac
- Метод 3 із 3: У Photoshop або GIMP
- Поради
- Попередження
- Потреби
Ескіз (ескіз) - це зменшене зображення фотографії або відео. Вони використовуються на веб-сайтах для посилання на зображення та відео. Ця wikiHow вчить вас створювати ескізи за допомогою різних програм для редагування фотографій.
Крок
Спосіб 1 з 3: In Paint (Windows)
 Відкрийте Paint. Фарба має піктограму, яка нагадує палітру художника. Виконайте наступні кроки, щоб відкрити Paint для Windows.
Відкрийте Paint. Фарба має піктограму, яка нагадує палітру художника. Виконайте наступні кроки, щоб відкрити Paint для Windows. - Клацніть на меню Пуск Windows у нижньому лівому куті.
- Наберіть "Фарба".
- Клацніть піктограму Paint.
 Відкрийте зображення, яке потрібно зробити ескізом. Виконайте наступні кроки, щоб відкрити зображення у програмі Paint.
Відкрийте зображення, яке потрібно зробити ескізом. Виконайте наступні кроки, щоб відкрити зображення у програмі Paint. - Клацніть Файл у верхньому лівому куті.
- натисніть на Відкривати.
- Виберіть зображення.
- натисніть на Відкривати.
 Створіть копію зображення. Будьте обережні, щоб не змінити розмір вихідного зображення. Збережіть зображення як окрему копію. Додайте "мініатюру" або щось подібне до кінця копії зображення (наприклад, весільний photo_thumbnail.webp). Виконайте такі кроки, щоб зробити копію зображення:
Створіть копію зображення. Будьте обережні, щоб не змінити розмір вихідного зображення. Збережіть зображення як окрему копію. Додайте "мініатюру" або щось подібне до кінця копії зображення (наприклад, весільний photo_thumbnail.webp). Виконайте такі кроки, щоб зробити копію зображення: - натисніть на Файл.
- натисніть на Зберегти як.
- Введіть ім'я зображення поряд із "Ім'я файлу".
- Клацніть Зберегти.
 натисніть на Змінити розмір. Це знаходиться у верхньому лівому куті над полем із написом "Зображення".
натисніть на Змінити розмір. Це знаходиться у верхньому лівому куті над полем із написом "Зображення".  Позначте "Відсоток". Він знаходиться у верхній частині вікна "Змінити розмір та перекоси".
Позначте "Відсоток". Він знаходиться у верхній частині вікна "Змінити розмір та перекоси".  Введіть відсоток, який потрібно зменшити, поруч із "Горизонтально" або "Вертикально". 10% - це хороший розмір для мініатюри. Більші фотографії доведеться зменшити більше.
Введіть відсоток, який потрібно зменшити, поруч із "Горизонтально" або "Вертикально". 10% - це хороший розмір для мініатюри. Більші фотографії доведеться зменшити більше. - Крім того, ви можете вибрати "Пікселі" та ввести потрібні розміри в Пікселі поруч із "Вертикально" та "Горизонтально".
 натисніть на гаразд. Це зменшить розмір фотографії.
натисніть на гаразд. Це зменшить розмір фотографії.  Збережіть зображення. Для зменшення розміру зображення виконайте наступні дії.
Збережіть зображення. Для зменшення розміру зображення виконайте наступні дії. - натисніть на Файл
- натисніть на Зберегти.
Спосіб 2 з 3: Використання попереднього перегляду на Mac
 Відкрийте зображення в попередньому перегляді. Попередній перегляд - це засіб перегляду зображень за замовчуванням на Mac. Ви можете двічі клацнути зображення на своєму Mac, щоб відкрити його в попередньому перегляді.
Відкрийте зображення в попередньому перегляді. Попередній перегляд - це засіб перегляду зображень за замовчуванням на Mac. Ви можете двічі клацнути зображення на своєму Mac, щоб відкрити його в попередньому перегляді.  Дублюйте зображення. Будьте обережні, щоб не змінити розмір вихідного зображення. Виконайте наведені нижче кроки, щоб продублювати зображення в попередньому перегляді.
Дублюйте зображення. Будьте обережні, щоб не змінити розмір вихідного зображення. Виконайте наведені нижче кроки, щоб продублювати зображення в попередньому перегляді. - натисніть на Файл у верхньому правому куті рядка меню.
- натисніть на Дублікат.
 натисніть на Інструменти. Це знаходиться в рядку меню у верхній частині екрана. Обов’язково використовуйте копію зображення як активне зображення.
натисніть на Інструменти. Це знаходиться в рядку меню у верхній частині екрана. Обов’язково використовуйте копію зображення як активне зображення.  натисніть на Налаштуйте розмір. Це знаходиться в меню в розділі "Інструменти".
натисніть на Налаштуйте розмір. Це знаходиться в меню в розділі "Інструменти".  Виберіть "Відсоток". У спадному меню поруч із пунктом "Ширина" та "Висота" виберіть "Відсоток".
Виберіть "Відсоток". У спадному меню поруч із пунктом "Ширина" та "Висота" виберіть "Відсоток".  Введіть відсоток зображення, який потрібно змінити. Введіть це поруч із "Ширина" або "Висота". 10% - це хороший розмір зображення для великої мініатюри. Сума, яку потрібно зменшити, може змінюватися залежно від розміру зображення.
Введіть відсоток зображення, який потрібно змінити. Введіть це поруч із "Ширина" або "Висота". 10% - це хороший розмір зображення для великої мініатюри. Сума, яку потрібно зменшити, може змінюватися залежно від розміру зображення. - Крім того, ви можете вибрати "Пікселі" та вказати точні розміри в пікселях для зображення поруч із "Ширина" та "Висота".
 натисніть на гаразд. Це зменшить зображення.
натисніть на гаразд. Це зменшить зображення.  Збережіть зображення. Рекомендується додати текст "ескіз" або щось подібне до кінця копії зображення (наприклад, wedding photo_thumbnail.webp), коли ви зберігаєте копію зображення. Для збереження зображення виконайте наступні дії.
Збережіть зображення. Рекомендується додати текст "ескіз" або щось подібне до кінця копії зображення (наприклад, wedding photo_thumbnail.webp), коли ви зберігаєте копію зображення. Для збереження зображення виконайте наступні дії. - Клацніть Файл.
- натисніть на Зберегти.
- Введіть назву зображення поруч із пунктом "Зберегти як".
- натисніть на Зберегти.
Метод 3 із 3: У Photoshop або GIMP
 Відкрийте Photoshop або GIMP. Photoshop - найпопулярніший редактор зображень. Для цього потрібна версія або передплата від Adobe. Якщо у Photoshop його немає, ви можете завантажити та встановити GIMP безкоштовно. Він має функції, подібні до Photoshop.
Відкрийте Photoshop або GIMP. Photoshop - найпопулярніший редактор зображень. Для цього потрібна версія або передплата від Adobe. Якщо у Photoshop його немає, ви можете завантажити та встановити GIMP безкоштовно. Він має функції, подібні до Photoshop.  Відкрийте зображення, яке потрібно зменшити. Для відкриття зображення у Photoshop або GIMP виконайте такі дії:
Відкрийте зображення, яке потрібно зменшити. Для відкриття зображення у Photoshop або GIMP виконайте такі дії: - натисніть на Файл у верхньому лівому куті.
- натисніть на Відкривати.
- Виберіть зображення.
- натисніть на Відкривати.
 Збережіть копію фотографії. Якщо ви хочете відредагувати фотографію, зробіть це перед тим, як зробити копію фотографії. Слід також додати "ескіз" або щось подібне до кінця імені файлу. Закінчивши, виконайте наведені нижче дії, щоб зберегти копію фотографії:
Збережіть копію фотографії. Якщо ви хочете відредагувати фотографію, зробіть це перед тим, як зробити копію фотографії. Слід також додати "ескіз" або щось подібне до кінця імені файлу. Закінчивши, виконайте наведені нижче дії, щоб зберегти копію фотографії: - натисніть на Файл
- натисніть на Зберегти як.
- Введіть ім'я зображення поряд із "Ім'я файлу".
- натисніть на Зберегти.
 Обрізати зображення (необов’язково). Якщо ви хочете, щоб зображення відповідало певній формі, ви можете його обрізати. Інструмент "Обрізання" має піктограму, яка нагадує два прямі кути, що утворюють квадрат. Для обрізання зображення виконайте такі дії:
Обрізати зображення (необов’язково). Якщо ви хочете, щоб зображення відповідало певній формі, ви можете його обрізати. Інструмент "Обрізання" має піктограму, яка нагадує два прямі кути, що утворюють квадрат. Для обрізання зображення виконайте такі дії: - Клацніть інструмент обрізання на панелі інструментів ліворуч.
- Клацніть та перетягніть частину зображення, яку потрібно зберегти.
- Двічі клацніть всередині зображення.
 натисніть на Зображення. Це знаходиться в рядку меню у верхній частині екрана.
натисніть на Зображення. Це знаходиться в рядку меню у верхній частині екрана.  натисніть на Розмір зображення або Масштаб зображення. Це можливість змінити розмір зображення.
натисніть на Розмір зображення або Масштаб зображення. Це можливість змінити розмір зображення.  Виберіть "Відсоток". Це є у спадному меню поруч із пунктом "Висота" та "Ширина".
Виберіть "Відсоток". Це є у спадному меню поруч із пунктом "Висота" та "Ширина".  Введіть відсоток, на який потрібно зменшити зображення. Введіть це поруч із "Ширина" або "Висота". 10% - це хороший розмір зображення для великого ескізу. Ступінь зменшення зображення може змінюватися залежно від розміру зображення.
Введіть відсоток, на який потрібно зменшити зображення. Введіть це поруч із "Ширина" або "Висота". 10% - це хороший розмір зображення для великого ескізу. Ступінь зменшення зображення може змінюватися залежно від розміру зображення. - Крім того, ви можете вибрати "Пікселі" та ввести точні розміри в Пікселях для зображення поруч із "Ширина" та "Висота".
 натисніть на гаразд або Миски. Це зменшує зображення.
натисніть на гаразд або Миски. Це зменшує зображення. - Ви можете додатково застосувати насиченість до ескізу. Це можна зробити, додавши шар коригування насиченості на панелі Налаштування праворуч у Photoshop, або натиснувши спадне меню "Кольори" у верхній частині GIMP.
- Ви також можете застосувати фільтр заточування. Ви можете зробити це, натиснувши на Фільтрименю вгорі в Photoshop і GIMP.
 Збережіть зображення. Виконайте наведені нижче дії, щоб зберегти ескіз у Photoshop або GIMP.
Збережіть зображення. Виконайте наведені нижче дії, щоб зберегти ескіз у Photoshop або GIMP. - Клацніть Файл.
- натисніть на Зберегти як (Photoshop) або Експортувати як (GIMP).
- Виберіть JPEG як розширення зображення у спадному меню поруч із пунктом "Формат" у Photoshop або в розділі "Вибір типу файлу" у GIMP.
- натисніть на Зберегти (Photoshop) або Експорт (GIMP).
Поради
- Розмір мініатюр для мініатюр YouTube становить 1280 × 720.
Попередження
- Не змінюйте розмір оригінального зображення. Завжди використовуйте копію оригіналу для створення мініатюр JPEG.
Потреби
- Цифрові зображення
- Програмне забезпечення для редагування фотографій