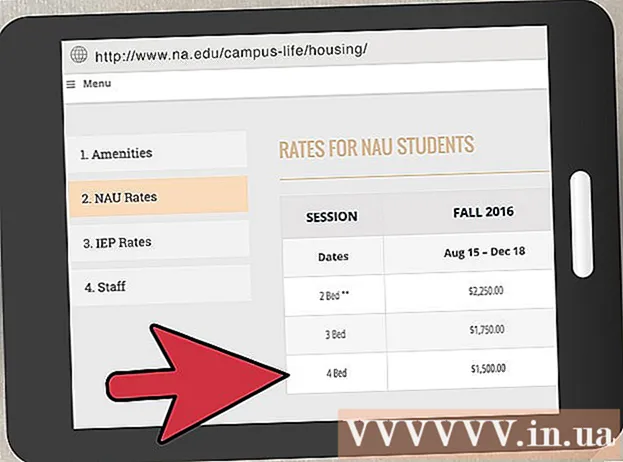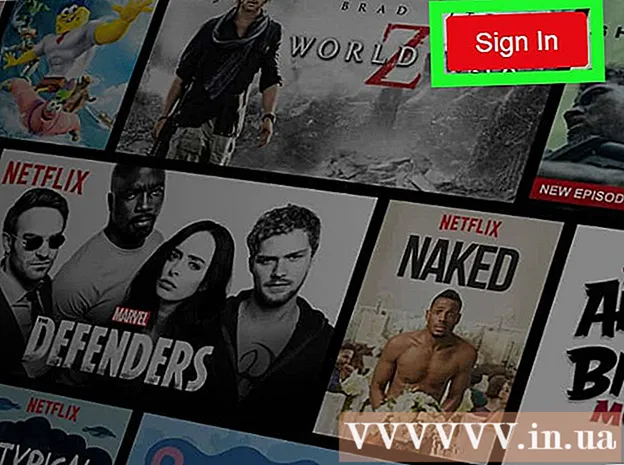Автор:
Frank Hunt
Дата Створення:
19 Березень 2021
Дата Оновлення:
27 Червень 2024

Зміст
- Крок
- Основна інформація про IP-адреси
- Спосіб 1 із 7: Знайдіть свою загальнодоступну IP-адресу
- Спосіб 2 із 7: Знайдіть свою приватну IP-адресу (на ПК з Windows)
- Метод 3 із 7: Знайдіть свою приватну IP-адресу (на Mac)
- Метод 4 з 7: Знайдіть свою приватну IP-адресу (на смартфоні з Android)
- Спосіб 5 із 7: Знайдіть свою приватну IP-адресу (на iPhone)
- Метод 6 із 7: Знайдіть IP-адресу / шлюз за замовчуванням маршрутизатора (на ПК з Windows)
- Метод 7 із 7: Знайдіть IP-адресу / шлюз за замовчуванням маршрутизатора (на Mac)
IP-адреси як би надають інформацію про те, яким шляхом рухатись у мережі. Кожен пристрій, підключений до вашої мережі, має "власну" (приватну) IP-адресу для цієї мережі, а вся ваша мережа має "загальнодоступну" IP-адресу в самому Інтернеті. Хоча IP-адреса вашого пристрою може змінюватися кожного разу, коли ви її вмикаєте, IP-адреса маршрутизатора, «шлюз за замовчуванням», залишається незмінною і визначає IP-адреси інших пристроїв у вашій мережі. Спосіб пошуку кожної з цих окремих IP-адрес залежить від пристрою, яким ви користуєтесь.
Крок
Основна інформація про IP-адреси
 Якщо вам потрібна ваша адреса, як її бачить Інтернет, знайдіть свою загальнодоступну IP-адресу. Це IP-адреса вашого комп’ютера або мережі, яку бачить Інтернет. Якщо вам потрібно переслати певні з’єднання, що надходять на ваш комп’ютер з Інтернету, вам потрібна ваша загальнодоступна IP-адреса. Наприклад, загальнодоступна IP-адреса часто використовується для налаштування ігрового сервера, проксі-сервера або FTP-сервера.
Якщо вам потрібна ваша адреса, як її бачить Інтернет, знайдіть свою загальнодоступну IP-адресу. Це IP-адреса вашого комп’ютера або мережі, яку бачить Інтернет. Якщо вам потрібно переслати певні з’єднання, що надходять на ваш комп’ютер з Інтернету, вам потрібна ваша загальнодоступна IP-адреса. Наприклад, загальнодоступна IP-адреса часто використовується для налаштування ігрового сервера, проксі-сервера або FTP-сервера. - Клацніть тут, щоб знайти свою загальнодоступну IP-адресу.
 Якщо вам потрібна адреса певного пристрою у вашій мережі, знайдіть свою приватну IP-адресу. Це IP-адреса пристрою, підключеного до вашої мережі. Кожен пристрій, підключений до вашої мережі у вашій мережі, має власну IP-адресу. Це дозволяє маршрутизатору надсилати правильну інформацію на правильний пристрій. Приватна IP-адреса вашого пристрою не видно з Інтернету. Виберіть спосіб нижче для пристрою, який ви використовуєте:
Якщо вам потрібна адреса певного пристрою у вашій мережі, знайдіть свою приватну IP-адресу. Це IP-адреса пристрою, підключеного до вашої мережі. Кожен пристрій, підключений до вашої мережі у вашій мережі, має власну IP-адресу. Це дозволяє маршрутизатору надсилати правильну інформацію на правильний пристрій. Приватна IP-адреса вашого пристрою не видно з Інтернету. Виберіть спосіб нижче для пристрою, який ви використовуєте: - Windows
- Мак
- Android
- iPhone
 Шукайте IP-адресу / шлюз за замовчуванням маршрутизатора, якщо ви хочете внести зміни до домашньої мережі. Це IP-адреса вашого мережевого маршрутизатора. За цією адресою ви можете отримати доступ до сторінки конфігурації вашого маршрутизатора. IP-адреса маршрутизатора є основою всіх приватних IP-адрес пристроїв, підключених до вашої мережі. Як саме ви це робите, залежить від того, чи використовуєте ви комп’ютер з Windows або Mac:
Шукайте IP-адресу / шлюз за замовчуванням маршрутизатора, якщо ви хочете внести зміни до домашньої мережі. Це IP-адреса вашого мережевого маршрутизатора. За цією адресою ви можете отримати доступ до сторінки конфігурації вашого маршрутизатора. IP-адреса маршрутизатора є основою всіх приватних IP-адрес пристроїв, підключених до вашої мережі. Як саме ви це робите, залежить від того, чи використовуєте ви комп’ютер з Windows або Mac: - Windows
- Мак
Спосіб 1 із 7: Знайдіть свою загальнодоступну IP-адресу
 Відкрийте браузер на своєму ПК або на іншому пристрої. Щоб знайти загальнодоступну IP-адресу вашої мережі, ви можете використовувати будь-який комп'ютер або пристрій, підключений до вашої мережі.
Відкрийте браузер на своєму ПК або на іншому пристрої. Щоб знайти загальнодоступну IP-адресу вашої мережі, ви можете використовувати будь-який комп'ютер або пристрій, підключений до вашої мережі. - Для початку переконайтеся, що пристрій підключено до вашої мережі. Наприклад, якщо ви користуєтеся смартфоном і в якийсь момент не підключені до мережі Wi-Fi, натомість ви отримаєте загальнодоступну IP-адресу вашої стільникової мережі передачі даних.
 Зайдіть в Google. Один із найпростіших способів знайти свою загальнодоступну IP-адресу - через Google, але ви також можете використовувати інші веб-сайти. Для цього ви можете використовувати майже всі пошукові системи.
Зайдіть в Google. Один із найпростіших способів знайти свою загальнодоступну IP-адресу - через Google, але ви також можете використовувати інші веб-сайти. Для цього ви можете використовувати майже всі пошукові системи.  Введіть "мій ip" і виконайте пошук. Тоді ваша загальнодоступна IP-адреса з’явиться першим варіантом у списку результатів пошуку.
Введіть "мій ip" і виконайте пошук. Тоді ваша загальнодоступна IP-адреса з’явиться першим варіантом у списку результатів пошуку. - Ви також можете зайти на canyouseeme.org, щоб знайти свою місцеву IP-адресу.
 Знайдіть свою загальнодоступну IP-адресу. Ваша загальнодоступна IP-адреса - це перший результат у списку результатів пошуку. Це IP-адреса вашої мережі, як це бачить решта Інтернету.
Знайдіть свою загальнодоступну IP-адресу. Ваша загальнодоступна IP-адреса - це перший результат у списку результатів пошуку. Це IP-адреса вашої мережі, як це бачить решта Інтернету.
Спосіб 2 із 7: Знайдіть свою приватну IP-адресу (на ПК з Windows)
 Натисніть кнопку Пуск. Це відкриє меню або екран Пуск.
Натисніть кнопку Пуск. Це відкриє меню або екран Пуск.  Введіть "cmd" і натисніть.↵ Введітьдо командного рядка відкривати. Набравши "cmd" при відкритому меню "Пуск" або натиснувши ↵ Введіть для запуску командного рядка.
Введіть "cmd" і натисніть.↵ Введітьдо командного рядка відкривати. Набравши "cmd" при відкритому меню "Пуск" або натиснувши ↵ Введіть для запуску командного рядка. - У Windows 7 та старіших версіях ви можете вибрати командний рядок із меню «Пуск».
 Тип.ipconfigі натисніть↵ Введіть. Потім ви побачите огляд усіх ваших мережевих даних. Можливо, вам доведеться збільшити екран командного рядка, щоб побачити його.
Тип.ipconfigі натисніть↵ Введіть. Потім ви побачите огляд усіх ваших мережевих даних. Можливо, вам доведеться збільшити екран командного рядка, щоб побачити його.  Знайдіть активний адаптер вашої мережі. Більшість комп’ютерів мають один або два адаптери, але залежно від ваших налаштувань ви можете мати і більше. Якщо ви можете підключитися як бездротовим шляхом, так і за допомогою кабелю Ethernet, у вас є принаймні два адаптери. Перегляньте назву адаптера у списку, щоб визначити, який адаптер ви переглядаєте.
Знайдіть активний адаптер вашої мережі. Більшість комп’ютерів мають один або два адаптери, але залежно від ваших налаштувань ви можете мати і більше. Якщо ви можете підключитися як бездротовим шляхом, так і за допомогою кабелю Ethernet, у вас є принаймні два адаптери. Перегляньте назву адаптера у списку, щоб визначити, який адаптер ви переглядаєте. - Якщо певний адаптер не використовується, наприклад порт Ethernet, який не підключений до кабелю, Статус середовища повинен Середній відключений вид.
 Подивись на це частина .Адреса IPv4. Ця адреса є приватною IP-адресою вашого пристрою. Ця адреса вам потрібна, якщо ви хочете вирішити проблему або налаштувати щось у своїй локальній мережі. Кожен пристрій у вашій мережі має власну, але порівнянну, IP-адресу.
Подивись на це частина .Адреса IPv4. Ця адреса є приватною IP-адресою вашого пристрою. Ця адреса вам потрібна, якщо ви хочете вирішити проблему або налаштувати щось у своїй локальній мережі. Кожен пристрій у вашій мережі має власну, але порівнянну, IP-адресу.
Метод 3 із 7: Знайдіть свою приватну IP-адресу (на Mac)
 Клацніть на меню Apple і виберіть "Системні налаштування ". Після цього відкриється меню Системні налаштування.
Клацніть на меню Apple і виберіть "Системні налаштування ". Після цього відкриється меню Системні налаштування.  Клацніть на опцію «Мережа». З'явиться нове вікно зі списком усіх мережевих адаптерів ліворуч.
Клацніть на опцію «Мережа». З'явиться нове вікно зі списком усіх мережевих адаптерів ліворуч.  Виберіть активний адаптер. Зазвичай ваш активний адаптер буде обраний автоматично. Якщо у вас кілька адаптерів, виберіть адаптер, IP-адресу якого ви хочете знати. Якщо адаптер наразі не підключений, індикатор поруч з ним буде червоним кольором.
Виберіть активний адаптер. Зазвичай ваш активний адаптер буде обраний автоматично. Якщо у вас кілька адаптерів, виберіть адаптер, IP-адресу якого ви хочете знати. Якщо адаптер наразі не підключений, індикатор поруч з ним буде червоним кольором.  Знайдіть свою IP-адресу. Ви зможете знайти приватну IP-адресу свого Mac у списку під заголовком "IP-адреса".
Знайдіть свою IP-адресу. Ви зможете знайти приватну IP-адресу свого Mac у списку під заголовком "IP-адреса". - У старих версіях або на Mac OS X вам потрібно буде натиснути вкладку "TCP / IP" у верхній частині вікна, щоб побачити заголовок "IP-адреса".
Метод 4 з 7: Знайдіть свою приватну IP-адресу (на смартфоні з Android)
 Відкрийте Налаштування.
Відкрийте Налаштування. Натисніть "Wi-Fi ".
Натисніть "Wi-Fi ". Торкніться Меню (⋮) і виберіть "Розширений ".
Торкніться Меню (⋮) і виберіть "Розширений ". Прокрутіть донизу меню Додатково і знайдіть поле "IP-адреса". Потім ви побачите приватну IP-адресу вашого смартфона або планшета з Android.
Прокрутіть донизу меню Додатково і знайдіть поле "IP-адреса". Потім ви побачите приватну IP-адресу вашого смартфона або планшета з Android.
Спосіб 5 із 7: Знайдіть свою приватну IP-адресу (на iPhone)
 Відкрийте Налаштування.
Відкрийте Налаштування. Натисніть "Wi-Fi ". Потім з’явиться список бездротових мереж.
Натисніть "Wi-Fi ". Потім з’явиться список бездротових мереж.  Натисніть кнопку ⓘ поруч із бездротовою мережею. Це відкриє деталі бездротової мережі, до якої ви підключені.
Натисніть кнопку ⓘ поруч із бездротовою мережею. Це відкриє деталі бездротової мережі, до якої ви підключені.  Шукайте заголовок "IP-адреса". Потім ви побачите IP-адресу вашого iPhone. Зазвичай це один із перших варіантів у списку.
Шукайте заголовок "IP-адреса". Потім ви побачите IP-адресу вашого iPhone. Зазвичай це один із перших варіантів у списку.
Метод 6 із 7: Знайдіть IP-адресу / шлюз за замовчуванням маршрутизатора (на ПК з Windows)
 Натисніть кнопку Пуск і введіть "cmd " в. Ось як ви запускаєте командний рядок.
Натисніть кнопку Пуск і введіть "cmd " в. Ось як ви запускаєте командний рядок.  Тип.ipconfigі натисніть↵ Введіть. Потім з’явиться список усіх мережевих адаптерів.
Тип.ipconfigі натисніть↵ Введіть. Потім з’явиться список усіх мережевих адаптерів.  Шукай це.Шлюздеталь для вашого активного адаптера. Знайдіть мережевий адаптер, яким ви зараз користуєтесь, переглянувши назви адаптерів. Частина Шлюз покаже IP-адресу вашого маршрутизатора.
Шукай це.Шлюздеталь для вашого активного адаптера. Знайдіть мережевий адаптер, яким ви зараз користуєтесь, переглянувши назви адаптерів. Частина Шлюз покаже IP-адресу вашого маршрутизатора. - Непідключені адаптери відображаються як Середній відключений.
Метод 7 із 7: Знайдіть IP-адресу / шлюз за замовчуванням маршрутизатора (на Mac)
 Клацніть на меню Apple і виберіть "Системні налаштування ".
Клацніть на меню Apple і виберіть "Системні налаштування ". Клацніть на опцію «Мережа».
Клацніть на опцію «Мережа». Виберіть адаптер вашої мережі. Підключений адаптер засвітиться зеленим кольором.
Виберіть адаптер вашої мережі. Підключений адаптер засвітиться зеленим кольором.  Знайдіть розділ "Маршрутизатор". Показана тут IP-адреса - це IP-адреса / шлюз за замовчуванням вашого маршрутизатора.
Знайдіть розділ "Маршрутизатор". Показана тут IP-адреса - це IP-адреса / шлюз за замовчуванням вашого маршрутизатора.