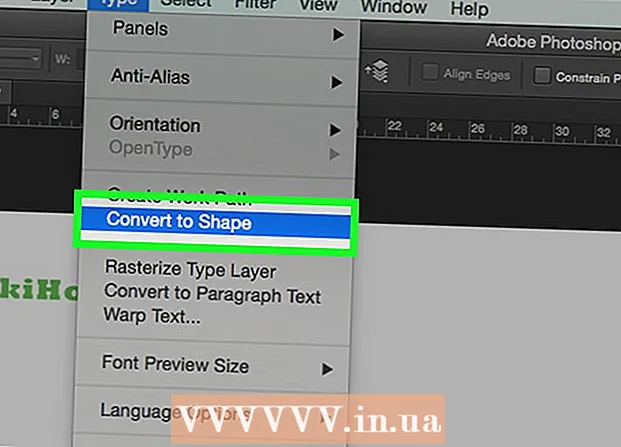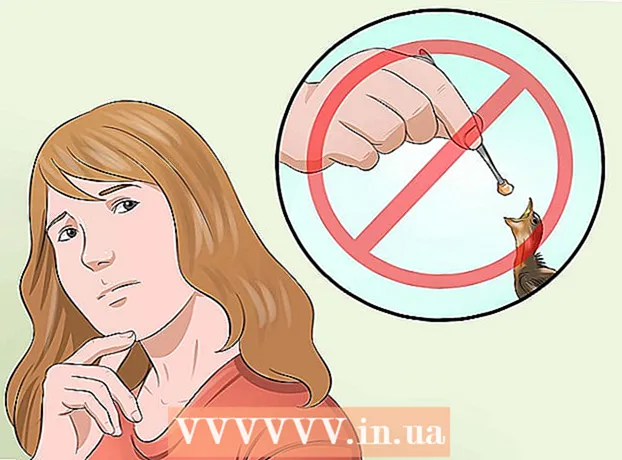Зміст
Файли NEF - це RAW (необроблені, нередаговані) зображення, створені камерами Nikon. Оскільки файли RAW містять інформацію, характерну для вашої моделі камери, кожен файл RAW відрізняється. Це може спричинити проблеми з відкриттям файлу NEF у Photoshop. Photoshop потрібно оновити, щоб читати модель вашої камери. Якщо вашу версію Photoshop не вдається оновити, ви можете альтернативно перетворити файл на універсальний тип файлу (DNG), який працює з усіма версіями Photoshop. Файли NEF - це RAW (необроблені, нередаговані) зображення, створені камерами Nikon. Оскільки файли RAW містять інформацію, характерну для вашої моделі камери, кожен файл RAW відрізняється. Це може спричинити проблеми з відкриттям файлу NEF у Photoshop. Для читання моделі камери потрібно оновити Photoshop. Якщо вашу версію Photoshop не вдається оновити, ви можете альтернативно перетворити файл на універсальний тип файлу (DNG), який працює з усіма версіями Photoshop.
Крок
Перш ніж почати
 Не використовуйте програмне забезпечення Nikon Transfer для передачі фотографій на комп’ютер. Старіші версії цієї програми можуть зробити файли NEF нечитабельними. Тому просто скористайтеся провідником вашої операційної системи, щоб скопіювати файли NEF.
Не використовуйте програмне забезпечення Nikon Transfer для передачі фотографій на комп’ютер. Старіші версії цієї програми можуть зробити файли NEF нечитабельними. Тому просто скористайтеся провідником вашої операційної системи, щоб скопіювати файли NEF.
Спосіб 1 з 2: Оновіть Photoshop
 Відкрийте Photoshop. Найбільш поширеною причиною того, що ваш файл NEF не відкривається у Photoshop, є застарілий плагін Photoshop Camera Raw, який не може прочитати інформацію з вашої моделі камери. Adobe регулярно оновлює цей плагін з підтримкою нових моделей, але, можливо, вам доведеться оновити плагін вручну.
Відкрийте Photoshop. Найбільш поширеною причиною того, що ваш файл NEF не відкривається у Photoshop, є застарілий плагін Photoshop Camera Raw, який не може прочитати інформацію з вашої моделі камери. Adobe регулярно оновлює цей плагін з підтримкою нових моделей, але, можливо, вам доведеться оновити плагін вручну.  Перегляньте свою версію Photoshop. Клацніть на меню «Довідка» та виберіть «Про Photoshop ...». Для нових моделей камер потрібно використовувати Adobe Photoshop CS6 або пізнішої версії.
Перегляньте свою версію Photoshop. Клацніть на меню «Довідка» та виберіть «Про Photoshop ...». Для нових моделей камер потрібно використовувати Adobe Photoshop CS6 або пізнішої версії. - Якщо ви використовуєте Photoshop CS5 або старішу версію, вам потрібно буде перетворити файл. Натисніть тут, щоб отримати вказівки.
 Оновіть плагін Photoshop Camera Raw. Клацніть на меню «Довідка» та виберіть «Оновлення ...». Виберіть плагін Photoshop Camera Raw зі списку та натисніть «Оновити», щоб завантажити останню версію.
Оновіть плагін Photoshop Camera Raw. Клацніть на меню «Довідка» та виберіть «Оновлення ...». Виберіть плагін Photoshop Camera Raw зі списку та натисніть «Оновити», щоб завантажити останню версію.  Перезапустіть Photoshop. Після оновлення плагіна вам потрібно буде перезапустити Photoshop, щоб зміни набрали чинності. Спробуйте ще раз відкрити файл NEF.
Перезапустіть Photoshop. Після оновлення плагіна вам потрібно буде перезапустити Photoshop, щоб зміни набрали чинності. Спробуйте ще раз відкрити файл NEF.  Перевірте, чи підтримується ваша модель камери. Якщо ваша камера абсолютно нова, можливо, плагін ще не підтримує її. Перевірити, які моделі Nikon підтримує Photoshop, можна тут.
Перевірте, чи підтримується ваша модель камери. Якщо ваша камера абсолютно нова, можливо, плагін ще не підтримує її. Перевірити, які моделі Nikon підтримує Photoshop, можна тут. - Якщо ваша камера не підтримується, вам потрібно буде перетворити файл, щоб відкрити його у Photoshop. Інструкції див. У наступному розділі.
Спосіб 2 з 2: Перетворення файлу
 Зрозумійте, чому вам потрібно перетворити файл. Файли NEF - це певний тип RAW-файлів, і вони різні для кожної моделі Nikon. Щоб відкрити файл NEF у Photoshop, програма вимагає останньої версії плагіна Photoshop Camera Raw. У Photoshop CS5 або старішої версії ви не можете отримати доступ до останньої версії цього плагіна, тому єдиним іншим рішенням є перетворення файлу.
Зрозумійте, чому вам потрібно перетворити файл. Файли NEF - це певний тип RAW-файлів, і вони різні для кожної моделі Nikon. Щоб відкрити файл NEF у Photoshop, програма вимагає останньої версії плагіна Photoshop Camera Raw. У Photoshop CS5 або старішої версії ви не можете отримати доступ до останньої версії цього плагіна, тому єдиним іншим рішенням є перетворення файлу. - Ви збираєтесь конвертувати ваш файл у DNG (Digital Negative Gallery), тип файлу, який може відкрити будь-яку версію Photoshop.
- Навіть якщо у вас остання версія Photoshop, але плагін не підтримує вашу нову модель камери, вам все одно доведеться конвертувати файл.
 Завантажте Adobe DNG Converter. Це безкоштовна програма, доступна як для Windows, так і для OS X. Ви можете завантажити її тут.
Завантажте Adobe DNG Converter. Це безкоштовна програма, доступна як для Windows, так і для OS X. Ви можете завантажити її тут. - Після завантаження запустіть інсталятор, щоб встановити програмне забезпечення на ваш комп’ютер.
 Запустіть програму. Після встановлення запустіть Adobe DNG Converter.
Запустіть програму. Після встановлення запустіть Adobe DNG Converter.  Виберіть файли, які потрібно конвертувати. Натисніть кнопку Вибрати папку ... у першому розділі, щоб вибрати зображення, які потрібно конвертувати.
Виберіть файли, які потрібно конвертувати. Натисніть кнопку Вибрати папку ... у першому розділі, щоб вибрати зображення, які потрібно конвертувати. - Ви можете вибрати лише папки із зображеннями, а не окремі зображення.
 Виберіть місце, де ви хочете зберегти перетворені зображення. За замовчуванням налаштування зберігаються там же, де і оригінальні зображення.
Виберіть місце, де ви хочете зберегти перетворені зображення. За замовчуванням налаштування зберігаються там же, де і оригінальні зображення.  Встановіть назви зображень. У третьому розділі ви можете вказати, що ви хочете назвати перетвореними зображеннями. За замовчуванням файли зберігають те саме ім'я, але з розширенням .dng.
Встановіть назви зображень. У третьому розділі ви можете вказати, що ви хочете назвати перетвореними зображеннями. За замовчуванням файли зберігають те саме ім'я, але з розширенням .dng.  Встановіть свої налаштування сумісності. У більшості випадків ви можете залишити ці налаштування за замовчуванням, але якщо ви хочете перетворити зображення на відкриття у старішій версії Photoshop, ви можете натиснути кнопку Налаштувати налаштування ... та вибрати відповідну версію зі спадного меню меню Сумісність.
Встановіть свої налаштування сумісності. У більшості випадків ви можете залишити ці налаштування за замовчуванням, але якщо ви хочете перетворити зображення на відкриття у старішій версії Photoshop, ви можете натиснути кнопку Налаштувати налаштування ... та вибрати відповідну версію зі спадного меню меню Сумісність. - Якщо ви хочете вбудувати оригінальний файл NEF у файл DNG, ви також можете вибрати його в меню налаштувань. Це створить більший файл DNG, але перевага полягає в тому, що ви можете отримати файл NEF пізніше, якщо це необхідно.
 Почніть конвертувати. Якщо ваші налаштування правильні, натисніть кнопку «Перетворити», щоб розпочати перетворення файлів. Це може зайняти деякий час, особливо якщо ви хочете конвертувати багато файлів одночасно.
Почніть конвертувати. Якщо ваші налаштування правильні, натисніть кнопку «Перетворити», щоб розпочати перетворення файлів. Це може зайняти деякий час, особливо якщо ви хочете конвертувати багато файлів одночасно.