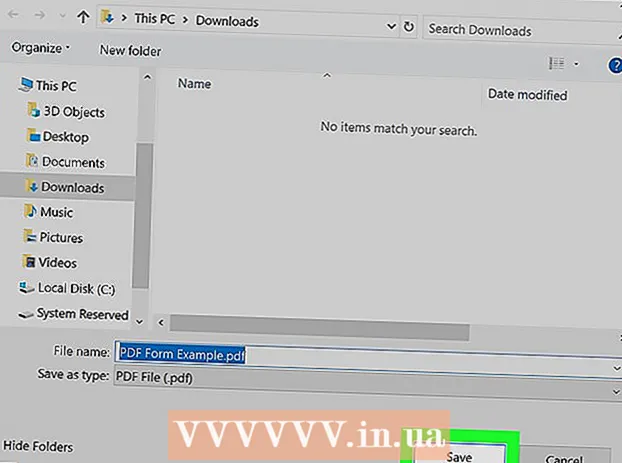Автор:
Charles Brown
Дата Створення:
5 Лютий 2021
Дата Оновлення:
1 Липня 2024

Зміст
- Крок
- Спосіб 1 з 5: Google Chrome
- Спосіб 2 з 5: Internet Explorer
- Метод 3 з 5: Mozilla Firefox
- Спосіб 4 з 5: Chrome Mobile
- Метод 5 з 5: Safari iOS
- Поради
- Попередження
Якщо у вашому браузері зберігається забагато паролів, під час оновлення цих паролів можуть виникнути конфлікти. Якщо вас турбує безпека вашого комп’ютера, видалення паролів може допомогти зробити вашу присутність в Інтернеті більш безпечною. Незалежно від причини чи браузера, яким ви користуєтесь, видалення збережених паролів не повинно займати більше кількох клацань.
Крок
Спосіб 1 з 5: Google Chrome
 Натисніть кнопку меню (☰). Ви можете знайти це у верхньому правому куті.
Натисніть кнопку меню (☰). Ви можете знайти це у верхньому правому куті. 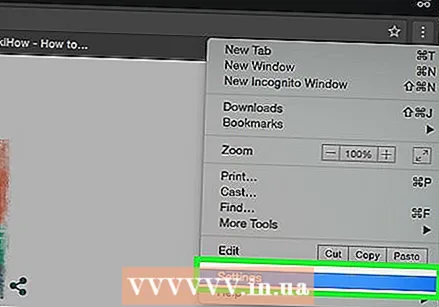 Виберіть "Налаштування" внизу меню.
Виберіть "Налаштування" внизу меню. Клацніть на посилання "Переглянути розширені налаштування". Ви можете знайти його внизу меню Налаштування.
Клацніть на посилання "Переглянути розширені налаштування". Ви можете знайти його внизу меню Налаштування.  Клацніть на посилання "Керувати паролями". Їх можна знайти в розділі "Паролі та форми".
Клацніть на посилання "Керувати паролями". Їх можна знайти в розділі "Паролі та форми". 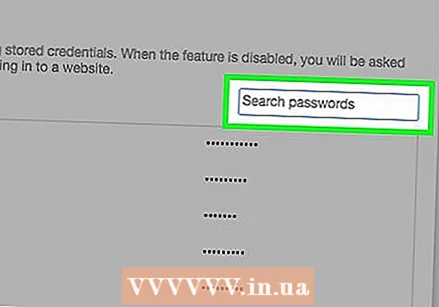 Знайдіть пароль, який ви хочете видалити. Ви можете використовувати рядок пошуку у верхній частині вікна, щоб знайти конкретний пароль. Наведіть курсор на запис і натисніть кнопку "X", що з'явиться, щоб видалити пароль.
Знайдіть пароль, який ви хочете видалити. Ви можете використовувати рядок пошуку у верхній частині вікна, щоб знайти конкретний пароль. Наведіть курсор на запис і натисніть кнопку "X", що з'явиться, щоб видалити пароль. 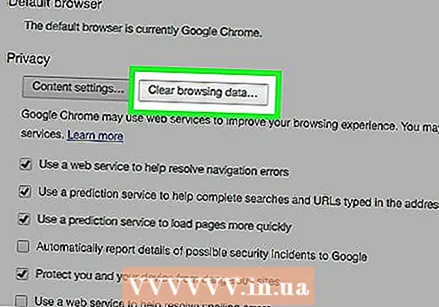 Видаліть усі паролі. Якщо ви хочете видалити всі збережені паролі, найшвидший спосіб зробити це - повернутися до меню Налаштування та натиснути Очистити дані перегляду ... у розділі "Конфіденційність". Позначте «Паролі» та виберіть «перше використання» у верхній частині вікна. Клацніть Очистити дані перегляду, щоб видалити всі збережені паролі.
Видаліть усі паролі. Якщо ви хочете видалити всі збережені паролі, найшвидший спосіб зробити це - повернутися до меню Налаштування та натиснути Очистити дані перегляду ... у розділі "Конфіденційність". Позначте «Паролі» та виберіть «перше використання» у верхній частині вікна. Клацніть Очистити дані перегляду, щоб видалити всі збережені паролі.
Спосіб 2 з 5: Internet Explorer
 Відкрийте вікно "Властивості браузера". Ви можете відкрити це через меню Додаткові або натиснувши на шестерню у верхньому правому куті. Якщо ви не бачите рядка меню, натисніть клавішу Alt. Виберіть у меню "Властивості браузера".
Відкрийте вікно "Властивості браузера". Ви можете відкрити це через меню Додаткові або натиснувши на шестерню у верхньому правому куті. Якщо ви не бачите рядка меню, натисніть клавішу Alt. Виберіть у меню "Властивості браузера".  Знайдіть розділ "Історія перегляду". Ви можете знайти це на вкладці Загальні. Натисніть кнопку Видалити ...
Знайдіть розділ "Історія перегляду". Ви можете знайти це на вкладці Загальні. Натисніть кнопку Видалити ...  Перевірте параметри "Паролі" та "Файли cookie". Це означає, що всі збережені паролі та інші дані для входу повинні бути видалені. Клацніть Видалити, щоб видалити свої дані для входу та паролі.
Перевірте параметри "Паролі" та "Файли cookie". Це означає, що всі збережені паролі та інші дані для входу повинні бути видалені. Клацніть Видалити, щоб видалити свої дані для входу та паролі.
Метод 3 з 5: Mozilla Firefox
 Натисніть кнопку меню (☰). Ви можете знайти це у верхньому правому куті.
Натисніть кнопку меню (☰). Ви можете знайти це у верхньому правому куті. 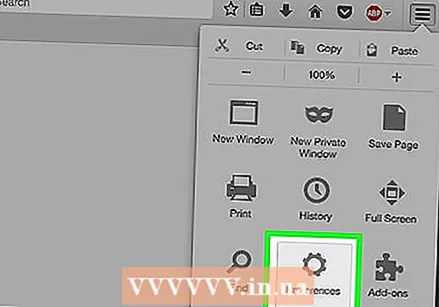 Виберіть "Параметри".
Виберіть "Параметри".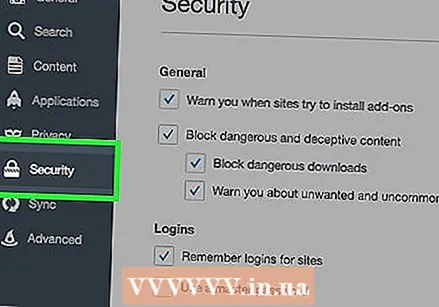 Клацніть на вкладку "Безпека".
Клацніть на вкладку "Безпека". Відкрийте менеджер паролів. Клацніть Збережено вмповідомлення ...
Відкрийте менеджер паролів. Клацніть Збережено вмповідомлення ... 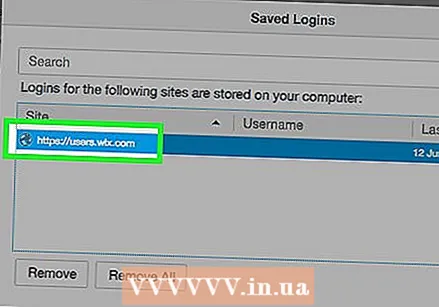 Виберіть пароль для видалення. Ви можете використовувати рядок пошуку у верхній частині вікна, щоб знайти конкретний пароль.
Виберіть пароль для видалення. Ви можете використовувати рядок пошуку у верхній частині вікна, щоб знайти конкретний пароль. 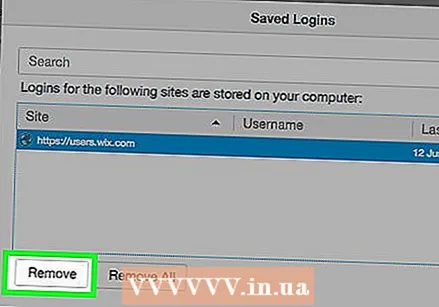 Видаліть єдиний пароль. Клацніть пароль, який потрібно видалити, а потім натисніть кнопку Видалити внизу вікна.
Видаліть єдиний пароль. Клацніть пароль, який потрібно видалити, а потім натисніть кнопку Видалити внизу вікна.  Видаліть усі паролі. Щоб видалити всі збережені паролі, натисніть Видалити всі a11. Вам буде запропоновано підтвердити, що ви хочете продовжити. натисніть на Ja.
Видаліть усі паролі. Щоб видалити всі збережені паролі, натисніть Видалити всі a11. Вам буде запропоновано підтвердити, що ви хочете продовжити. натисніть на Ja.
Спосіб 4 з 5: Chrome Mobile
 Торкніться кнопки меню. Ви можете знайти це у верхньому правому куті вікна.
Торкніться кнопки меню. Ви можете знайти це у верхньому правому куті вікна.  Натисніть "Налаштування". Можливо, вам доведеться прокрутити, щоб знайти його.
Натисніть "Налаштування". Можливо, вам доведеться прокрутити, щоб знайти його. 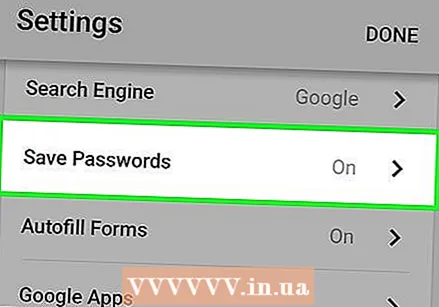 Натисніть "Паролі". Після цього відкриється список усіх збережених паролів.
Натисніть "Паролі". Після цього відкриється список усіх збережених паролів.  Торкніться пароля, який потрібно видалити. На відміну від настільного браузера, тепер ви не можете шукати певні паролі. Прокрутіть список, поки не знайдете пароль, який потрібно видалити, а потім торкніться його.
Торкніться пароля, який потрібно видалити. На відміну від настільного браузера, тепер ви не можете шукати певні паролі. Прокрутіть список, поки не знайдете пароль, який потрібно видалити, а потім торкніться його.  Видаліть пароль. Після вибору пароля натисніть кнопку «Видалити». Це видалить пароль.
Видаліть пароль. Після вибору пароля натисніть кнопку «Видалити». Це видалить пароль. - Якщо ви синхронізуєте Chrome між кількома пристроями, збережений пароль буде видалено на всіх цих пристроях.
 Видаліть усі паролі. Поверніться до меню Налаштування та натисніть "Конфіденційність" у розділі "Додатково".
Видаліть усі паролі. Поверніться до меню Налаштування та натисніть "Конфіденційність" у розділі "Додатково". - Торкніться опції "Очистити історію перегляду" внизу екрана.
- Виберіть опцію «Очистити збережені паролі».
- Натисніть "Видалити", а потім підтвердьте.
Метод 5 з 5: Safari iOS
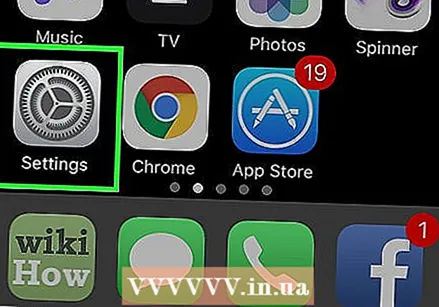 Відкрийте програму Налаштування. Ви можете знайти його на головному екрані свого пристрою.
Відкрийте програму Налаштування. Ви можете знайти його на головному екрані свого пристрою. 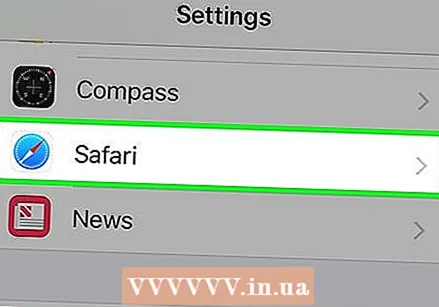 Шукайте варіант "Safari". Зазвичай ви знайдете це внизу четвертої групи варіантів.
Шукайте варіант "Safari". Зазвичай ви знайдете це внизу четвертої групи варіантів.  Натисніть "Паролі та введіть". Це дозволяє змінити налаштування пароля.
Натисніть "Паролі та введіть". Це дозволяє змінити налаштування пароля. 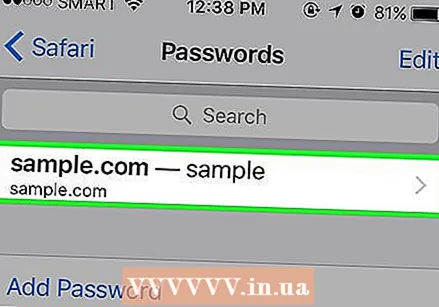 Натисніть "Збережені паролі". Після цього відкриється список усіх збережених паролів.
Натисніть "Збережені паролі". Після цього відкриється список усіх збережених паролів.  Натисніть кнопку "Редагувати". Ви можете знайти це у верхньому правому куті екрана.
Натисніть кнопку "Редагувати". Ви можете знайти це у верхньому правому куті екрана. 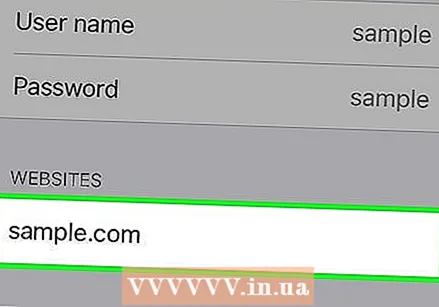 Виберіть паролі, які потрібно видалити. Після натискання кнопки "Редагувати" ви можете вибрати усі паролі, які потрібно видалити. Завершивши вибір, натисніть кнопку "Видалити" у верхньому лівому куті екрана.
Виберіть паролі, які потрібно видалити. Після натискання кнопки "Редагувати" ви можете вибрати усі паролі, які потрібно видалити. Завершивши вибір, натисніть кнопку "Видалити" у верхньому лівому куті екрана.  Видаліть усі збережені паролі. Поверніться до меню Налаштування Safari. Прокрутіть вниз і торкніться "Очистити файли cookie та дані". Вам буде запропоновано підтвердити, що ви хочете видалити всі дані.
Видаліть усі збережені паролі. Поверніться до меню Налаштування Safari. Прокрутіть вниз і торкніться "Очистити файли cookie та дані". Вам буде запропоновано підтвердити, що ви хочете видалити всі дані.
Поради
- Поки ви видаляєте свої паролі, ви можете також змінити свої паролі для подальшого підвищення безпеки.
Попередження
- Не зберігайте паролі на загальнодоступному комп’ютері.