Автор:
Eugene Taylor
Дата Створення:
7 Серпень 2021
Дата Оновлення:
22 Червень 2024

Зміст
- Крок
- Спосіб 1 з 5: Використання автоматичного виправлення для відомих символів
- Спосіб 2 з 5: Використання меню Символ
- Метод 3 з 5: Використання вікна «Символи»
- Метод 4 з 5: Використання спеціальних кодів
- Спосіб 5 з 5: Використання комбінацій клавіш
- Поради
Іноді стандартних літер, цифр і розділових знаків просто недостатньо. Якщо ви працюєте над документом Word і хочете вставити спеціальний символ, такий як авторське право, торгова марка та постійно популярний євро, щоб назвати лише декілька, ось кілька способів зробити це.
Крок
Спосіб 1 з 5: Використання автоматичного виправлення для відомих символів
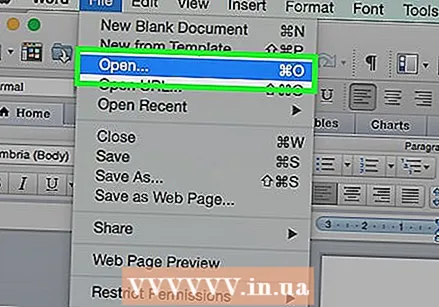 Відкрийте документ MS Word.
Відкрийте документ MS Word. Переконайтеся, що ввімкнено автоматичне виправлення.
Переконайтеся, що ввімкнено автоматичне виправлення.- натисніть на Файл → Варіанти → Перевірте → Параметри автовиправлення, потім під вкладкою Автовиправлення, галочку Замінюйте текст під час набору тексту Увімкнено.
- Зверніть увагу, що у вас є додаткові опції для Автовиправлення може вказувати на символи, які ви часто використовуєте, наприклад df для ° F.
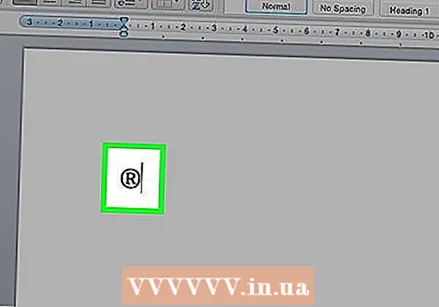 Тип (r) або (R) щоб створити зареєстрований символ, ®.
Тип (r) або (R) щоб створити зареєстрований символ, ®.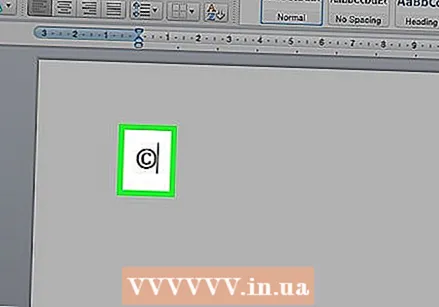 Тип (c) або (C) для створення символу авторського права ©.
Тип (c) або (C) для створення символу авторського права ©.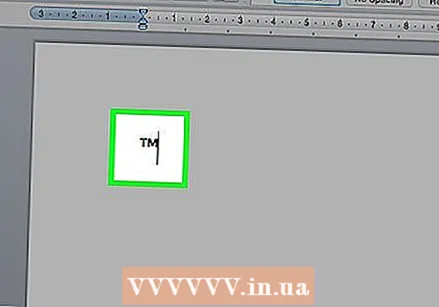 Тип (тм) або (TM) для створення символу товарного знаку ™.
Тип (тм) або (TM) для створення символу товарного знаку ™.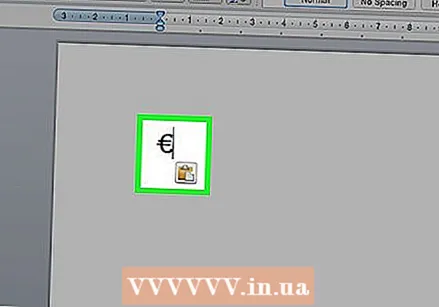 Тип (e) або (E) для створення символу євро, €.
Тип (e) або (E) для створення символу євро, €.
Спосіб 2 з 5: Використання меню Символ
 Помістіть курсор. Переконайтесь, що вставний курсор блимає в місці, де потрібно розмістити символ. Клацніть на вкладці Вставити на панелі завдань.
Помістіть курсор. Переконайтесь, що вставний курсор блимає в місці, де потрібно розмістити символ. Клацніть на вкладці Вставити на панелі завдань. 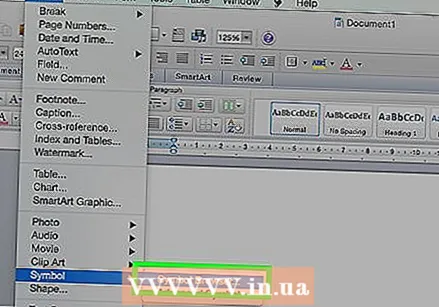 Знайдіть групу Символи. натисніть кнопку Символ і з’явиться список нещодавно використаних символів. Виберіть символ із цього меню, і він буде вставлений у місце розташування курсору.
Знайдіть групу Символи. натисніть кнопку Символ і з’явиться список нещодавно використаних символів. Виберіть символ із цього меню, і він буде вставлений у місце розташування курсору.
Метод 3 з 5: Використання вікна «Символи»
 Якщо ви використовуєте стару версію Word або якщо ви не бачите символу, який шукаєте, натисніть Більше символів навколо вікна Символи відкривати.
Якщо ви використовуєте стару версію Word або якщо ви не бачите символу, який шукаєте, натисніть Більше символів навколо вікна Символи відкривати.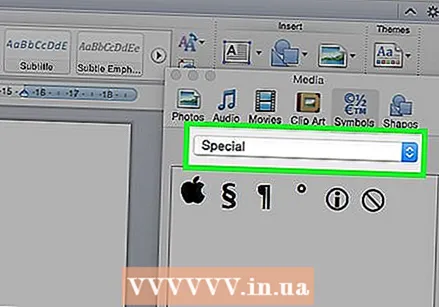 Вікно Символи відкриється в першій із двох вкладок. Друга вкладка - це вкладка Спеціальні символи.
Вікно Символи відкриється в першій із двох вкладок. Друга вкладка - це вкладка Спеціальні символи.  Виберіть потрібний символ із таблиці за допомогою Спеціальні символи.
Виберіть потрібний символ із таблиці за допомогою Спеціальні символи.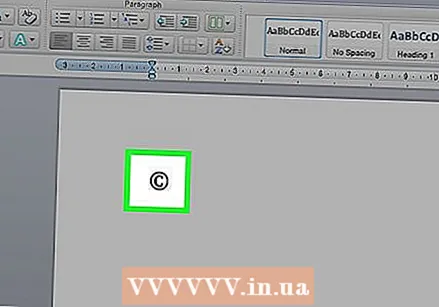 натисніть кнопку Вставити. Це можна знайти в нижній частині вікна Символи, і авторські права символ буде вставлено в місце розташування курсора.
натисніть кнопку Вставити. Це можна знайти в нижній частині вікна Символи, і авторські права символ буде вставлено в місце розташування курсора.
Метод 4 з 5: Використання спеціальних кодів
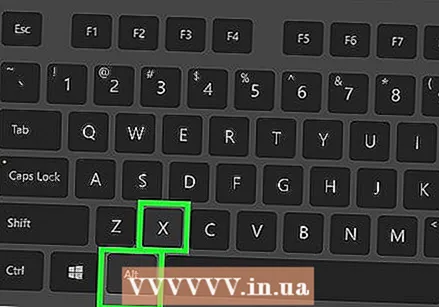 Вставте символи вручну. Ви також можете вставити символи вручну, використовуючи код символу, а потім натиснути Alt + X.
Вставте символи вручну. Ви також можете вставити символи вручну, використовуючи код символу, а потім натиснути Alt + X. - До авторські права Щоб вставити символ, спочатку введіть код для нього авторські права символ, 00A9.
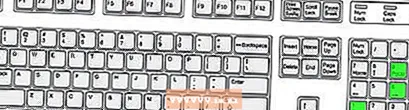
- Натисніть комбінацію клавіш Alt + X.

- Код замінюється символом (якщо це не працює, натисніть Alt + 0169).

- До авторські права Щоб вставити символ, спочатку введіть код для нього авторські права символ, 00A9.
Спосіб 5 з 5: Використання комбінацій клавіш
 Деякі часто використовувані символи мають альтернативні ярлики. Символ для авторські права наприклад, ви можете створювати за допомогою комбінації клавіш Alt + Ctrl + C.
Деякі часто використовувані символи мають альтернативні ярлики. Символ для авторські права наприклад, ви можете створювати за допомогою комбінації клавіш Alt + Ctrl + C. - Використовуйте вкладку Спеціальні символи для пошуку загальновживаних символів, таких як авторське право, зареєстрована, торгова марка, еліпс, лише відкриваюча дужкатощо разом із гарячою клавішею.
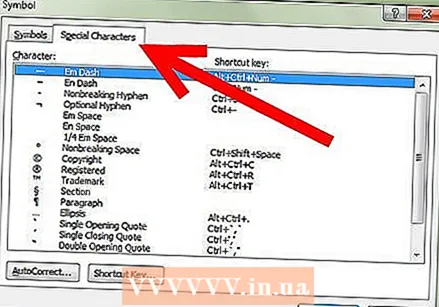
- Використовуйте вкладку Спеціальні символи для пошуку загальновживаних символів, таких як авторське право, зареєстрована, торгова марка, еліпс, лише відкриваюча дужкатощо разом із гарячою клавішею.
Поради
- Після додавання символу типу авторські права або товарний знак вставлений, виберіть його та натисніть Почніть на стрічці та виберіть Стиль шрифту. Потім перейдіть на вкладку Стиль шрифту і переключити Надрядковий в. Вибравши Надрядковий, чи буде авторські правасимвол слід розміщувати безпосередньо над текстовим рядком. Без Надрядковий чи буде авторські правасимвол з'явиться в тому самому рядку, що і текст, як і будь-яка інша буква.
- Якщо ви вибрали символ і хочете, щоб він знаходився трохи нижче текстового рядка, виберіть символ і клацніть Почніть на стрічці та виберіть Стиль шрифту. Потім перейдіть на вкладку Стиль шрифту і переключити Підрядковий знак в. Символ буде розміщений трохи нижче текстового рядка.
- Якщо ви не бачите потрібного символу в Windows, спробуйте шрифт WingDings. Вам буде представлена серія персонажів на вибір.



