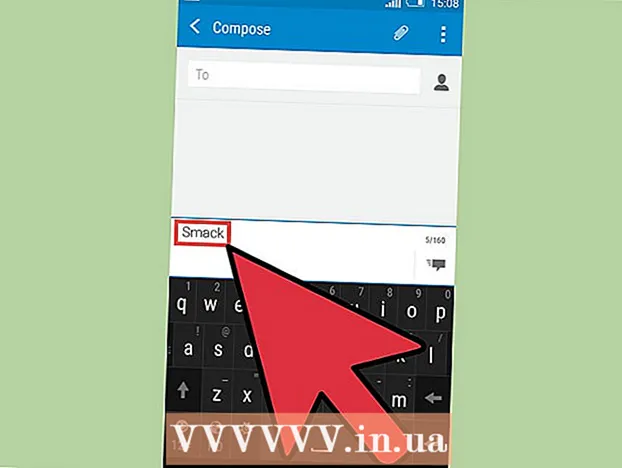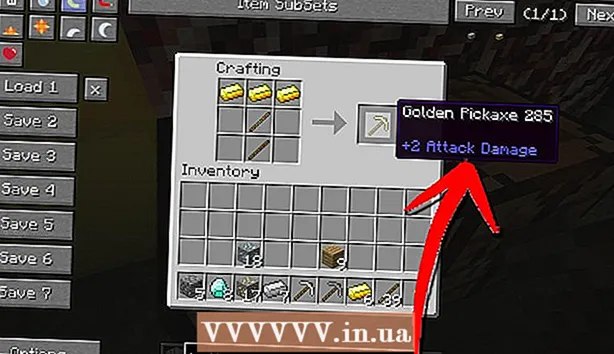Автор:
Frank Hunt
Дата Створення:
14 Березень 2021
Дата Оновлення:
25 Червень 2024

Зміст
- Крок
- Частина 1 з 4: Створення завантажувального диска
- Частина 2 з 4: Створення дискового розділу
- Частина 3 з 4: Підготовка комп’ютера
- Частина 4 з 4: Встановлення другої операційної системи
- Поради
- Попередження
- Потреби
Може бути корисно встановити дві операційні системи на ПК. Можливо, вам захочеться запустити Windows 10 і Linux поряд, або Windows 10 і старішу версію Windows. Це може бути корисно, якщо ви хочете використовувати найновіше програмне забезпечення Windows та іншу операційну систему з функціями, які вам можуть сподобатися. Ця wikiHow вчить вас, як встановити дві операційні системи на одному комп’ютері.
Крок
Частина 1 з 4: Створення завантажувального диска
 Встановіть Windows. Якщо ви цього ще не зробили, вам доведеться встановити Windows перед установкою інших операційних систем. Інші операційні системи, такі як Linux, розроблені для роботи поряд з Windows. Якщо на вашому ПК не встановлена операційна система, спочатку переконайтесь, що встановили Windows.
Встановіть Windows. Якщо ви цього ще не зробили, вам доведеться встановити Windows перед установкою інших операційних систем. Інші операційні системи, такі як Linux, розроблені для роботи поряд з Windows. Якщо на вашому ПК не встановлена операційна система, спочатку переконайтесь, що встановили Windows. - Виняток полягає у тому, що ви намагаєтесь подвійно завантажити Windows на Mac разом із macOS. Маки побудовані дещо інакше, ніж більшість стандартних ПК, і зазвичай постачаються з попередньо встановленою macOS.
 Йти до https://rufus.ie/ у веб-браузері. Це веб-сторінка для завантаження Rufus, інструменту для створення USB-накопичувача, за допомогою якого можна встановити операційну систему на свій комп’ютер.
Йти до https://rufus.ie/ у веб-браузері. Це веб-сторінка для завантаження Rufus, інструменту для створення USB-накопичувача, за допомогою якого можна встановити операційну систему на свій комп’ютер. - Ви також можете використовувати офіційний інсталяційний компакт-диск або DVD.
 Завантажте та встановіть Rufus. Виконайте наступні кроки, щоб завантажити та встановити Rufus зі сторінки завантаження.
Завантажте та встановіть Rufus. Виконайте наступні кроки, щоб завантажити та встановити Rufus зі сторінки завантаження. - Прокрутіть вниз і натисніть Руфус 3.8.
- Запустіть "Rufus-3.8.exe" із веб-браузера або папки "Завантаження".
 Завантажте файл образу диска (ISO) для операційної системи, яку потрібно встановити. Файл образу диска - це дані, що надходять на інсталяційний диск, DVD або флешку. Перейдіть на веб-сайт операційної системи, яку потрібно завантажити, щоб завантажити файл ISO із цього веб-сайту. Наступні посилання містять ISO-зображення операційної системи, які можна завантажити:
Завантажте файл образу диска (ISO) для операційної системи, яку потрібно встановити. Файл образу диска - це дані, що надходять на інсталяційний диск, DVD або флешку. Перейдіть на веб-сайт операційної системи, яку потрібно завантажити, щоб завантажити файл ISO із цього веб-сайту. Наступні посилання містять ISO-зображення операційної системи, які можна завантажити: - Windows 10
- Windows 8
- Windows 7
- Ubuntu
- Linux Mint
- Debian
- Встановлення macOS на комп’ютері, що не є компанією Apple, є більш складним, ніж встановлення інших операційних систем, але це можливо.
 Вставте порожню флешку. Переконайтеся, що на USB-накопичувачі достатньо місця для операційної системи, яку потрібно встановити. Також переконайтеся, що USB-накопичувач, який ви використовуєте, не має важливих даних, які ви не хочете втратити. Вставте USB-накопичувач у відкритий USB-порт комп'ютера.
Вставте порожню флешку. Переконайтеся, що на USB-накопичувачі достатньо місця для операційної системи, яку потрібно встановити. Також переконайтеся, що USB-накопичувач, який ви використовуєте, не має важливих даних, які ви не хочете втратити. Вставте USB-накопичувач у відкритий USB-порт комп'ютера.  Відкрийте Руфус. Він має піктограму, яка нагадує флешку. Клацніть піктограму Rufus у меню Пуск Windows, щоб відкрити Rufus.
Відкрийте Руфус. Він має піктограму, яка нагадує флешку. Клацніть піктограму Rufus у меню Пуск Windows, щоб відкрити Rufus.  Виберіть USB-накопичувач. У спадному меню в розділі "Пристрої" виберіть USB-накопичувач.
Виберіть USB-накопичувач. У спадному меню в розділі "Пристрої" виберіть USB-накопичувач.  натисніть на Вибір. Це кнопка праворуч від "Вибір завантаження" в Rufus. Після цього відкриється браузер файлів, за допомогою якого можна вибрати файл ISO для операційної системи, яку потрібно встановити.
натисніть на Вибір. Це кнопка праворуч від "Вибір завантаження" в Rufus. Після цього відкриється браузер файлів, за допомогою якого можна вибрати файл ISO для операційної системи, яку потрібно встановити.  Виберіть файл ISO операційної системи та натисніть відчинено. Це завантажить файл ISO у Rufus.
Виберіть файл ISO операційної системи та натисніть відчинено. Це завантажить файл ISO у Rufus.  натисніть на Почніть. Це внизу екрана Руфуса праворуч. Це запускає процес розміщення файлу ISO на USB-накопичувачі. Це може зайняти деякий час.
натисніть на Почніть. Це внизу екрана Руфуса праворуч. Це запускає процес розміщення файлу ISO на USB-накопичувачі. Це може зайняти деякий час.
Частина 2 з 4: Створення дискового розділу
 Зробіть резервну копію усіх важливих файлів даних. Зазвичай можна розділити дисковод і встановити нову операційну систему, не втрачаючи важливих даних. Однак радимо створити резервну копію всіх важливих даних на дисководі перед тим, як розпочати розділення та встановлення нової операційної системи, на випадок, якщо щось піде не так.
Зробіть резервну копію усіх важливих файлів даних. Зазвичай можна розділити дисковод і встановити нову операційну систему, не втрачаючи важливих даних. Однак радимо створити резервну копію всіх важливих даних на дисководі перед тим, як розпочати розділення та встановлення нової операційної системи, на випадок, якщо щось піде не так.  Клацніть правою кнопкою миші на меню Пуск Windows
Клацніть правою кнопкою миші на меню Пуск Windows  натисніть на Управління дисками. Це в меню, яке з’являється, коли ви клацаєте правою кнопкою миші на меню Пуск Windows. Після цього відкриється вікно керування дисками.
натисніть на Управління дисками. Це в меню, яке з’являється, коли ви клацаєте правою кнопкою миші на меню Пуск Windows. Після цього відкриється вікно керування дисками.  Клацніть правою кнопкою миші на інсталяційному диску Windows. Це диск, на якому встановлена Windows. Зазвичай це диск "C:".
Клацніть правою кнопкою миші на інсталяційному диску Windows. Це диск, на якому встановлена Windows. Зазвичай це диск "C:".  натисніть на Зменшити гучність .... Він знаходиться в меню, яке з’являється, коли ви клацаєте правою кнопкою миші на дисководі в Disk Management.
натисніть на Зменшити гучність .... Він знаходиться в меню, яке з’являється, коли ви клацаєте правою кнопкою миші на дисководі в Disk Management.  Введіть кількість місця, яке потрібно виділити для нової інсталяції операційної системи. Введіть кількість мегабайт (МБ), яку потрібно розділити з дисковода, у поле поруч із пунктом "Введіть кількість МБ, щоб зменшити розділ:". Обов’язково введіть мінімальний простір, необхідний для встановлення нової операційної системи.
Введіть кількість місця, яке потрібно виділити для нової інсталяції операційної системи. Введіть кількість мегабайт (МБ), яку потрібно розділити з дисковода, у поле поруч із пунктом "Введіть кількість МБ, щоб зменшити розділ:". Обов’язково введіть мінімальний простір, необхідний для встановлення нової операційної системи. - Щоб перетворити ГБ в МБ, помножте значення на 1000. Наприклад, 40 ГБ дорівнює 40000 МБ.
 натисніть на Зменшити. Це створює новий розділ нерозподіленого місця на вашому жорсткому диску.
натисніть на Зменшити. Це створює новий розділ нерозподіленого місця на вашому жорсткому диску.
Частина 3 з 4: Підготовка комп’ютера
 Вимкніть швидке завантаження. За допомогою наступних кроків ви можете вимкнути швидке завантаження в Windows.
Вимкніть швидке завантаження. За допомогою наступних кроків ви можете вимкнути швидке завантаження в Windows. - Клацніть на меню Пуск Windows.
- Тип Панель управління і натисніть на його піктограму.
- Тип Управління живленням у рядку пошуку вгорі праворуч.
- Клацніть на "Контроль поведінки кнопок живлення".
- Клацніть на "Змінити налаштування, які зараз недоступні".
- Переконайтеся, що внизу не встановлено прапорець «Увімкнути швидкий запуск (рекомендується)».
- натисніть на Збереження змін.
 Відкрийте BIOS свого комп'ютера. Вам потрібно буде внести деякі зміни в BIOS, щоб встановити другу операційну систему. Спосіб входу в BIOS відрізняється від однієї марки комп'ютера та моделі до іншої. На деяких комп’ютерах ви можете увійти в BIOS, натиснувши одну з функціональних клавіш (F1, F2, F9, F12), Esc або Delete під час завантаження комп’ютера. Ви також можете виконати такі дії для перезавантаження BIOS з Windows:
Відкрийте BIOS свого комп'ютера. Вам потрібно буде внести деякі зміни в BIOS, щоб встановити другу операційну систему. Спосіб входу в BIOS відрізняється від однієї марки комп'ютера та моделі до іншої. На деяких комп’ютерах ви можете увійти в BIOS, натиснувши одну з функціональних клавіш (F1, F2, F9, F12), Esc або Delete під час завантаження комп’ютера. Ви також можете виконати такі дії для перезавантаження BIOS з Windows: - Клацніть на меню Пуск Windows.
- Клацніть піктограму живлення.
- Утримуйте "Shift" і натисніть Перезапустіть.
- натисніть на Вирішення проблем.
- натисніть на Розширені опції: Налаштування мікропрограми UEFI.
- Клацніть Перезапустіть.
 Вимкніть безпечне завантаження. Меню BIOS залежить від марки та моделі комп'ютера. Використовуйте клавіші зі стрілками на клавіатурі для навігації по меню BIOS. Захисне завантаження зазвичай можна знайти в меню Безпека, Завантаження або Автентифікація. Знайдіть безпечне завантаження та встановіть для нього значення "Вимкнено".
Вимкніть безпечне завантаження. Меню BIOS залежить від марки та моделі комп'ютера. Використовуйте клавіші зі стрілками на клавіатурі для навігації по меню BIOS. Захисне завантаження зазвичай можна знайти в меню Безпека, Завантаження або Автентифікація. Знайдіть безпечне завантаження та встановіть для нього значення "Вимкнено".  Встановіть порядок завантаження для завантаження спочатку з флешки. Зазвичай це можна знайти в меню завантаження. Знайдіть меню порядку завантаження та спочатку встановіть його на завантаження з флешки.
Встановіть порядок завантаження для завантаження спочатку з флешки. Зазвичай це можна знайти в меню завантаження. Знайдіть меню порядку завантаження та спочатку встановіть його на завантаження з флешки. - Якщо ви використовуєте інсталяційний компакт-диск або DVD, спершу налаштуйте його на інсталяцію з CD / DVD-ROM.
 Збережіть налаштування. Після внесення необхідних змін до системи BIOS знайдіть опцію збереження налаштувань. Виберіть опцію збереження та виходу з BIOS для збереження та перезавантаження комп'ютера.
Збережіть налаштування. Після внесення необхідних змін до системи BIOS знайдіть опцію збереження налаштувань. Виберіть опцію збереження та виходу з BIOS для збереження та перезавантаження комп'ютера.
Частина 4 з 4: Встановлення другої операційної системи
 Вставте інсталяційний диск. Якщо ви використовували Rufus для створення USB-інсталяційного диска, вставте USB-накопичувач у відкритий USB-порт комп'ютера. Якщо ви використовуєте інсталяційний диск CD або DVD, покладіть його у свій привід CD / DVD.
Вставте інсталяційний диск. Якщо ви використовували Rufus для створення USB-інсталяційного диска, вставте USB-накопичувач у відкритий USB-порт комп'ютера. Якщо ви використовуєте інсталяційний диск CD або DVD, покладіть його у свій привід CD / DVD.  Перезавантажте комп'ютер. Якщо ваш комп’ютер увімкнено, спочатку перезавантажте його. В інших випадках натисніть кнопку живлення на комп'ютері, щоб він завантажився з інсталяційного диска.
Перезавантажте комп'ютер. Якщо ваш комп’ютер увімкнено, спочатку перезавантажте його. В інших випадках натисніть кнопку живлення на комп'ютері, щоб він завантажився з інсталяційного диска.  Зачекайте, поки програма Setup Setup завершить завантаження. Якщо ваш комп’ютер правильно завантажується з інсталяційного диска, ви побачите інсталятор операційної системи.
Зачекайте, поки програма Setup Setup завершить завантаження. Якщо ваш комп’ютер правильно завантажується з інсталяційного диска, ви побачите інсталятор операційної системи.  Виберіть мову та розкладку клавіатури. Інсталятор для кожної операційної системи дещо відрізняється. Загалом, ви починаєте з вибору мови та розкладки клавіатури.
Виберіть мову та розкладку клавіатури. Інсталятор для кожної операційної системи дещо відрізняється. Загалом, ви починаєте з вибору мови та розкладки клавіатури.  Введіть серійний номер компакт-диска (якщо потрібно). Деякі операційні системи, такі як Ubuntu, можна встановлювати безкоштовно. Інші операційні системи, такі як Windows, вимагають придбання коду компакт-диска або серійного номера. Якщо вам буде запропоновано ввести серійний номер або код компакт-диска, введіть код у вказане місце.
Введіть серійний номер компакт-диска (якщо потрібно). Деякі операційні системи, такі як Ubuntu, можна встановлювати безкоштовно. Інші операційні системи, такі як Windows, вимагають придбання коду компакт-диска або серійного номера. Якщо вам буде запропоновано ввести серійний номер або код компакт-диска, введіть код у вказане місце.  Виберіть варіант встановлення «Спеціальний» або «Інший». Вибираючи тип інсталяції, виберіть "Спеціально", "Інше", "Щось інше" або щось подібне. Вибір стандартної інсталяції може перезаписати вашу поточну операційну систему.
Виберіть варіант встановлення «Спеціальний» або «Інший». Вибираючи тип інсталяції, виберіть "Спеціально", "Інше", "Щось інше" або щось подібне. Вибір стандартної інсталяції може перезаписати вашу поточну операційну систему.  Відформатуйте диск, на якому ви хочете встановити операційну систему. При встановленні нової операційної системи вам буде запропоновано вибрати диск, на який ви хочете його встановити, та відформатувати диск. Виберіть нерозподілений простір, який ви раніше розділили.
Відформатуйте диск, на якому ви хочете встановити операційну систему. При встановленні нової операційної системи вам буде запропоновано вибрати диск, на який ви хочете його встановити, та відформатувати диск. Виберіть нерозподілений простір, який ви раніше розділили. - Встановлюючи Linux, ви повинні відформатувати накопичувач як Ext4.
- Якщо ви встановлюєте Ubuntu, вам також потрібно буде відформатувати частину нерозподіленого простору як область обміну. Це має дорівнювати обсягу оперативної пам’яті, яку ви встановили на комп’ютері.
 Дотримуйтесь вказівок, щоб завершити встановлення. Швидше за все, вам буде запропоновано створити ім’я користувача та пароль для нової операційної системи та встановити час та дату. Дотримуйтесь вказівок, щоб завершити встановлення.
Дотримуйтесь вказівок, щоб завершити встановлення. Швидше за все, вам буде запропоновано створити ім’я користувача та пароль для нової операційної системи та встановити час та дату. Дотримуйтесь вказівок, щоб завершити встановлення.  Перезапустіть, щоб перемикатися між операційними системами. Після встановлення двох або більше операційних систем на комп’ютері з’явиться меню із запитом, яку операційну систему ви хочете завантажити під час завантаження ПК. Перезавантажте комп'ютер, щоб перемикатися між операційними системами.
Перезапустіть, щоб перемикатися між операційними системами. Після встановлення двох або більше операційних систем на комп’ютері з’явиться меню із запитом, яку операційну систему ви хочете завантажити під час завантаження ПК. Перезавантажте комп'ютер, щоб перемикатися між операційними системами.
Поради
- Якщо ви встановлюєте кілька версій Windows, зазвичай рекомендується спочатку встановити стару версію.
- Найпростіше встановити нову операційну систему на новий комп’ютер, оскільки для резервного копіювання / перевстановлення мало.Однак деякі нові комп'ютери, що постачаються з встановленими операційними системами, не включають усіх необхідних драйверів. Ви хочете переконатися, що у вас є необхідні драйвери, перш ніж встановлювати нову операційну систему.
- Деякі операційні системи можуть співіснувати в одному розділі, інші не можуть. Перевірте його документацію або створіть окремий розділ для кожної операційної системи.
Попередження
- Настійно рекомендується створити резервну копію файлів перед установкою другої операційної системи.
- Перш ніж встановлювати їх, переконайтеся, що ви дійсно хочете використовувати обидві операційні системи.
Потреби
- Флеш-накопичувач USB або інсталяційний диск для другої операційної системи.
- Комп’ютер, на якому достатньо місця на жорсткому диску, щоб встановити другу операційну систему.