Автор:
Peter Berry
Дата Створення:
18 Липня 2021
Дата Оновлення:
1 Липня 2024

Зміст
Проблеми з комп’ютером трапляються щодня. Деякі проблеми легко усунути, але ми не можемо діагностувати. Ця wikiHow навчить вас діагностувати проблеми на комп’ютері з ОС Windows.
Кроки
Перевірте, чи правильно підключені кабелі та компоненти. Це особливо важливо, якщо ви нещодавно оновили комп’ютер. Відкрийте комп'ютер і переконайтеся, що всі кабелі, мікросхеми оперативної пам'яті, відео / аудіокарти та інші компоненти повністю вставлені на материнську плату.

Тест POST. POST ("Power On Self Test") - це самоперевірка при включенні живлення. Це частина вашої програми для запуску комп’ютера, яка використовується для діагностики клавіатури, оперативної пам’яті (ОЗП), жорсткого диска та іншого обладнання, щоб переконатися, що все працює належним чином. Якщо процес POST виявить апаратну несправність, комп'ютер відобразить на екрані повідомлення про помилку або видасть серію коротких і тривалих "звукових сигналів".- Якщо під час завантаження комп’ютера з’являється помилка, правильно введіть цей текст у Google, щоб знайти додаткову інформацію про проблему. За потреби можна використовувати інший мобільний телефон або комп’ютер. Якщо під час завантаження комп’ютера пролунає серія звукових сигналів, візьміть до відома та перейдіть на сторінку https://www.computerhope.com/beep.htm, щоб побачити, що сигналізує комп’ютер.

Перевірте час завантаження операційної системи. Час, необхідний операційній системі для запуску комп'ютера, сильно залежить від обладнання, на якому він працює. Якщо завантаження системи займає більше часу, ніж зазвичай, можливо, на жорсткому диску виникають проблеми, що заважає комп’ютеру збирати в ньому інформацію.
Перевірте графічну проблему. Якщо комп'ютер запускається нормально, але ви бачите проблему з екраном, проблема, швидше за все, у драйвері або в апаратному забезпеченні відеокарти. Якщо ви підозрюєте, що у вашої відеокарти проблема, спочатку потрібно оновити драйвер відеокарти. Якщо проблема все ще не вирішена, завантажте програмне забезпечення для перевірки відеокарти.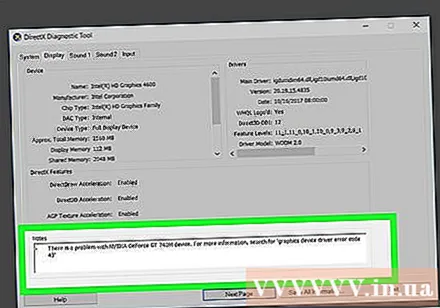
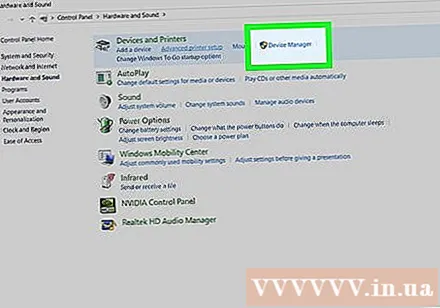
Перевірте наявність апаратної проблеми. Багато проблем із комп'ютером виникають через несправності апаратного забезпечення або проблемні драйвери обладнання. Windows зазвичай повідомляє користувача про несправність пристрою. Ви також можете використовувати Диспетчер пристроїв, щоб перевірити стан різних апаратних пристроїв. Двічі клацніть категорію в Диспетчері пристроїв, щоб переглянути всі задіяні пристрої. Потім двічі клацніть на певному пристрої. Якщо є проблема з пристроєм, помилка відображається у полі "Статус пристрою" під вкладкою "Загальні". Відкрийте диспетчер пристроїв і проведіть повну перевірку пристрою, виконавши такі дії:- Клацніть меню Пуск Windows у нижньому лівому куті.
- Імпорт Панель управління.
- Двічі клацніть панель керування в меню «Пуск» Windows.
- Клацніть Обладнання та звук.
- Клацніть Диспетчер пристроїв у розділі "Пристрої та принтери".
Перевірте наявність нещодавно встановленого програмного забезпечення. Деяке програмне забезпечення вимагає більше ресурсів, ніж те, що може забезпечити система. Якщо проблема виникає після запуску чогось, це, швидше за все, причина. Якщо проблема виникає відразу після завантаження комп'ютера, можливо, проблема в програмному забезпеченні, яке автоматично запускається в системі. Спробуйте видалити нещодавно встановлені програми, щоб перевірити, чи проблема не зникає. Також слід обмежити кількість програм, які запускаються у вашій системі.
Перевірте споживання оперативної пам'яті та процесора. Якщо ваш комп’ютер працює повільно або нестабільно, слід перевірити, чи є програми, які споживають більше ресурсів, ніж може дозволити ваш комп’ютер. Найпростіший спосіб перевірити це - використовувати диспетчер завдань. Клацніть правою кнопкою миші панель завдань внизу екрана та виберіть Диспетчер завдань. Клацніть на картці Процеси (Обробити) і вибрати ЦП для перегляду поточного графіку використання процесора. Потім натисніть Пам'ять (Пам'ять), щоб побачити графік споживання оперативної пам'яті.
- Якщо графік використання центрального процесора більшу частину часу працює на 80% -100%, вам слід подумати про оновлення процесора вашого комп’ютера.
- Якщо комп’ютер використовує занадто багато пам’яті, закрийте всі непотрібні програми та вкладки браузера, щоб перевірити, чи покращується продуктивність машини. У той же час обмежте багатозадачність сценаріїв на комп’ютері. Якщо система не може виконувати основні операції через брак пам'яті, ви можете придбати та встановити додаткову оперативну пам'ять (залежно від комп'ютера).
Слухайте, як комп’ютер працює. Якщо на жорсткому диску подряпано або видається сильний шум, вимкніть його та глибше діагностуйте диск. Крім того, слід також звернути увагу на звук вентилятора процесора. Якщо вентилятор сильно дує, процесор перегрівається через перевантаження.
- Якщо ви підозрюєте несправність жорсткого диска, потрібно негайно створити резервну копію всіх важливих даних на диску та вимкнути комп’ютер. Якщо жорсткий диск справді несправний, кожен раз, коли комп’ютер завантажується, це призведе до подальшої шкоди диску. Якщо не вдається створити резервну копію даних, вийміть жорсткий диск і віднесіть його до спеціаліста з відновлення даних.
Шукайте шкідливе програмне забезпечення та віруси. Проблеми з продуктивністю можуть спричиняти шкідливі програми на комп’ютері. Сканування вірусів може діагностувати проблему. Рекомендується використовувати надійну антивірусну програму, яка регулярно оновлюється, наприклад Norton, McAfee або Malwarebytes.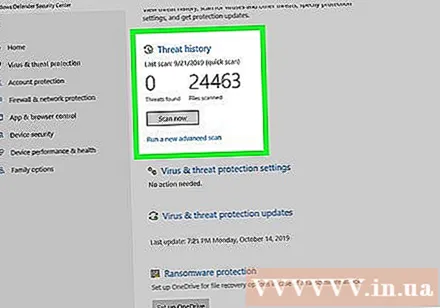
Перевірте наявність проблем у безпечному режимі (безпечний режим). Це спроба в останню хвилину, коли комп’ютер виходить з ладу. Якщо помилка не зникає у безпечному режимі, це, швидше за все, спричинено операційною системою. Можливо, вам доведеться переінсталювати Windows. реклама
Порада
- Якщо ви не впевнені в діагностиці чи усуненні несправностей комп’ютера, найкраще віднести його в авторитетне місце для ремонту за доступною вартістю.
- Вищезазначені процедури можуть вирішити деякі загальні проблеми, але якщо ви хочете визначити конкретну проблему, вам слід звернутися за допомогою до інструменту або досвіду техніка.
Увага
- Завжди звертайтесь за порадою до когось із досвідчених фахівців у галузі комп’ютерної техніки, незалежно від того, чи ви вирішуєте проблему самостійно, чи продовжуєте діяти під наглядом фахівця.
- Не намагайтеся вирішити проблему, якщо ви не знаєте, що робите.



