Автор:
Laura McKinney
Дата Створення:
7 Квітень 2021
Дата Оновлення:
26 Червень 2024

Зміст
У цій статті показано, як конвертувати файли PDF у редагований текст за допомогою Документів Google на комп’ютері. Однак зауважте, що Документи Google змінять формат файлу PDF і видалять ціле зображення; Якщо важливо зберегти формат файлу PDF, не слід використовувати Google Docs для редагування файлу.
Кроки
- Дізнайтеся, які файли PDF ви можете редагувати. Файли PDF, створені з тексту, такі як файли Word або Блокнот, можна відкривати як текстові файли в Документах Google, якщо файл не зашифровано.
- Якщо файл PDF, який потрібно редагувати, є файлом зображення (або містить кілька зображень) або зашифрований, ви не можете використовувати Google Docs для редагування PDF-файлу.

(Завантажити). Це значок папки у верхньому правому куті сторінки. З'явиться нове вікно.
Клацніть на параметри Завантажити над відображеним вікном.

Клацніть Виберіть файл із комп’ютера (Виберіть файл із комп’ютера). Це синя кнопка внизу вікна. Відкриється нове вікно, де ви зможете вибрати свій PDF-файл.
Виберіть файл PDF. Клацніть на файл PDF, який ви хочете завантажити в Google Docs. Якщо файл PDF не зберігається у відкритій папці, ви клацнете папку, що містить файл PDF, у лівій частині вікна.
Клацніть відчинено (Відкрити) у середній нижній частині вікна. Файл PDF почне завантажуватися в Google Docs; Коли PDF-файл відображається, ви можете продовжувати.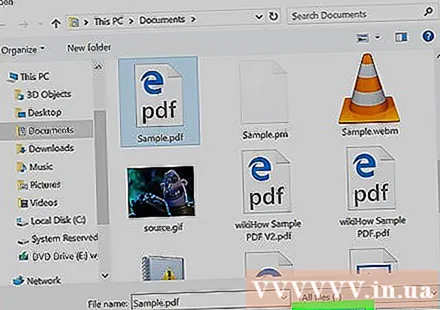
Вибирайте Відкрити за допомогою (Відкрити за допомогою) у верхній частині сторінки. Ви побачите тут нове меню.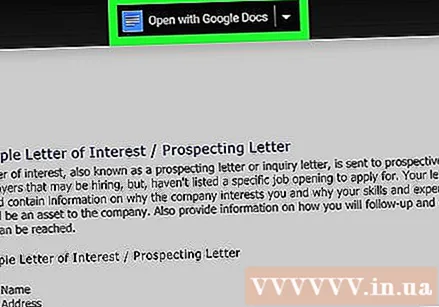
Клацніть Документи Google у поточному меню. Файл PDF відкриється на новій вкладці Google Docs; Тепер ви можете вільно редагувати текст як завгодно.
Редагувати файли PDF. Ви можете змінювати, додавати або видаляти вміст, як це було б у звичайному документі Google Docs.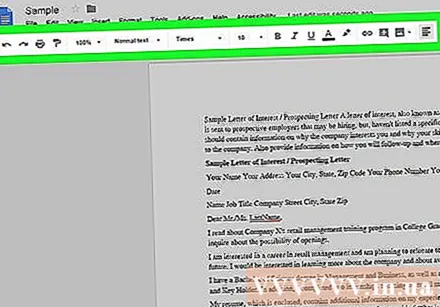
- Формат PDF-файлу змінюватиметься залежно від джерела файлу перед відкриттям у Google Docs.
Завантажте відредагований файл PDF. Клацніть Файл (Файл), виберіть Завантажити як (Завантажити) у меню та виберіть Документ PDF (PDF-документ) у меню, що відображається на даний момент. Це перетворить текст у PDF та завантажить файл на ваш комп’ютер.
- Ви також можете клацнути Microsoft Word замість PDF Якщо ви хочете зберегти PDF як документ Word для подальшого редагування.
Порада
- Ви можете редагувати файли PDF, не змінюючи властивий формат, за допомогою інших програм Google Docs.
Увага
- Незважаючи на те, що ви можете встановити конвертер PDF в Word для Google Drive, ці програми не дозволяють перетворювати PDF-зображення та формати у документи Word.
- Ви не можете перетворити PDF-файл у текст на Google Drive та Google Docs на телефоні.



