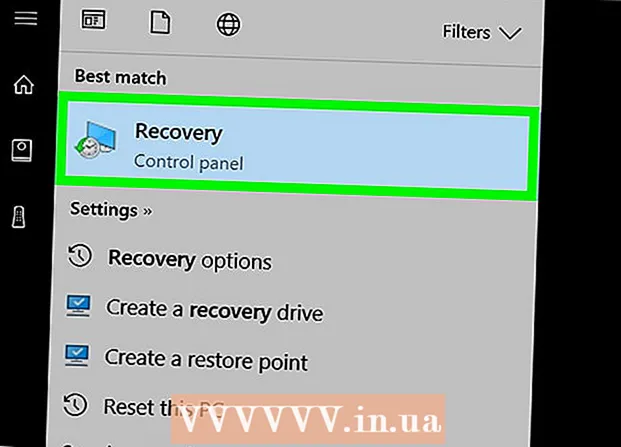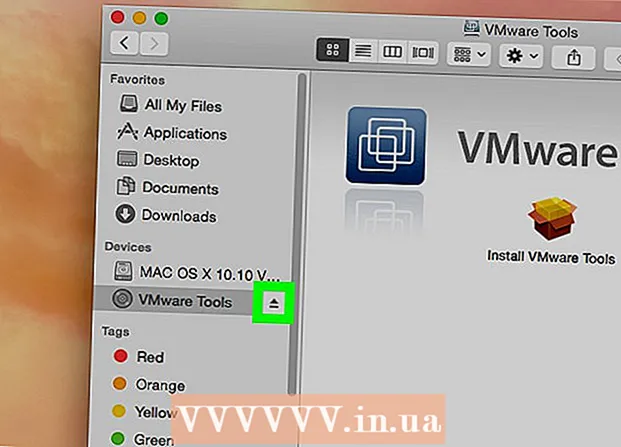Автор:
Lewis Jackson
Дата Створення:
8 Травень 2021
Дата Оновлення:
1 Липня 2024

Зміст
Багато веб-сайтів та додатків дозволяють розміщувати лише фотографії з розширенням .webp (також відоме як JPEG). Якщо ваше зображення має розширення .GIF, .TIFF, .PNG або будь-яке інше розширення файлу, ви будете розчаровані. Хоча перетворення зображення у JPEG зменшує різкість, саме формат підтримує найкращу якість із мінімально можливим розміром. Для перетворення фотографій у формат JPEG не потрібно бути майстром комп’ютера, просто вивчіть кілька порад нижче.
Кроки
Спосіб 1 з 5: Використання Paint у Windows
Відкрийте Paint. Paint - це програмне забезпечення, яке попередньо встановлюється на ПК. Натисніть ⊞ Виграй+S щоб відкрити пошук та ввести діалогове вікно
фарба. Коли ви бачите, що в результатах пошуку з’являється «Фарба», клацніть на програмне забезпечення.
Відкрийте зображення у програмі Paint. Переконайтеся, що зображення збережено на пристрої. Клацніть меню "Файл" і виберіть "Відкрити". Знайдіть фотографію та натисніть “OK”.
Натисніть "Файл", а потім натисніть стрілку поруч із "Зберегти як". З’явиться список форматів зображень, включаючи JPEG.

Клацніть на "JPEG". Програмне забезпечення відкриє нове діалогове вікно, що дозволяє вибрати папку, перейменувати файл та вибрати “Зберегти як тип”. Перейдіть до легко запам’ятовується папки та не забудьте вибрати “JPEG” у полі “Зберегти як тип”.
За бажанням перейменуйте файл, потім натисніть «Зберегти». Ваш файл перетворено. реклама
Спосіб 2 з 5: Використовуйте онлайн-конвертер на комп’ютері, смартфоні чи планшеті

Виберіть онлайн-конвертер. Цей метод працює на будь-якому пристрої з веб-доступом, включаючи планшети та смартфони. Шукайте ключове слово "перетворити XXX в jpg в Інтернеті" (де "XXX" - це назва формату зображення, яке потрібно перетворити в jpg), щоб дослідити інструмент. Сайти, такі як Онлайн-перетворення, містять повний перелік форматів файлів, які він може конвертувати.- Переконайтеся, що вибраний вами веб-сайт здатний обробляти формат ваших зображень. Деякі формати зображень, такі як файли RAW, важко перетворити в Інтернеті через їх великий розмір.
- Якщо ви використовуєте мобільний пристрій, підключіться до Wi-Fi, а не використовуйте мобільні дані, оскільки розмір зображення досить великий.
Завантажте фотографії. У конвертері знайдіть кнопку «Вибрати файл» і знайдіть файл, який потрібно конвертувати. Зверніть увагу, що для багатьох інструментів встановлені обмеження розміру завантажуваних файлів.
- Перед завантаженням фотографій прочитайте умови та політику використання.
- Деякі конвертори дозволяють вводити URL-адресу, що зручно, якщо ви вже завантажили зображення в іншу онлайн-службу.
Переконайтеся, що конвертер готовий до перетворення зображень у формат JPEG. Більшість інструментів мають спадне меню або клацніть, щоб ви могли вибрати "JPEG" або ".webp" (це два еквівалентні варіанти). Кілька інструментів дозволяють регулювати розмір та якість файлу прямо на цьому екрані.
Перетворення зображень. Знайдіть кнопку "Конвертувати" або "Зберегти", щоб розпочати конвертацію. Процес може зайняти кілька хвилин. Фотографії автоматично завантажуватимуться до папки "Завантаження" за замовчуванням, або вам буде запропоновано вибрати, де їх зберігати. Після завершення процесу ваша фотографія буде перетворена у формат JPEG. реклама
Метод 3 з 5: Використовуйте попередній перегляд на Mac
Відкрийте зображення в Попередньому перегляді. Попередній перегляд - це програма для Mac, яка попередньо встановлюється на Mac і відкриває більшість форматів зображень.Ctrl + клацніть на фото, а потім виберіть "Відкрити за допомогою". Виберіть "Попередній перегляд".
- Якщо ви зустрічаєте формат зображення, який неможливо відкрити або неправильно інтерпретувати в програмному забезпеченні, спробуйте онлайн-конвертер або Gimp
- Цей метод застосовується лише до зображень, збережених на комп’ютері. Якщо ви не завантажили зображення, спочатку його потрібно завантажити.
Клацніть меню "Файл" і виберіть "Експорт". З'явиться діалогове вікно, що містить кілька меню.
Змініть формат на JPEG. Ви можете налаштувати якість та роздільну здатність, якщо хочете. Чим вища якість або роздільна здатність, тим більший розмір зображення.
Перейменуйте файл і збережіть його. Переконайтесь, що назва файлу закінчується символом “.webp” (у верхньому чи нижньому регістрі), а потім виберіть місце, яке легко запам’ятати. Натисніть "Зберегти", щоб завершити перетворення. реклама
Метод 4 з 5: Використовуйте Gimp на ПК, Mac або Linux
Завантажте Gimp. Якщо ви хочете перетворити формат зображення, який ваше програмне забезпечення не підтримує, або ви хочете знайти більш потужне програмне забезпечення, Gimb - правильний вибір. Якщо у вас немає програмного забезпечення Gimp, завантажте та встановіть на свій комп’ютер.
Відкрийте зображення, яке потрібно конвертувати. Клацніть «Файл»> «Відкрити». Виберіть фотографію та знову натисніть «Відкрити».
Клацніть «Файл»> «Експортувати як», щоб вибрати формат JPEG. З'явиться діалогове вікно, що містить багато опцій. Клацніть на "JPEG".
Налаштування параметрів. З'явиться нове діалогове вікно з опцією JPEG. Перед налаштуванням якості зображення встановіть прапорець "Показувати попередній перегляд у вікні зображення". Пересувайте повзунок вперед-назад, доки не буде отримано найкраще зображення.
Клацніть на “Експорт”. З'явиться діалогове вікно із запитом вибрати ім'я для нового файлу та місце збереження. Знайдіть папку, яка легко запам’ятовується, і за бажанням назвіть її. Файл уже має розширення .webp, тому збережіть цю частину (розширення не чутливе до регістру). Натисніть "Зберегти", щоб завершити перетворення. реклама
Спосіб 5 з 5: Змініть розширення файлу
Дізнайтеся, де можна використовувати цей метод. Якщо ваш файл у форматі JPEG, але розширення неправильне, наприклад, введіть ".JGP" замість ".webp", тоді ви можете використовувати цей метод. Технічно неможливо "перетворити" зображення у формат JPEG.
- Якщо ваше зображення не у форматі JPEG, зміна розширення може пошкодити файл. Будь ласка, зверніться до інших методів, якщо ви хочете перетворити зображення у формат JPEG.
- Розширення файлу не чутливе до регістру .. JPG та.webp однакові.
- Перш ніж продовжити, запишіть оригінальний формат файлу, щоб ви могли змінити його знову, якщо це потрібно.
Знайдіть файл. Можливо, файл зберігається на робочому столі в окремій папці, до якої ви можете отримати доступ через Finder або Провідник Windows.
Встановити редаговане ім’я файлу. У Windows ви можете пропустити цей крок. Для користувачів Mac клацніть зображення один раз, виберіть "Файл"> "Отримати інформацію". Клацніть стрілку поруч із “Ім’я та розширення” та зніміть прапорець “Сховати розширення”. Клацніть «Зберегти».
Видалити існуючі розширення. Видалити все після "." в назві файлу.
- На Mac натисніть фотографію один раз і торкніться ⏎ Повернення. Клацніть у кінці розширення файлу та натисніть Видалити поки все після (.) не буде видалено.
- У Windows клацніть фотографію правою кнопкою миші та виберіть “Перейменувати”. Клацніть на кінець розширення та натисніть клавішу ← Пробіл щоб видалити все після (.).
Тип
JPG після крапки.І великі, і малі регістри добре. Ім'я файлу має бути у формі:image.webp. Натисніть ↵ Введіть або ⏎ Повернення.
Підтвердьте зміну. При використанні Mac або ПК ви отримаєте попередження, що зміна розширення файлу може перешкодити вам використовувати файл. Натисніть "Use.webp" або "Так", якщо ви хочете внести зміни. Тепер назва файлу має розширення .webp. реклама
Порада
- Файли JPEG мають розширення .jpeg або.webp. Незалежно від великої або малої літери.
- Завжди створюйте резервні копії своїх фотографій, перш ніж робити будь-які налаштування.
- Завантаження або завантаження зображень вимагає великої кількості мобільних даних.