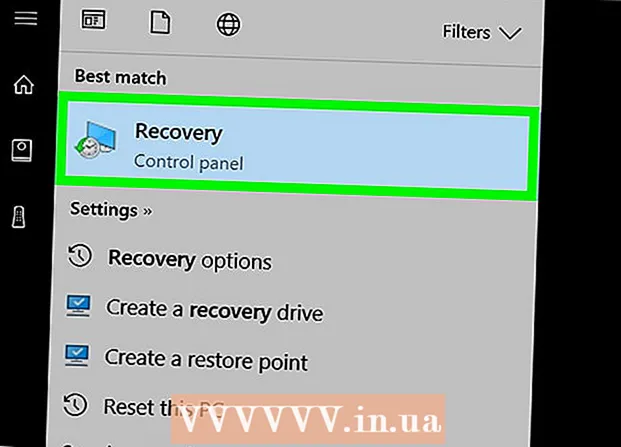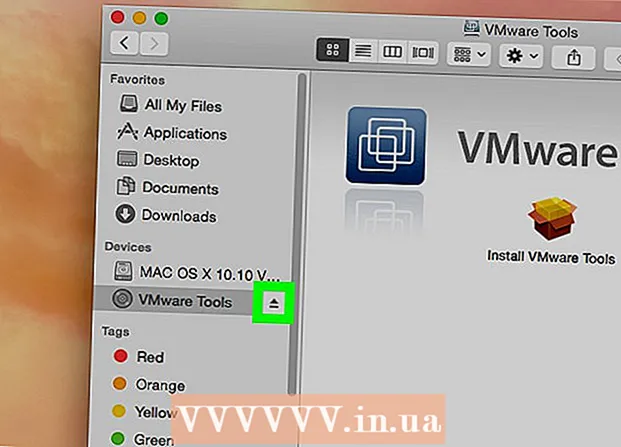Зміст
Ось стаття, яка показує, як надсилати фотографії з телефону iPhone або Android на комп’ютер з ОС Windows або Mac. Для цього можна використовувати кабель або надіслати фотографії на комп’ютер через Google Drive.
Кроки
Спосіб 1 з 4: У Windows
. Клацніть логотип Windows у нижньому лівому куті екрана.
Тип фотографії Перейдіть до «Пуск», щоб знайти програму «Фотографії» у цьому меню.

Клацніть Фотографії Він знаходиться у верхній частині меню «Пуск» із двома піктограмами на вершині гори на кольоровому фоні, щоб відкрити програму.
Клацніть Імпорт (Імпорт) у верхньому правому куті вікна Фотографії.
Клацніть на посилання Інший пристрій (Інші пристрої) з правого боку вікна.

Зачекайте, поки ваш комп’ютер знайде фотографію. Комп’ютеру знадобиться деякий час, щоб знайти підключені пристрої, такі як флеш-накопичувачі USB та ваш телефон.
Виберіть фото для надсилання. За замовчуванням вибрані всі фотографії та відео на вашому телефоні; ви клацаєте вибране фото, щоб скасувати вибір або клацнути Очистити все (Видалити все), щоб скасувати вибір усіх фотографій та відео, а потім клацніть лише ті, які ви хочете.
Клацніть tiếp tục (Продовжити) внизу вікна.
Переглянути налаштування введення даних. Є кілька речей, які ви можете змінити перед введенням даних:
- Імпортувати каталог - Щоб змінити папку, що містить фотографію, клацніть на посилання Змініть, куди їх імпортують (Змініть папку, щоб отримати фотографії), потім клацніть папку, яку хочете використовувати, і клацніть Додайте цю папку до Зображення (Додайте цю папку до Зображення).
- Аранжування Клацніть поле вибору в середині вікна, а потім натисніть День (Дата) або Місяць (Місяць).
- Зберігайте фотографії на телефоні - Поставте прапорець унизу вікна, щоб видалити фотографії з телефону після надсилання їх на комп’ютер, або зніміть прапорець, щоб продовжувати зберігати фотографії на телефоні.
Клацніть Імпорт (Enter) внизу вікна. Це почне надсилати зображення на ваш комп’ютер. реклама
Спосіб 2 з 4: Використовуйте iPhone на Mac
Підключіть iPhone до комп’ютера. Приєднайте один кінець зарядного шнура USB до телефону, а потім прикріпіть інший кінець до порту USB комп'ютера.
- Якщо ваш Mac не має USB-порту, вам доведеться придбати адаптер USB-C до USB-3.0.
Відкрийте Фотографії. Клацніть на програму «Фотографії» з різнокольоровим значком вертушки на білому тлі в док-станції Mac.
Клацніть на картці Імпорт (Enter) у верхньому правому куті вікна.
Виберіть фото для надсилання. Клацніть, щоб вибрати кожну фотографію, яку потрібно надіслати.
- Ви також можете клацнути Імпортувати всі нові фотографії (Імпортувати всі нові фотографії) у верхньому правому куті вікна Фотографії.
Клацніть Імпортувати вибране (Імпортувати вибрані фотографії) знаходиться у верхньому правому куті вікна Фотографії. Це почне копіювати фотографії на ваш Mac.
- Пропустіть цей крок, якщо ви натискали раніше Імпортувати всі нові фотографії.
Зачекайте, поки фотографію буде закінчено надсилання. Залежно від кількості зображень, які потрібно надіслати, цей процес може зайняти деякий час.
Вирішіть, чи хочете ви зберігати фотографії на своєму iPhone. На запитання ви можете натиснути Видалити елементи (Видалити) або Зберігати предмети (Утримуйте). Фотографію буде видалено або збережено на вашому iPhone.

Мобільний кенгуру
Технічний спеціаліст з ремонту комп’ютерів, мобільний кенгуру Джозеф Олександр - генеральний директор мобільного кенгуру, магазину комплексних послуг з ремонту та авторизованого постачальника послуг на базі гірських компаній Apple. Вид, Каліфорнія Мобільний Кенгуру вже більше 16 років займається ремонтом електронних пристроїв, таких як комп’ютери, телефони та планшети. Вони є уповноваженими постачальниками послуг Apple, що мають об'єкти у понад 20 містах.
Мобільний кенгуру
Технік з ремонту комп’ютерів та генеральний директор, Мобільний кенгуруКрім того, використовуйте iCloud для завантаження на ваш Mac. Поки ви використовуєте бібліотеку фотографій iCloud, вам не потрібно буде вручну передавати фотографії. Фотографія буде завантажена в хмару безпосередньо без взаємодії користувача. Якщо у вас Mac, відкрийте програму Фотографії та виберіть телефон, щоб імпортувати потрібні фотографії.
реклама
Спосіб 3 з 4: Використовуйте Android на Mac
Підключіть Android до Mac. За допомогою зарядного кабелю Android підключіть телефон Android до одного з портів USB комп’ютера.
- Якщо ваш Mac не має USB, вам доведеться придбати адаптер USB-C до USB-3.0.
- Якщо ваш телефон Android просить вас вибрати тип підключення, торкніться Медіа-пристрій (MTP) перед продовженням.
Завантажте та встановіть Android File Transfer наступним чином:
- Відвідайте http://www.android.com/filetransfer/
- Клацніть ЗАВАНТАЖИТИ ЗАРАЗ (Скачати зараз)
- Встановіть Android File Transfer
Відкрийте Android File Transfer. Якщо Android File Transfer не запускається автоматично, клацніть піктограму космічного корабля в Dock, а потім зелену піктограму Android.
Двічі клацніть папку "Внутрішня пам’ять" або "SD-карта". Залежно від папки, де зберігаються фотографії, та типу сховища, доступного на вашому пристрої Android, тут ви побачите невелику різницю.
Двічі клацніть папку "DCIM".
Двічі клацніть папку "Камера". Тут зберігаються всі фотографії вашого пристрою Android. З’явиться список фотографій, доступних на вашому пристрої Android.
- Залежно від того, чи збережена фотографія в альбомі, можливо, вам доведеться відкрити іншу папку, перш ніж продовжувати.
Виберіть фотографію пристрою Android. Клацніть і перетягніть мишу над зображеннями, які ви хочете надіслати на свій комп’ютер, щоб вибрати їх усі. Ви також можете утримувати клавішу ⌘ Команда натискаючи кожну фотографію, щоб одночасно вибрати кілька зображень.
- Щоб вибрати всі зображення в папці, натисніть ⌘ Команда+A.
Клацніть Редагувати (Редагувати) у верхньому лівому куті екрана Mac, щоб відкрити список варіантів.
Клацніть Копіювати (Копіювати) знаходиться вгорі меню Редагувати.
Відкрийте Finder. Клацніть на програму з блакитним обличчям у док-станції Mac.
Виберіть, де зберігати. Клацніть папку (наприклад Усі мої файли) у лівій частині вікна Finder, щоб вибрати папку для збереження зображення.
Клацніть Редагувати знову. Вибраний список меню Редагувати відображатиметься знову.
Клацніть Вставити предмети (Вставити файл). Це призведе до копіювання фотографій з вашого пристрою Android на ваш Mac, але надсилання всіх вибраних фотографій займе кілька хвилин. реклама
Спосіб 4 з 4: Використовуйте Google Drive
Переконайтеся, що на вашому телефоні встановлено Google Drive. Якщо у вас ще немає Google Диска, вам потрібно завантажити його на свій iPhone або Android, перш ніж продовжувати. Google Drive можна безкоштовно завантажувати та використовувати.

Мобільний кенгуру
Технічний спеціаліст з ремонту комп’ютерів, мобільний кенгуру Джозеф Олександр - генеральний директор мобільного кенгуру, магазину комплексних послуг з ремонту та авторизованого постачальника послуг на базі гірських компаній Apple. Вид, Каліфорнія Мобільний Кенгуру вже більше 16 років займається ремонтом електронних пристроїв, таких як комп’ютери, телефони та планшети. Вони є уповноваженими постачальниками послуг Apple, що мають об'єкти у понад 20 містах.
Мобільний кенгуру
Технік з ремонту комп’ютерів та генеральний директор, Мобільний кенгуруТелефони Android можуть автоматично синхронізуватися з Google Фото. За допомогою Google Drive та Google Photos ваш телефон Android може автоматично завантажувати фотографії без вашої руки. Ви можете керувати фотографіями та завантажувати їх на веб-сайті www.photos.google.com.
Відкрийте Goolge Drive. Торкніться програми Google Drive за допомогою зеленого, синього та жовтого значка трикутника. Google Диск з’явиться, коли ви ввійдете в систему.
- Якщо ви не ввійшли в систему, спочатку потрібно вибрати обліковий запис Google для використання на Google Диску. Переконайтеся, що це обліковий запис, який ви можете використовувати на своєму комп’ютері.
Торкніться кнопки + Синій колір знаходиться в правому нижньому куті екрана, щоб відкрити меню.
Торкніться Завантажити (Завантажити файл) із піктограмою зі стрілкою вгору в меню.
Торкніться Фотографії та відео (Фотографії та відео), щоб відкрити програму "Фотографії" на телефоні.
- На Android вам потрібно буде вибрати Зображення (Фото) на цьому кроці.
Виберіть фото для завантаження. Торкніться альбому, якщо потрібно, а потім торкніться кожної фотографії, яку потрібно завантажити, щоб вибрати його.
Торкніться ЗАВАНТАЖИТИ у верхньому правому куті екрана.
Зачекайте, поки завантаження завершиться. Час очікування буде залежати від кількості завантажених фотографій та швидкості підключення до Інтернету.
Відкрийте Goolge Drive на своєму комп’ютері. За допомогою веб-браузера перейдіть на сторінку https://drive.google.com/. Домашня сторінка Google Drive відкриється, коли ви ввійдете в систему.
- Якщо ви не ввійшли в систему, натисніть Перейдіть на Google Диск (Перейдіть на Goolge Drive) посередині сторінки, а потім введіть свою адресу електронної пошти та пароль.
- Якщо ви ввійшли в декілька облікових записів Google, переконайтесь, що у вас на телефоні однаковий обліковий запис на Диску. Ви можете натиснути значок свого імені у верхньому правому куті сторінки Google Drive і вибрати правильний обліковий запис.
Виберіть завантажену вами фотографію. Клацніть та перетягніть завантажені картинки. Ви повинні побачити зображення, виділене синім кольором.
Клацніть ⋮ у верхньому правому куті сторінки, щоб відкрити спадне меню.
Клацніть Завантажити (Завантажити) у списку відбору. Це почне завантажувати вибрані картинки на ваш комп’ютер.
Дочекайтеся завершення завантаження фотографії. Після завершення завантаження можна відкрити папку, що містить картинки, щоб переглянути їх на комп’ютері. реклама
Порада
- Деякі спеціальні програми для телефону, такі як iCloud на iPhone та Google Photos на Android, дозволяють надсилати фотографії між комп’ютером та смартфоном через програми та веб-браузери.
Увага
- Якщо ви вирішили скористатися Google Диском, не забудьте завантажити свої фотографії, під’єднавшись до Wi-Fi. Завантаження фотографій за допомогою мобільних даних може спричинити додаткові платіжні витрати.