Автор:
Randy Alexander
Дата Створення:
3 Квітень 2021
Дата Оновлення:
24 Червень 2024

Зміст
Замість друку PDF-файлу на одній сторінці ви можете надрукувати кілька сторінок PDF-файлів на одній стороні паперу. Цей спосіб друку називається N-up, де “N” - кількість будь-яких сторінок PDF (2, 4, 6 ...), які потрібно надрукувати на одній стороні. Наприклад, 6-вгору - це коли ви друкуєте 6 сторінок PDF на одній стороні паперу. Друк кількох сторінок одностороннього PDF дозволяє нам зменшити витрати на друк і зменшити відходи.
Кроки
Спосіб 1 з 3: Друк кількох сторінок PDF односторонній
Виберіть “Друк”. Клацніть Файл. У спадному меню виберіть "Друк". З'явиться вікно або діалогове вікно.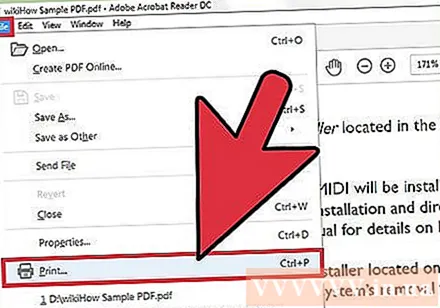
- Користувачі Mac можуть використовувати комбінації клавіш ⌘ КомандаP.
- Користувачі Windows можуть використовувати комбінації клавіш CrtlP.
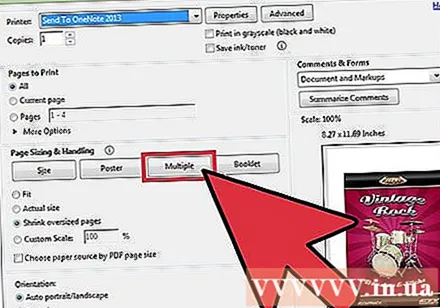
Відрегулюйте параметри “Масштабування сторінок”. Шукайте розділ “Масштабування сторінок”. Розгорніть меню. Виберіть “Кілька сторінок на аркуші” в меню “Масштабування сторінок”.- В останній версії Adobe Reader цей елемент називається “Розмір сторінки та обробка”.
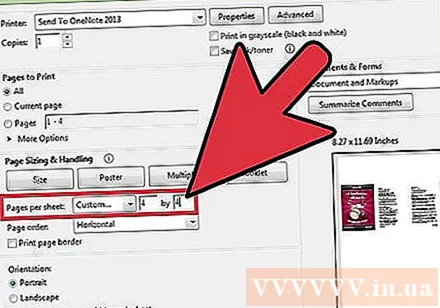
Виберіть кількість сторінок PDF на одній стороні. Після вибору "Кілька сторінок на аркуші", у діалоговому вікні з'явиться новий запис: "Сторінки на аркуші". За допомогою спадного меню поруч із цим елементом виберіть кількість сторінок PDF, які потрібно надрукувати на одній стороні паперу.- В останній версії ви можете встановити довільну кількість сторінок.
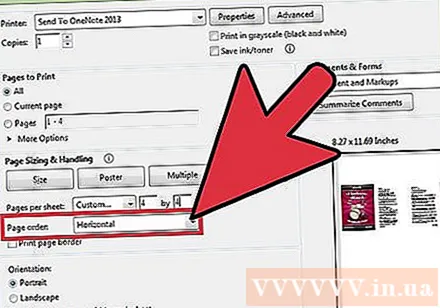
Вказує порядок сторінки. Знайдіть розділ «Порядок сторінок» і розгорніть спадне меню. У вас буде 4 варіанти: горизонтальна, горизонтальна зворотна, вертикальна та вертикальна зворотна.- За допомогою параметра «Горизонтально» сторінки відображатимуться рядками зліва направо.
- За допомогою параметра «Горизонтальний зворотний» сторінки відображатимуться рядками справа наліво.
- За допомогою параметра Вертикальний сторінки починатимуться з верхнього лівого кута і відображатимуться зверху вниз, зліва направо.
- З опцією "Вертикальний зворотний" сторінки починатимуться з верхнього правого кута і відображатимуться зверху вниз, справа наліво.
Друк документів. Щоб роздрукувати документ, натисніть "OK". Нарешті, зберіть свої документи з принтера.
- Вам слід друкувати з обох сторін, щоб заощадити папір.
Спосіб 2 з 3: Друк кількох однакових сторінок PDF з одного боку
Помножте кілька сторінок PDF. Функція "Впорядкувати сторінки" дозволяє множити та переставляти сторінки PDF, однак ця функція недоступна у безкоштовному Adobe Reader. Помножте кілька сторінок перед перетворенням документа у файл PDF. Для цього ми використовуємо цю функцію:
- Клацніть на вкладку «Інструменти» та виберіть «Упорядкувати сторінки».
- Виберіть одну або кілька сторінок, які потрібно скопіювати.
- Постривай Crtl або ⌘ Команда також перетягніть ескіз на другу позицію.
Виберіть “Друк.”Щоб надрукувати кілька сторінок PDF на одній стороні паперу, потрібно змінити налаштування друку.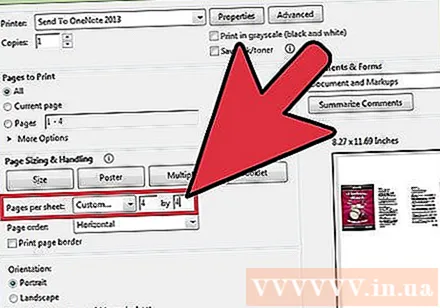
- Клацніть Файл і виберіть "Друк".
- Знайдіть розділ "Масштабування сторінок" або "Розмір та обробка сторінок" і виберіть "Кілька сторінок на аркуші".
- За допомогою спадного меню в розділі «Сторінки на аркуші» виберіть кількість сторінок PDF, які потрібно надрукувати на одній стороні паперу.
Налаштування порядку сторінок. Знайдіть пункт «Порядок сторінок». Ви побачите 4 варіанти.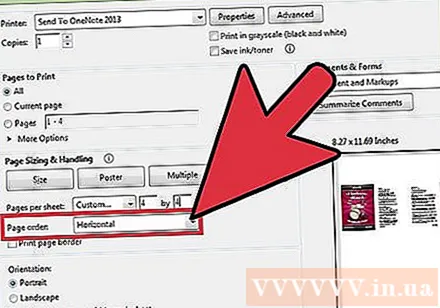
- Якщо вибрати Горизонтальний, сторінки відображатимуться рядками зліва направо.
- Якщо вибрати Горизонтальний зворотний, сторінки відображатимуться рядками справа наліво.
- Якщо ви виберете Вертикальний, сторінки починатимуться з верхнього лівого кута і відображатимуться зверху вниз, зліва направо.
- Якщо натиснути "Вертикальний зворотний", сторінки починатимуться з верхнього правого кута і відображатимуться зверху вниз, справа наліво.
Друк документів. Після налаштування параметрів натисніть кнопку «Ok», щоб надрукувати сторінки PDF. Нарешті, зберіть свої документи з принтера.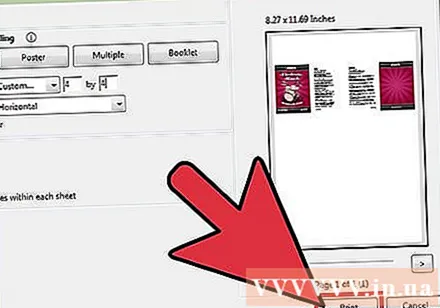
- Для економії паперу слід друкувати з обох сторін.
Метод 3 із 3: Двосторонній друк
Двосторонній друк у Windows. Двосторонній друк дозволяє друкувати документ як на лицьовій, так і на зворотній стороні паперу.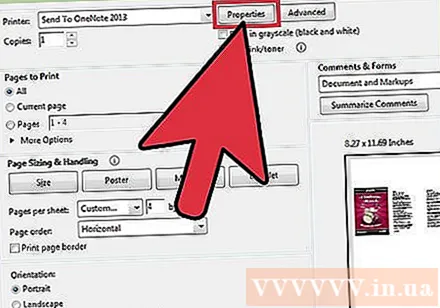
- Натисніть "Файл", а потім у спадному меню виберіть "Друк".
- Натисніть кнопку «Властивості».
- Виберіть “Макет” і виберіть “Друк з обох сторін”.
- Натисніть “Ok”, щоб надрукувати документ.
Двосторонній друк на Mac. Двосторонній друк економить папір, оскільки ви можете використовувати передню і задню сторони паперу.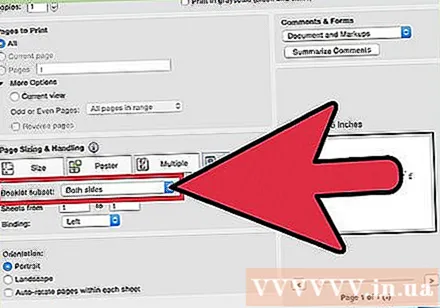
- Клацніть «Файл» і виберіть «Друк».
- Розгорніть діалогове вікно Друк, клацнувши синє поле поруч із полем даних «Принтер».
- Розгорніть спадне меню під полем «Сторінки» та виберіть «Макет».
- Знайдіть поле «Двосторонній» і виберіть «Розв’язування довгих країв» зі спадного меню.
- Натисніть “Ok”, щоб надрукувати документ.
Двосторонній друк на односторонньому принтері. Якщо ваш принтер не оснащений двостороннім друком, ви можете друкувати вручну на кожній стороні паперу.
- Натисніть "Файл" і виберіть "Друк" зі спадного меню.
- Знайдіть розділ «Підмножина» та виберіть «Лише парні сторінки».
- Поставте прапорець біля пункту "Зворотні сторінки".
- Натисніть “Ok”, щоб надрукувати документ.
- Вийміть папір із принтера. Якщо документ має непарну кількість сторінок, додайте чистий аркуш паперу.
- Покладіть стос паперу в паперову коробку. Навіть сторінки повинні бути звернені вниз і зверху до принтера.
- Виберіть «Файл»> «Друк»> «Підмножина»> «Лише непарні сторінки»> «Зворотні сторінки»> «Добре».



