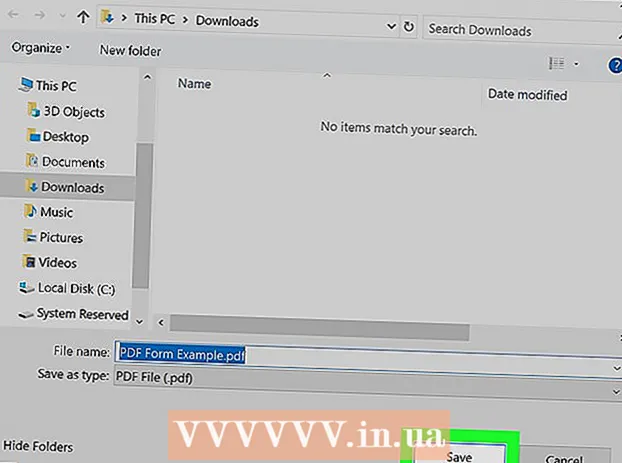Автор:
Monica Porter
Дата Створення:
22 Березень 2021
Дата Оновлення:
1 Липня 2024

Зміст
Багато людей вирішують використовувати файли PDF, щоб скористатися перевагами оригінального захисту вмісту документа.Однак це ускладнює розбиття файлу PDF трохи складніше, ніж інші типи форматів. За допомогою Adobe Acrobat ви можете використовувати вбудовану функцію розділення документів для розділення файлів. Але якщо ви не хочете витрачати гроші на Acrobat, ви все одно можете досягти цієї мети за допомогою багатьох інших безкоштовних альтернатив.
Кроки
Спосіб 1 з 5: Google Chrome
Відкрийте файл PDF у Google Chrome. Найпростіший спосіб розділити файл PDF - перетягнути його у відкрите вікно Chrome.
- Ви також можете клацнути файл PDF правою кнопкою миші, вибрати "Відкрити за допомогою", а потім вибрати Google Chrome зі списку доступних програм.
- Якщо PDF не відкривається в Chrome, введіть chrome: // плагіни / перейдіть до адресного рядка Chrome і натисніть посилання «Увімкнути» під «Chrome PDF Viewer».

Натисніть кнопку «Друк». Ця кнопка розташована в рядку параметрів, що з’являються, коли ви наводите курсор миші на нижній правий кут вікна Chrome.
Клацніть на кнопку.Зміна ... (Змінна) знаходиться під вашим принтером.

Виберіть "Зберегти як PDF" у розділі "Місцеві пункти призначення".
Імпортуйте розділ сторінки, який потрібно розділити, у новий документ.
- Скажімо, ви хочете розділити 10-сторінковий PDF-файл на два файли, перший файл містить перші 7 сторінок, а наступний файл - інші 3 сторінки. У розділі Сторінки ви введете "1-7", щоб створити перший файл. Потім повторіть цей процес, щоб створити другий документ.

Натисніть "Зберегти" та назвіть документ. Ви також можете вибрати, де зберігати цей документ.
Повторіть описаний вище процес, щоб створити документ, що залишився. Цей метод дозволяє створити два (або більше) нових документи з оригіналу.
- Припустимо, ви вперше створили новий документ довжиною 7 сторінок, а тепер хочете створити ще один документ довжиною 3 сторінки. Ви знову відкриєте оригінал, перейдете між параметрами друку та встановите "8-10" як частину сторінки для друку. Тепер у вас має бути два нових документи: один, який містить перші 7 сторінок, і той, що містить останні 3 сторінки оригіналу.
Спосіб 2 з 5: PDFSplit! (Інтернет)
Ввести .за допомогою браузера. Існує досить багато інструментів для розбиття PDF-файлів, але можна сказати, що це один з найбільш надійних і широко використовуваних сайтів.
- Якщо ви збираєтеся зберігати документ як конфіденційний або приватний, натисніть на посилання "безпечне з'єднання" на головній сторінці.
- Якщо документ дуже делікатний, розгляньте можливість використання одного з офлайн-методів, описаних у цій статті.
Перетягніть PDF-файл, який потрібно розділити, у поле "опустити файл сюди". Якщо це не спрацює, ви можете натиснути на посилання «Мій комп’ютер» та переглянути документ на своєму комп’ютері.
- Ви також можете розділити документи PDF, що зберігаються у ваших облікових записах Dropbox та Google Drive.
Введіть розділ сторінки, який потрібно розділити, у перший документ.
- Скажімо, ви хочете розділити 12-сторінковий документ PDF на дві частини, перший документ містить перші 5 сторінок, а наступний документ містить решту 7 сторінок. У розділі Сторінки ви введете "1 до 5" (1 до 5), щоб створити перший документ.
Клацніть на посилання «Більше», щоб створити другий документ. Це посилання дозволяє швидко розділити документ на дві частини, не повторюючи весь процес.
- Наприклад, після введення "1 до 7" (1 до 7) у першому рядку, ви можете ввести "8 до 12" (8 до 12) у другому рядку. Після підтвердження одночасно буде створено два нових документи.
Поставте прапорець "Налаштувати імена розділених файлів". Цей параметр дозволяє ввести власне ім'я для кожного щойно розділеного документа.
Задоволившись, натисніть кнопку.Спліт! (Кубок). Новий документ буде автоматично завантажений у вигляді архіву ZIP. Цей ZIP-файл містить усі щойно створені документи.
- Двічі клацніть на згаданий файл ZIP, щоб переглянути документ.
Метод 3 з 5: Попередній перегляд (OS X)
Відкрийте файл PDF у попередньому перегляді. Програма попереднього перегляду, яка попередньо встановлена на кожному Mac, може впоратися з багатьма основними завданнями без необхідності додаткового програмного забезпечення.
- Якщо попередній перегляд не є типовим засобом перегляду PDF, клацніть правою кнопкою миші файл, який потрібно розділити, та виберіть «Відкрити за допомогою» → «Попередній перегляд».
- Робота з попереднім переглядом займає трохи більше часу, ніж використання Інтернет-інструменту або Google Chrome. Якщо ви поспішаєте, отже, вам слід розглянути можливість використання одного з цих методів.
Клацніть на меню «Перегляд» і виберіть «Ескізи». Буде відображено список усіх сторінок, що містяться в документі PDF.
Перетягніть кожну сторінку, яку потрібно від'єднати від екрана. Потім буде створено новий файл PDF, що містить лише цю сторінку. Робіть це для будь-яких сторінок, які потрібно розділити на новий файл.
- Скажімо, ви хочете створити новий файл із першими чотирма сторінками 8-сторінкового PDF-документа. На цьому етапі ви будете перетягувати сторінки з 1 по 4 по черзі на екран.
Відкрийте першу сторінку нового PDF-файлу за допомогою попереднього перегляду. Тепер, коли у вас є окремі сторінки, вам потрібно об’єднати їх у новий документ PDF.
- Відкриваючи документ PDF, переконайтеся, що ескізи ввімкнено.
Перетягніть кожну сторінку на зразок подання в тому порядку, який потрібно в новому документі. Перетягніть кожну сторінку з екрану на зразок кадру. Ви можете змінити місце розташування для сортування у бажаному порядку.
Клацніть «Файл» → «Зберегти», щоб зберегти нещодавно об’єднаний файл у форматі PDF. Новий файл міститиме будь-які окремі сторінки, вилучені з оригінального документа. реклама
Метод 4 з 5: CutePDF (Windows)
Завантажте програмне забезпечення CutePDF. На відміну від OS X, Windows не оснащена програмним забезпеченням для налаштування PDF-файлів. CutePDF - це безкоштовна програма, яка дозволяє легко розділяти PDF-файли з будь-якої програми, яка може відкривати PDF-документи.
- Перейдіть і натисніть "Безкоштовне завантаження" та "Безкоштовний конвертер".
- Якщо вам потрібно розділити лише один файл, вам слід скористатися Google Chrome або онлайн-інструментом розділення файлів: це буде швидше. Цей спосіб кращий, коли у вас є багато файлів для розділення.
Біжи "CuteWriter.exe" для встановлення програмного забезпечення CutePDF. Як і більшість інших безкоштовних програм, CuteWriter намагатиметься встановити рекламне програмне забезпечення під час інсталяції. Натисніть кнопку Скасувати на першому екрані пропозиції та натисніть посилання "Пропустити це та все, що залишилося".
Запустіть програму "converter.exe", щоб встановити файли, необхідні для CutePDF. Натисніть кнопку Налаштування для автоматичного встановлення. На відміну від "CuteWriter.exe", на цьому кроці вам не потрібно турбуватися про рекламне програмне забезпечення.
Відкрийте файл PDF, який потрібно розділити. CutePDF працює на будь-якому програмному забезпеченні. Ви можете відкрити PDF в Adobe Reader або веб-браузері, як завгодно.
Відкрийте меню Друк. Зазвичай ви можете вибрати "Файл" → "Друк" або натиснути Ctrl+P.
Виберіть "CutePDF Writer" зі списку доступних принтерів. CutePDF діє як віртуальний принтер і створює файли PDF замість того, щоб насправді друкувати.
Імпортуйте розділ сторінки, який потрібно розділити, у новий документ. Це створить новий документ із вибраних вами сторінок.
Натисніть кнопку .Друк щоб зберегти новий файл. Вам буде запропоновано назвати і вибрати, де зберігати файл.
- Повторіть вищевказаний процес, якщо потрібно розділити оригінал на кілька нових документів.
Спосіб 5 з 5: Adobe Acrobat
Відкрийте PDF-документ, який потрібно розділити, в Adobe Acrobat. Якщо у вас є платна версія Adobe Acrobat, ви можете використовувати її для розділення файлів PDF. Це неможливо з безкоштовним Adobe Reader. Тому, якщо у вас є лише ця версія, вам доведеться використовувати інший метод.
Натисніть кнопку "Інструменти" в лівій частині вікна. Відкриється панель Інструменти.
Розгорніть розділ «Сторінки» на цій панелі.
Натисніть кнопку «Розділити документ».
Встановіть бажаний номер сторінки кожного нового файлу. Acrobat дозволяє розділити документ за заздалегідь визначеною кількістю сторінок. Наприклад, коли ви встановите 3 як максимальну кількість сторінок, документ буде розділений на окремі файли, кожен із 3 сторінок.
- Ви також можете вибрати розділення відповідно до маркера або максимального розміру файлу.
Клацніть на кнопку.Параметри виводу (Параметр виводу), щоб вибрати, де зберігати новий файл. Ви можете зберегти документ в тій же папці, що і вихідний файл, або вибрати нову. Ви також можете встановити нову назву файлу.
Натисніть.в порядку розділити файли. Новий файл буде збережено в папці, вибраній на попередньому кроці. реклама