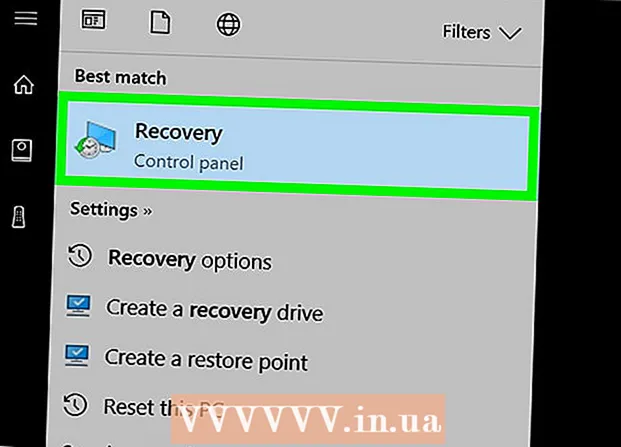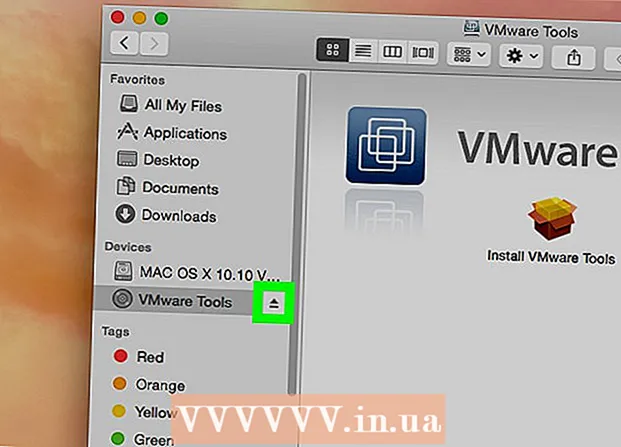Автор:
John Stephens
Дата Створення:
27 Січень 2021
Дата Оновлення:
1 Липня 2024
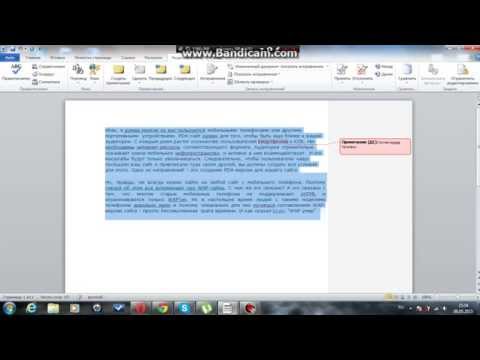
Зміст
Виноска дозволяє цитувати джерела або пояснювати концепцію більш докладно, не відволікаючи основний текст. За допомогою Word ви можете легко упорядковувати коментарі, оскільки нові коментарі автоматично нумеруються, а область легенди динамічно розширюється та зменшується залежно від кількості тексту. Надайте своєму письму професійного відчуття, використовуючи логічні анотації для уточнення інформації та цитування джерела.
Кроки
Спосіб 1 з 3: Word 2007/2010/2013/2016 (операційна система Windows)
Клацніть на вкладку "Посилання" у верхній частині вікна, як правило, між вкладками "Розмітка сторінки" та "Розсилки". Ця група дій дозволяє нам вставити різноманітні довідкові інструменти, такі як зміст, кінцева примітка та анотація, цитати, субтитри тощо.

Помістіть курсор там, де ви хочете, щоб з'явилася легенда. За замовчуванням коментарі відображатимуться шляхом збільшення малих чисел. Помістіть вказівник миші там, де ви хочете, щоб число відображалося.
Клацніть на кнопку «Вставити виноску», розташовану в розділі «Виноски» на вкладці «Посилання». Буде вставлено кількість коментарів, і одночасно текстовий кадр буде відокремлено та додано до нижнього колонтитула. Word автоматично наведе вказівник миші на виноску, щоб ви могли заповнити текст.
- Кінцева примітка - це кінцева примітка (за вирахуванням цитати), яка з’являється в кінці документа. За замовчуванням кінцева примітка - це римські цифри (I, II, III тощо).
- Як альтернативу ви можете натиснути Ctrl + Alt + F, щоб створити виноску, або Ctrl + Alt + D, щоб створити кінцеву примітку.

Змініть умову повторного введення коментарів. За замовчуванням кількість коментарів збільшується у всьому документі. Ви можете змінити номер для перезапуску з кожною сторінкою або абзацом у вашому документі.- Натисніть кнопку Меню в лівому куті розділу "Виноски", щоб відкрити вікно "Виноска та кінцева примітка". У розділі "Формат" у спадному меню "Нумерація" виберіть умову, за якою ви хочете нумерувати підпис.
- Ви можете вставити розрив у свій документ, натиснувши вкладку "Розмітка сторінки", клацнувши кнопку "Розриви" у розділі "Налаштування сторінки" та вибравши стиль розриву рядка, який потрібно вставити. . Окрім зміни способу нумерації підписів, властивість розриву рядка також є хорошим способом змінити макет сторінки документа до певних розділів.

Змінити налаштування субтитрів. Якщо ви віддаєте перевагу позначати коментарі символами замість цифр, хочете, щоб коментарі відображалися під текстом замість нижнього колонтитула або починали нумерацію з іншого номера, ви можете налаштувати це у вікні "Виноска та кінцева примітка". ". Натисніть кнопку Меню в нижньому правому куті розділу "Виноски", щоб відкрити це вікно.- Клацніть символ ..., щоб вибрати символ із меню символу. Поки шрифт "Символи" відкритий за замовчуванням, ви можете вибрати будь-який символ будь-якого шрифту.
Спосіб 2 з 3: Word 2011 (операційна система Mac)
Перемикається на вигляд Макет друку. Клацніть Переглянути (Перегляд), потім виберіть Макет друку.
Помістіть курсор там, де потрібно, щоб з’явився підпис. Заголовок з’явиться відразу там, де знаходиться курсор, тому розмістіть його в кінці тексту, для якого потрібно створити посилання.
Вставити коментарі. Клацніть на вкладку "Елементи документа", а потім натисніть кнопку "Виноска" у розділі "Цитати". Коментар буде вставлений у позицію курсора, і ви потрапите в поле коментарів для введення вмісту. Зноска з'являється як окрема виноска внизу сторінки.
- В якості альтернативи натисніть Command + Option + F, щоб створити виноску, або Command + Option + E, щоб створити кінцеву примітку.
Змінити налаштування субтитрів. Якщо ви віддаєте перевагу позначати коментарі символами замість цифр, хочете, щоб коментарі відображалися під текстом замість нижнього колонтитула або починали нумерацію з іншого номера, ви можете налаштувати це у вікні "Виноска та кінцева примітка". ". Клацніть Вставити (Вставити) та виберіть Виноска.
- Клацніть символ ..., щоб вибрати символ із меню символу. Поки шрифт "Символи" відкритий за замовчуванням, ви можете вибрати будь-який символ будь-якого шрифту.

- За замовчуванням кількість коментарів збільшується у всьому документі. Ви можете змінити номер для перезапуску на кожну сторінку або з інтервалами в документі. У розділі "Формат" у спадному меню "Нумерація" виберіть умову, за якою ви хочете нумерувати підпис.

- Ви можете застосувати зміни налаштувань лише до вибраного тексту, до існуючого тексту або до цілого документа.

- Клацніть символ ..., щоб вибрати символ із меню символу. Поки шрифт "Символи" відкритий за замовчуванням, ви можете вибрати будь-який символ будь-якого шрифту.
Спосіб 3 із 3: Word 2003 (операційна система Windows) або Word 2004/2008 (операційна система Mac)
Перемикається на вигляд Макет друку. Клацніть Переглянути (Перегляд), потім виберіть Макет друку.
Наведіть курсор миші там, де ви хочете, щоб з’явився підпис. Заголовок з’явиться відразу там, де знаходиться курсор, тому розмістіть його в кінці тексту, для якого потрібно створити посилання.
Вставити коментарі. Клацніть Вставити → Довідково → Виноска ... щоб відкрити вікно "Виноска та кінцева примітка". Виберіть "виноску", а потім виберіть варіант нумерації. Ви можете нумерувати підпис автоматично або вибрати піктограму символу, яку потрібно вставити.
- У програмі Word 2004/2008 натисніть Вставити → Виноска ....
- В якості альтернативи ви можете натиснути Ctrl + Alt + F, щоб створити виноску, або Ctrl + Alt + D, щоб створити кінцеву примітку в Windows. Для Mac натисніть Command + Option + F, щоб створити виноску, або Command + Option + E, щоб створити кінцеву примітку.
Введіть текст підпису. Після створення виноски Word буде наводити вказівник миші на поле виноски. Ви можете ввести текст свого коментаря, а потім ще раз клацнути його в документі, коли закінчите. реклама