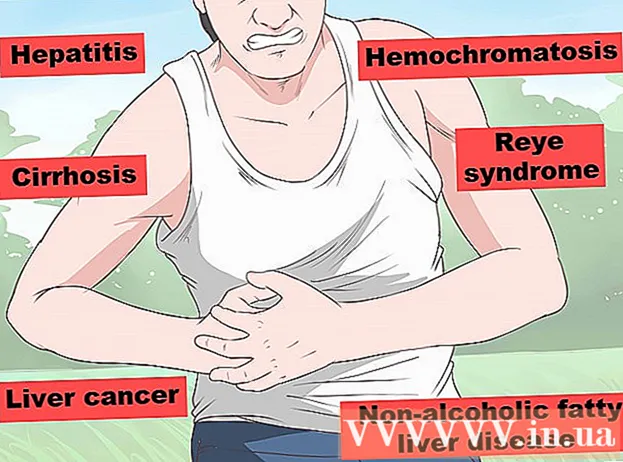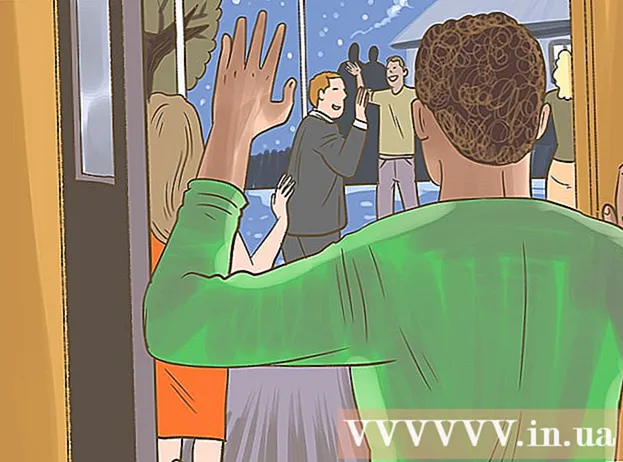Автор:
Monica Porter
Дата Створення:
19 Березень 2021
Дата Оновлення:
1 Липня 2024
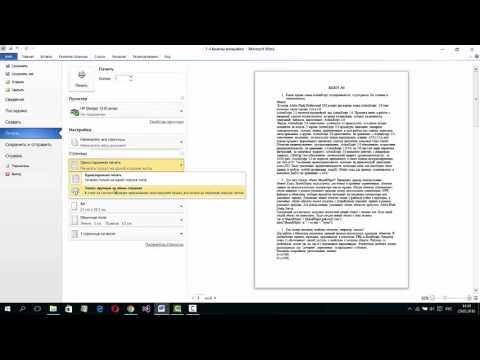
Зміст
Хоча про додавання зображень до тексту часто думають більше, ніж про програми електронного видавництва, такі як Microsoft Publisher, ви все одно можете вставити зображення самостійно в документи Microsoft Word. Вставка малюнків у документи Word робить текст цікавішим та висвітлює пункти, викладені в статті, будь то прес-реліз про новий продукт або святковий малюнок у різдвяних колядках. Додавання зображень до документа Word дуже просто, процес відрізняється лише в командному положенні для тієї версії Word, яку ви використовуєте. Ось підручник з включення зображень до документів Microsoft Word у програмах Word 2003, 2007 та 2010.
Кроки
Відкрийте документ Word, куди ви хочете вставити малюнок.

Клацніть туди, куди потрібно вставити малюнок. У цьому місці з’явиться вказівник на вставку слова з миготливим значком вертикальної смуги. Після вставлення лівий нижній кут зображення буде тут.- Якщо ви не вибрали позицію, зображення буде вставлено туди, де відображається вказівник миші.

Відкрийте діалогове вікно «Вставити малюнок». У діалоговому вікні "Вставити малюнок" ви виберете зображення, яке потрібно вставити у документ Word. Це відрізняється від старих версій Word за допомогою панелі інструментів та інтерфейсів меню (наприклад, Word 2003) та нового подання стрічки (наприклад, Word 2007, Word 2010).- У програмі Word 2003 потрібно вибрати "Зображення" в меню "Вставка", а потім натиснути "З файлу" у підменю "Зображення".
- У програмах Word 2007 і 2010 виберіть "Зображення" з групи "Ілюстрації", розташованої на стрічці меню "Вставка".

Знайдіть зображення, яке потрібно вставити.
Клацніть файл і виберіть "Вставити.’
За потреби відрегулюйте зображення. Нові версії Word пропонують більше можливостей редагування фотографій, ніж старі версії, включаючи ті ж параметри, що і в Microsoft Publisher. Дві речі, які ви, мабуть, захочете зробити із зображеннями, вставленими в документ Word, - це обрізати та змінити розмір зображення.
- Щоб змінити розмір зображення, потрібно клацнути на зображенні, щоб відобразити крапки масштабування. Потім перемістіть вказівник миші до однієї з цих точок, коли вказівник перетвориться на двосторонню стрілку, перетягніть ручку до центру зображення, щоб зменшити, або від центру, щоб збільшити.
- Щоб обрізати зображення, клацніть на зображенні, щоб відобразити точки обробника, а потім виберіть функцію обрізання на панелі інструментів "Зображення" в Word 2003 або в групі "Розмір", розташованій на стрічці "Формат інструментів зображення" Формат інструменту зображення) у програмах Word 2007 та 2010. Маркер обрізки змінить форму, а вказівник миші перетвориться на інструмент обрізання. Покладіть різак на одну з ручок і перетягуйте всередину, доки область, яку потрібно вирізати, не зникне.
Порада
- Під час додавання зображення до документа Word розмір зображення збільшується. Ви можете зменшити розмір деяких або всіх зображень, які ви додали, використовуючи параметри стиснення у діалоговому вікні "Стиснення зображень", щоб зберегти загальний файл якомога компактнішим.
- Інші функції редагування фотографій, доступні в новіших версіях Microsoft Word, включають можливість додавання контурів, стилів обрізки, тіней, скошених країв, блиску та тіней.
Увага
- Під час обрізання зображення фактично обрізана частина зображення приховується, а не видаляється, якщо не встановити прапорець "Видалити обрізані області зображень" у діалоговому вікні "Налаштування стиснення". стиснення). Будь-які зображення, стиснені видаленими вирізами, не можуть бути відновлені до початкової форми.