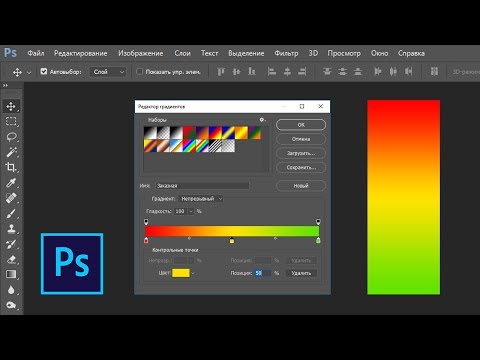
Зміст
У програмі для редагування фотографій кольорові смуги (градієнти) - це поступова зміна кольорів або тонів, що тягнуться по всьому зображенню або його частині. Градієнти використовуються для додавання тонких кольорових змін до зображення (наприклад, для затінення), і ви можете накладати шари та комбінувати кольорові смуги для створення драматичних ефектів.Якщо ми хочемо створити кольорову смугу в Photoshop, нам потрібно використовувати інструмент градієнта, щоб додати лінійний, радіальний, кутовий, відбивний або діамантовий градієнтний колір до вибраної області або шару. Базовий діапазон кольорів зробити просто, але ви також можете зробити більш розширену настройку за допомогою редактора градієнтів. Примітка: ми не можемо додавати градієнти до індексованих або растрових зображень.
Кроки
Спосіб 1 з 2: Додайте основний градієнт до шару

Створіть форму смужки за допомогою інструменту виділення. Це значки з пунктирною лінією, такі як інструмент вибору квадрата або петлі, які дозволяють вибрати невеликий діапазон зображення. Якщо його не вибрати, кольорова смуга покриватиме весь поточний шар.- Колірна гамма може бути будь-якої форми, якщо ви можете зробити вибір.
- Якщо ви тільки починаєте, створіть невеликий квадрат і працюйте над ним.
- Колірна гамма охоплюватиме вибрану область. Отже, якщо ви щойно створили колірну смугу без використання інструменту виділення, весь шар буде покритий градієнтом.

Виберіть інструмент «Градієнт» із значком маленького прямокутника, який з чорного стає білим. Якщо ви не знайшли цієї опції, натисніть і утримуйте піктограму відра фарби, оскільки ці два інструменти часто складаються один з одним. Після натискання цього вгорі екрана з'явиться "градієнтна смуга". Це місце для редагування вигляду градієнта.
Виберіть колір градієнта, використовуючи два квадрати внизу праворуч. Це також піктограма внизу панелі інструментів, яку ми часто використовуємо для вибору кольорів пензлів або олівців. Двічі клацніть кожен квадрат, щоб змінити його колір.- Лицьовий квадрат відображає початковий колір градієнта. Наприклад, червоний.
- Квадрат ззаду - це колір, від якого градієнт буде зникати. Наприклад, білий.
- Колірна смужка у верхньому лівому куті показує попередній приклад комбінації.
Виберіть тип кольорового діапазону, який ви хочете використовувати. Подивившись на верхню панель, ви побачите безліч маленьких піктограм, що представляють різні стилі градієнта. Примітка: Не кожна версія Photoshop має всі ці кольори, а лише найновіша з 2015 року. Найкращий спосіб дізнатись - спробувати кожен з них, щоб побачити зміни.
- Лінійний: Основний лінійний градієнт майже нагадує нічне небо. Ця колірна смуга - це просто поступовий перехід між двома кольорами по прямій.
- Радіальний: Радіальний градієнт має колір, який починається від центру і поширюється сферично, поступово змінюючись на наступний колір. Так само, як коли ми дивимося на Сонце, перший колір - це "Сонце", а другий колір - "небо".
- Кутовий: Кутовий градієнт. Більш конкретно, цей градієнт сканує колір по лінії проти годинникової стрілки навколо початкової точки. Ця смуга кольорів утворює два поодинокі кольори з поступовими градаціями по краях.
- Відображено: Відбитий градієнт створює перевернуте зображення регулярної лінійної смуги кольорів. В основному, якщо ви намалюєте «прямі лінії» праворуч, то смужка буде повторюватися ліворуч. Ви отримаєте відбивний градієнт. У цьому випадку ми маємо три «такти»: повторюваний білий, червоний та білий.
- Діамант: Подібно до радіальної форми, цей градієнт створить ромб або центральний квадрат замість кола.
Клацніть і утримуйте, щоб встановити початкову точку кольорового діапазону. Ви можете сприймати це як позицію, коли перший колір найтемніший. У цьому прикладі ми не матимемо нічого, крім червоного. Примітка: градієнт автоматично забарвиться відповідно до обраної фігури, вам не потрібно встановлювати початкову точку прямо на межі, щоб заповнити її відповідно.
- Вам навіть не потрібно натискати на вибрану область або шар. Якщо ви хочете, щоб колір зникав із екрана, клацніть поза виділенням. Це зробить ефект градації більш тонким.
- Не відпускайте кнопку миші, поки не будете готові регулювати градієнт.
Перемістіть вказівник миші у напрямку, в якому потрібно залити колір, а потім відпустіть. Рядок, що показує напрямок заливки, триватиме від початкової точки до місця, де ви відпускаєте кнопку миші. Відпустіть руку від миші, щоб створити градієнт.
- Чим довша лінія, тим більш розтягнутим буде перехід.
- Коротша лінія забезпечує різку зміну між двома кольорами.
Використовуйте градієнти, щоб створювати градієнти в будь-якому місці. Градієнти - це неймовірно потужний інструмент у Photoshop. Мало того, що кольори зникають, градієнт також має можливість створювати будь-який ефект переходу або змішування. Ми можемо використовувати кольорову смужку з прозорими шарами, щоб поступово об’єднати два шари між собою. Колірні смуги можна наносити над текстом. Ви можете використовувати кольоровий діапазон із низькою непрозорістю, щоб художньо заповнити зображення навіть із переходом між чорним та білим. У двох словах, до кожного об’єкта, який ви можете вибрати, застосовано градієнт. реклама
Метод 2 з 2: Налаштування градієнта
На панелі Інструменти клацніть інструмент Градієнт. Ми можемо попередньо налаштовувати, створювати точні макети кольорів і навіть редагувати, щоб вдосконалити вже існуючі градієнти. Щоб відкрити редактор градієнта, виберіть інструмент градієнта, як зазвичай. Потім натисніть на градієнтний малюнок, показаний на панелі у верхній частині екрана. Тепер ми матимемо:
- Попередньо встановлені різні кольорові діапазони.
- Приклад колірної гами з регульованими повзунками.
- Інформація про оцінку та прозорість.
- Параметри створення нових градієнтів, завантаження старих градієнтів або збереження діапазону кольорів, який ви створюєте.
Клацніть діапазон кольорів, який потрібно редагувати. Ви також можете керувати пресетами або редагувати існуючі градієнти. Це дозволяє вдосконалити кольорову гаму перед використанням. Якщо у вас більше одного шару, вам потрібно переконатися, що ви вибрали шар, що містить градієнт.
Змініть колір, натиснувши на маленькі пробки під градієнтом візерунка. Ви можете клацнути уздовж смуги кольорів, щоб додати більше кольорів. Приблизно на півдорозі під редактором градієнта знаходиться приклад з кольоровою смужкою всередині. Внизу є дві сірі кнопки блоку, за якими ви можете натиснути, щоб змінити кольори.
- Двічі клацніть на рядку, щоб додати ще одну кнопку блокування. Ви можете додати скільки завгодно кнопок блокування.
- Клацніть та перетягніть кнопку блокування внизу екрана, щоб видалити. Або ви можете натиснути кнопку блокування та натиснути клавішу Delete.
Змініть непрозорість, натиснувши кнопку невеликого блоку над кольоровим діапазоном зразка. Ці кнопки змінюють консистенцію кольору, і ви можете довільно збільшувати або зменшувати. Непрозорість за замовчуванням - 100%.
- Як і кнопки кольорових блоків, ми можемо додавати більш складні градієнти, клацнувши правою кнопкою миші.
Вирівняйте піктограму ромба в центрі, щоб встановити фокус. Тут зустрічаються два кольори, кожен з щільністю 50%. Ви можете перетягнути цю діамантову кнопку між будь-яким із двох стопорів, щоб встановити фокус.
Відрегулюйте "плавність" колірної гами для райдужних крапель. "Графічний" градієнт вибирає випадковий колір для кожної точки з тими ж значеннями, що й останні два кольори. Результат буде трохи схожий на книжкову полицю з кількома кольоровими слотами замість плавного і безперервного переходу.
- Ви можете отримати більш досконале налаштування, натиснувши "Шум" у спливаючому меню "Тип градієнта".
Збережіть будь-який улюблений діапазон кольорів або завантажте більше з мережі. Попередньо встановлена кольорова гама надзвичайно корисна, тому вам не потрібно робити одне і те ж двічі. Щойно ви створите бажаний градієнт, натисніть Зберегти зараз. Ви також можете вийти в Інтернет і шукати ключове слово "Набори попередньо встановлених градієнтів" (набір попередньо встановлених градієнтів). Є тисячі варіантів, і вам просто потрібно завантажити дуже маленький файл на свій комп’ютер. Потім завантажте смужку у Photoshop за допомогою кнопки «Завантажити» в редакторі градієнтів. реклама
Порада
- Найкращий спосіб дізнатися тонкощі будь-якого аспекту у Photoshop - це відкрити порожню сторінку та поекспериментувати з інструментами.



