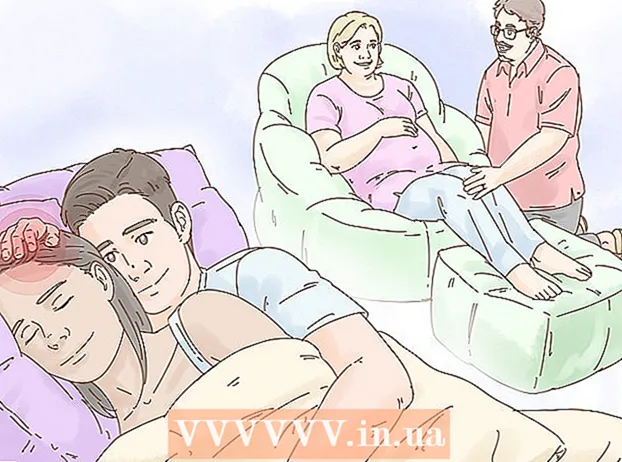Автор:
Lewis Jackson
Дата Створення:
13 Травень 2021
Дата Оновлення:
1 Липня 2024

Зміст
У цій статті описано, як використовувати командний рядок у Windows для створення та видалення файлів і папок (також відомих як каталоги). Файли, які ви створюєте з командного рядка, можна редагувати та керувати ними за допомогою програм у Windows, включаючи Менеджер файлів та текстовий редактор.
Кроки
Спосіб 1 з 4: Створіть каталог
Відкрийте командний рядок двома швидкими способами:
- Клацніть правою кнопкою миші меню Пуск і виберіть Командний рядок.
- Натисніть ⊞ Виграй+S Щоб відкрити рядок пошуку, введіть cmd, потім натисніть Командний рядок в результатах пошуку.

Доступ до необхідного каталогу. У вікні командного рядка відображатиметься команда C: Users Твоє ім'я за замовчуванням. Якщо ви не хочете створювати тут нову папку, введіть CD шлях_до_папки та натисніть ↵ Введіть. Натомість шлях_до_папки шляхом шляху до каталогу.- Наприклад, якщо ви хочете створити папку на робочому столі, ви імпортуєте компакт-диск та натисніть ↵ Введіть.
- Якщо папка відсутня в каталозі користувача (наприклад, C: Users Твоє ім'я) вам доведеться ввести шлях (наприклад: C: Users Name Desktop Files).

Імпорт mkdir NamOfFolder в командний рядок. Натомість NameOfFolder дорівнює назві папки, яку потрібно створити.- Наприклад, щоб створити папку під назвою "Домашнє завдання", слід набрати текст mkdir Домашнє завдання.

Натисніть ↵ Введіть. Це запропонує командному рядку створити папку з потрібною назвою. реклама
Спосіб 2 з 4: Видалити каталог
Відкрийте командний рядок двома швидкими способами:
- Клацніть правою кнопкою миші меню Пуск і виберіть Командний рядок.
- Натисніть ⊞ Виграй+S щоб відкрити рядок пошуку, введіть cmd і натисніть Командний рядок в результатах пошуку.
Перейдіть до папки, що містить папку, яку потрібно видалити. У вікні командного рядка відображатиметься команда C: Users Твоє ім'я за замовчуванням. Якщо ви хочете видалити іншу папку, ви імпортуєте CD шлях_до_папки та натисніть ↵ Введіть. Натомість шлях_до_папки шляхом шляху до каталогу.
- Наприклад, якщо ви хочете видалити папку з робочого столу, введіть компакт-диск.
- Якщо папка відсутня в каталозі користувача (наприклад, C: Users Твоє ім'я) вам доведеться ввести весь шлях (наприклад: C: Users Name Desktop Files).
Імпорт rmdir / s FolderName. Натомість FolderName за назвою папки, яку потрібно видалити.
- Наприклад, якщо ви хочете видалити папку "Домашнє завдання", ви б ввели rmdir / s Домашнє завдання тут.
- Якщо в назві папки є пробіл (наприклад, «Домашнє завдання»), додайте ім’я в лапки (наприклад: rmdir / s "Домашні завдання").
Натисніть ↵ Введіть для виконання команди.
- Якщо ви хочете видалити каталог, що містить прихований файл або каталог, ви побачите повідомлення про помилку "Каталог не порожній". У цьому випадку вам доведеться видалити властивості файлів "прихований" і "система" всередині каталогу. Будь ласка, виконайте наступне:
- Використовуйте CD , щоб змінити папку, яку потрібно видалити.
- Виконання замовлення забирайся щоб переглянути список усіх файлів у каталозі та їх властивості.
- Якщо ви все ще не можете видалити всі файли в каталозі, виконайте команду attrib -hs *. Це видаляє спеціальні дозволи з файлів, які неможливо видалити.
- Імпорт Компакт-диск .. та натисніть ↵ Введіть щоб повернутися до попередньої папки.
- Виконання замовлення rmdir / s ще раз, щоб видалити каталог.
- Якщо ви хочете видалити каталог, що містить прихований файл або каталог, ви побачите повідомлення про помилку "Каталог не порожній". У цьому випадку вам доведеться видалити властивості файлів "прихований" і "система" всередині каталогу. Будь ласка, виконайте наступне:
Натисніть р Підтвердити. Це назавжди видалить папку. реклама
Спосіб 3 з 4: Створіть файл
Відкрийте командний рядок двома швидкими способами:
- Клацніть правою кнопкою миші меню Пуск і виберіть Командний рядок.
- Натисніть ⊞ Виграй+S щоб відкрити рядок пошуку, введіть cmd потім натисніть Командний рядок в результатах пошуку.
Перейдіть до каталогу, де ви хочете створити файл. У вікні командного рядка відображатиметься команда C: Users Твоє ім'я за замовчуванням. Якщо ви хочете використовувати іншу папку, ви імпортуєте CD шлях_до_папки та натисніть ↵ Введіть. Натомість шлях_до_папки шляхом шляху до каталогу.
- Наприклад, якщо ви хочете створити файл на робочому столі, введіть компакт-диск та натисніть ↵ Введіть.
- Якщо папки немає в каталозі користувача (наприклад, C: Users Твоє ім'я) вам доведеться ввести весь шлях (наприклад: C: Users Name Desktop Files).
Створіть порожній файл у будь-якому форматі. Якщо ви не хочете створювати порожній файл, перейдіть до наступного кроку. Порожній файл буде створений таким чином:
- Введіть nul> type filename.txt.
- Натомість filename.txt з назвою файлу та розширенням, яке вам подобається. Інші популярні розширення включають ".docx" (документи Word), ".png" (порожні файли зображень), ".xlsx" (документи Excel) та ".rtf" (для документів). має базовий формат).
- Натисніть ↵ Введіть.
- Створюйте текстові файли. Якщо ви не хочете створювати текстовий файл, перейдіть до наступного кроку. Для створення простого текстового файлу, в який можна імпортувати вміст, виконайте такі дії:
- Тип копія дитини тестовий файл.txt, але замість цього тестовий файл з назвою файлу, яке вам подобається.
- Натисніть ↵ Введіть.
- Вводьте вміст як завгодно. Це елементарний текстовий редактор, але все ще ефективний для кодування або швидкого створення нотаток. Ви можете використовувати ключ Введіть під час редагування, щоб за бажанням ввести текст у наступному рядку.
- Натисніть Ctrl+Z коли закінчите редагувати файл. Це дія для збереження у файлі всього імпортованого вмісту.
- Інший спосіб зробити це - введення команд відлуння введіть сюди вміст > ім'я файлу.txt.
- Створюйте файли певного розміру. Якщо ви не хочете розмір файлу, пропустіть цей крок. Щоб створити порожній файл за розміром байта, виконайте таку команду:
- fsutil файл createnew ім'я файлу.txt 1000.
- Натомість ім'я файлу з потрібним ім’ям і замініть 1000 дорівнює кількості байтів для створення файлу.
Спосіб 4 з 4: Видалення файлів
Відкрийте командний рядок двома швидкими способами:
- Клацніть правою кнопкою миші меню Пуск і виберіть Командний рядок.
- Натисніть ⊞ Виграй+S щоб відкрити рядок пошуку, введіть cmd потім натисніть Командний рядок в результатах пошуку.
Перейдіть до папки, що містить файл, який потрібно видалити. У вікні командного рядка відображатиметься команда C: Users Твоє ім'я за замовчуванням. Якщо ви хочете використовувати іншу папку, ви імпортуєте CD шлях_до_папки та натисніть ↵ Введіть. Натомість шлях_до_папки шляхом шляху до каталогу.
- Наприклад, якщо ви хочете створити файл на робочому столі, введіть компакт-диск та натисніть ↵ Введіть.
- Якщо папки немає в каталозі користувача (наприклад, C: Users Твоє ім'я) вам доведеться ввести весь шлях (наприклад: C: Users Name Desktop Files).
- Імпорт реж та натисніть ↵ Введіть щоб відкрити список усіх файлів у поточному каталозі. У цьому списку ви побачите файл, який потрібно видалити.
- Файли, видалені за допомогою командного рядка, назавжди видаляються, а не переміщуються до кошика. Тому слід діяти дуже обережно, видаляючи файли за допомогою командного рядка.
Імпорт дель ім'я файлу та натисніть ↵ Введіть. Натомість ім'я файлу з повним іменем та розширенням файлу, який потрібно видалити. Ім'я файлу включає розширення файлу (наприклад, *. Txt, *. Jpg). Це видалить файл із вашого комп’ютера.
- Наприклад, щоб видалити текстовий файл із назвою "привіт", ви введете del hello.txt в командний рядок.
- Якщо в назві файлу є пробіли (наприклад, "привіт"), додайте ім'я в лапки (наприклад del "привіт").
- Якщо ви отримали повідомлення про те, що файл не можна видалити, скористайтеся командою дель / ф ім'я файлу замість цього, оскільки ця команда використовується для видалення файлів лише для читання.
Увага
- Файли, видалені за допомогою командного рядка, назавжди видаляються, а не переміщуються до кошика. Тому слід діяти дуже обережно, видаляючи файли за допомогою командного рядка.