Автор:
Lewis Jackson
Дата Створення:
7 Травень 2021
Дата Оновлення:
1 Липня 2024

Зміст
Це стаття, в якій ви дізнаєтеся, як відкрити вхідні скриньки Gmail на комп’ютерній платформі чи мобільному пристрої. Якщо ви хочете переглядати кілька облікових записів одночасно, ви можете додати обліковий запис до свого браузера або мобільного пристрою після входу в обліковий запис. Зверніть увагу, що для доступу до Gmail потрібно мати обліковий запис Gmail.
Кроки
Спосіб 1 з 5: На комп’ютері
IPhone App Store. Натисніть на додаток App Store з білим символом "А" на синьому тлі.
(Програми) на головному екрані (або проведіть пальцем вгору знизу на деяких пристроях Android), а потім знайдіть червоно-білу програму Gmail.
- Більшість пристроїв Android мають попередньо встановлений Gmail, тому ви знайдете Gmail у панелі програм.
- Якщо на вашому пристрої Android немає Gmail, відкрийте його

Google Play Store, знайдіть Gmail і виберіть ВСТАНОВИТИ (Встановити) на сторінці, щоб встановити програму.
Відкрийте Gmail. Натисніть на додаток із червоним символом "М" на білому тлі.
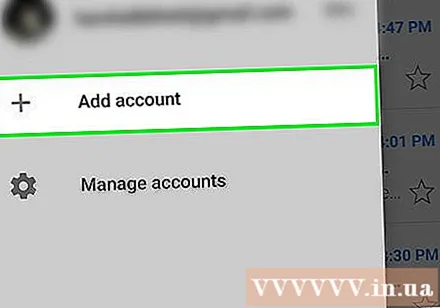
Вибирайте ВІЗНІТЬ МЕНЯ ДО ГАЙЛУ (Перевести мене в Gmail) внизу екрана.- Якщо ви не ввійшли в обліковий запис Google, який хочете використовувати на Android, ви оберете Додайте іншу електронну адресу (Додати іншу електронну адресу), виберіть Google потім введіть свою електронну адресу та пароль, коли буде запропоновано.

Введіть свій пароль при запиті. Коли з’явиться запит на вхід пароля Gmail, введіть інформацію у відповідне поле та виберіть ДАЛІ (Продовжити).- Оскільки ви використовуєте свій обліковий запис Google для входу на свій пристрій Android, зазвичай вам не потрібно вводити пароль.
Зачекайте, поки з’явиться поштова скринька. Після вибору облікового запису та входу в систему вхідні скриньки Gmail з’являться через кілька секунд. реклама
Спосіб 4 із 5: Увійдіть до кількох облікових записів на комп’ютері
Відкрийте Gmail. Зайдіть на сторінку https://www.gmail.com/ у веб-переглядачі комп’ютера, щоб відкрити вхідні скриньки Gmail, якщо ви ввійшли в систему.
- Якщо ви не ввійшли в систему, введіть адресу електронної пошти та пароль за запитом.
Клацніть піктограму аватара кола у верхньому правому куті сторінки, щоб відкрити список варіантів.
- Якщо у вашому обліковому записі немає аватару, ви натиснете кольоровий круг із першою літерою імені вашого облікового запису.
Клацніть Додати обліковий запис (Додати обліковий запис) у нижньому лівому куті спадного меню. Відкриється нова сторінка із збереженими обліковими записами Google.
Клацніть Використовуйте інший рахунок (Використовуйте інший рахунок) під списком облікових записів.
- Якщо ви хочете використовувати обліковий запис у списку, але ще не ввійшли в систему, клацніть на імені облікового запису та введіть свій пароль при запиті.
Введіть адресу вашої електронної пошти. Коли з’явиться відповідний запит, введіть електронну адресу облікового запису Gmail, який потрібно додати.
Клацніть на кнопку ДАЛІ (Продовжити) синім кольором під полем "Електронна пошта або телефон".
Введіть ваш пароль. Введіть пароль, який ви використовуєте для входу у свій обліковий запис Gmail.
Клацніть ДАЛІ під вікном "Пароль". Це додає обліковий запис до списку поточних облікових записів, що ввійшли в систему, і відкриває поштову скриньку облікового запису.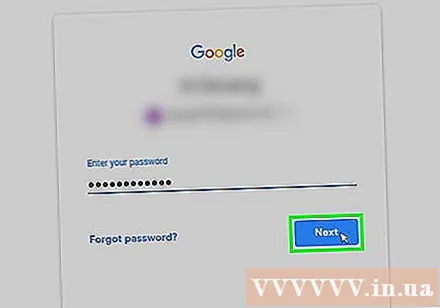
Перемикання між обліковими записами. Якщо ви хочете перейти на інший обліковий запис, який уже ввійшов у систему, клацніть піктограму поточного кола аватара у верхньому правому куті сторінки, а потім клацніть обліковий запис, який ви хочете переглянути у розкривному списку. реклама
Спосіб 5 із 5: Увійдіть за допомогою кількох облікових записів на телефоні
Відкрийте Gmail. Ви натискаєте на додаток червоним значком "М" на білому тлі. Це відкриє вашу поштову скриньку Gmail, якщо ви ввійшли в систему.
- Якщо ви не ввійшли в систему, введіть адресу електронної пошти та пароль за запитом.
Торкніться ☰ у верхньому лівому куті екрана, щоб відкрити список вибору.
Торкніться поточної адреси електронної пошти над поточно відображеним списком, щоб відкрити інший випадаючий список.
Вибирайте Керуйте обліковими записами (Керування обліковим записом) у спадному меню, щоб відкрити нове меню.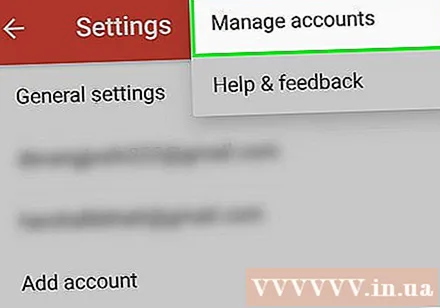
Вибирайте Додати обліковий запис (Додати обліковий запис) у меню.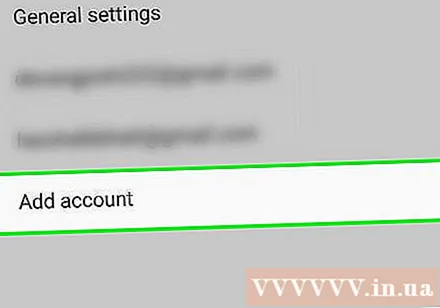
Вибирайте Google над списком опцій.
- Вас попросять дозволити Google увійти в систему. У цьому випадку ви обираєте tiếp tục (Продовжити) або ДОЗВОЛИТИ (Дозволити).
Введіть адресу вашої електронної пошти. Торкніться поля "Електронна пошта або телефон", а потім введіть електронну адресу облікового запису, який потрібно використовувати.
Вибирайте ДАЛІ (Продовжити) під полем, яке ви щойно ввели.
Введіть ваш пароль. Введіть пароль, який ви використовуєте для входу у свій обліковий запис Gmail.
Вибирайте ДАЛІ внизу сторінки. Це додає обліковий запис до списку поточно зареєстрованих облікових записів та відкриває його поштову скриньку.
Перемикання між обліковими записами. Якщо ви хочете перейти на інший обліковий запис, у який ви ввійшли, ви виберете ☰, а потім виберіть зображення профілю свого облікового запису у верхній частині меню.
- Якщо в обліковому записі немає аватара, торкніться кольорового кола з першою літерою імені облікового запису.
Порада
- Ви також можете налаштувати Gmail для офлайн-використання на комп’ютері, якщо хочете отримати доступ до електронної пошти, коли ви не під’єднані до Інтернету.



