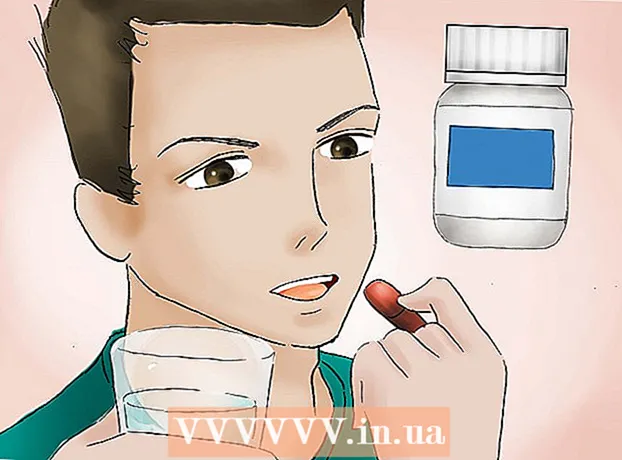Автор:
Bobbie Johnson
Дата Створення:
2 Квітень 2021
Дата Оновлення:
26 Червень 2024

Зміст
У цій статті ми розповімо вам, як створити поштову скриньку Google Gmail, Microsoft Outlook і Yahoo! Mail.
кроки
Метод 1 з 3: Gmail
 1 Перейдіть на сторінку http://www.gmail.com в веб-браузері. Для цього можна скористатися будь-яким веб-браузером на комп'ютері з Windows або macOS. Gmail - це безкоштовна поштова служба від Google.
1 Перейдіть на сторінку http://www.gmail.com в веб-браузері. Для цього можна скористатися будь-яким веб-браузером на комп'ютері з Windows або macOS. Gmail - це безкоштовна поштова служба від Google.  2 натисніть Створити акаунт. Ця кнопка знаходиться посередині сторінки; вона з'явиться, якщо ви ніколи не входили в обліковий запис Google в веб-браузері. Відкриється форма для створення нового облікового запису.
2 натисніть Створити акаунт. Ця кнопка знаходиться посередині сторінки; вона з'явиться, якщо ви ніколи не входили в обліковий запис Google в веб-браузері. Відкриється форма для створення нового облікового запису. - Якщо ви вже авторизувалися в іншого облікового запису, клацніть по круглому зображенню профілю в правому верхньому куті, а потім натисніть Додати обліковий запис. Натисніть «Використовувати інший аккаунт» під списком облікових записів. Потім натисніть «Створити обліковий запис».
 3 Введіть ім'я та прізвище. Зробіть це в перших верхніх рядках.
3 Введіть ім'я та прізвище. Зробіть це в перших верхніх рядках.  4 Введіть унікальне ім'я користувача. Зробіть це в другому рядку (під ім'ям і прізвищем). Ім'я користувача увійде в адресу електронної пошти. Наприклад: [email protected].
4 Введіть унікальне ім'я користувача. Зробіть це в другому рядку (під ім'ям і прізвищем). Ім'я користувача увійде в адресу електронної пошти. Наприклад: [email protected]. - Якщо обране ім'я користувача вже зайнято, Google попередить вас і запропонує альтернативні варіанти.
 5 Створіть і підтвердіть пароль. Введіть пароль в рядках «Придумайте пароль» і «Підтвердіть пароль». Надійний пароль повинен містити не менше 8 символів і складатися з великих і малих літер, цифр і спеціальних символів.
5 Створіть і підтвердіть пароль. Введіть пароль в рядках «Придумайте пароль» і «Підтвердіть пароль». Надійний пароль повинен містити не менше 8 символів і складатися з великих і малих літер, цифр і спеціальних символів.  6 клацніть по далі. Ця кнопка знаходиться внизу праворуч на сторінці. Відкриється наступна сторінка форми.
6 клацніть по далі. Ця кнопка знаходиться внизу праворуч на сторінці. Відкриється наступна сторінка форми.  7 Введіть свій номер телефону (за бажанням). Якщо ви хочете додати номер телефону в обліковий запис, введіть його в рядку у верхній частині сторінки. Натисніть на значок у вигляді прапора (зліва) і зробіть вибір. Номер телефону використовується тільки в цілях безпеки і невидимий для інших користувачів.
7 Введіть свій номер телефону (за бажанням). Якщо ви хочете додати номер телефону в обліковий запис, введіть його в рядку у верхній частині сторінки. Натисніть на значок у вигляді прапора (зліва) і зробіть вибір. Номер телефону використовується тільки в цілях безпеки і невидимий для інших користувачів. - Номер телефону або запасний адреса електронної пошти вводити не обов'язково, але ми рекомендуємо вказати хоча б щось одне.
 8 Введіть запасний адреса електронної пошти (за бажанням). Зробіть це в другому рядку (під номером телефону). Якщо ви забудете пароль, на цю адресу електронної пошти буде надіслано лист для відновлення пароля.
8 Введіть запасний адреса електронної пошти (за бажанням). Зробіть це в другому рядку (під номером телефону). Якщо ви забудете пароль, на цю адресу електронної пошти буде надіслано лист для відновлення пароля. - Номер телефону або запасний адреса електронної пошти вводити не обов'язково, але ми рекомендуємо вказати хоча б щось одне.
 9 Введіть дату народження. У випадаючому меню виберіть місяць народження. Потім в двох сусідніх полях введіть день і рік народження. Деякими продуктами Google можна користуватися тільки починаючи з певного віку. Тому вкажіть точну дату народження.
9 Введіть дату народження. У випадаючому меню виберіть місяць народження. Потім в двох сусідніх полях введіть день і рік народження. Деякими продуктами Google можна користуватися тільки починаючи з певного віку. Тому вкажіть точну дату народження.  10 Вкажіть стать. Зробіть це в меню під датою народження. Можна вибрати «Чоловічий», «Жіночий», «Не вказано» або вибрати «Додатково», а потім ввести свою стать.
10 Вкажіть стать. Зробіть це в меню під датою народження. Можна вибрати «Чоловічий», «Жіночий», «Не вказано» або вибрати «Додатково», а потім ввести свою стать.  11 клацніть по далі. Ця кнопка знаходиться внизу сторінки.
11 клацніть по далі. Ця кнопка знаходиться внизу сторінки.  12 натисніть Надіслати. Ця кнопка знаходиться внизу сторінки. Якщо ви ввели номер телефону, на нього буде відправлено текстове повідомлення з перевірочним кодом, за допомогою якого ви підтвердите цей номер.
12 натисніть Надіслати. Ця кнопка знаходиться внизу сторінки. Якщо ви ввели номер телефону, на нього буде відправлено текстове повідомлення з перевірочним кодом, за допомогою якого ви підтвердите цей номер.  13 Введіть перевірочний код і натисніть підтвердити.
13 Введіть перевірочний код і натисніть підтвердити. 14 клацніть по Так або пропустити. Якщо ви хочете додати номер телефону до свого облікового запису, щоб використовувати його з іншими службами Google, натисніть «Так». Якщо ви вважаєте за краще не розкривати цю інформацію, натисніть «Пропустити».
14 клацніть по Так або пропустити. Якщо ви хочете додати номер телефону до свого облікового запису, щоб використовувати його з іншими службами Google, натисніть «Так». Якщо ви вважаєте за краще не розкривати цю інформацію, натисніть «Пропустити».  15 Ознайомтеся з політикою використання Gmail. На сторінці ви знайдете інформацію про те, які дані збирає Google і як вони використовуються.
15 Ознайомтеся з політикою використання Gmail. На сторінці ви знайдете інформацію про те, які дані збирає Google і як вони використовуються.  16 Прокрутіть вниз і натисніть приймаю. Ця кнопка знаходиться під умовами використання Gmail. Це необхідно для реєстрації облікового запису Gmail. Як тільки ви натиснете зазначену кнопку, ваш поштовий ящик Gmail буде створений, і ви ввійдете в нього.
16 Прокрутіть вниз і натисніть приймаю. Ця кнопка знаходиться під умовами використання Gmail. Це необхідно для реєстрації облікового запису Gmail. Як тільки ви натиснете зазначену кнопку, ваш поштовий ящик Gmail буде створений, і ви ввійдете в нього.
Метод 2 з 3: Outlook
 1 Перейдіть на сторінку http://www.outlook.com в веб-браузері. Для цього можна скористатися будь-яким веб-браузером на комп'ютері з Windows або macOS. Outlook.com - це безкоштовна поштова служба від Microsoft.
1 Перейдіть на сторінку http://www.outlook.com в веб-браузері. Для цього можна скористатися будь-яким веб-браузером на комп'ютері з Windows або macOS. Outlook.com - це безкоштовна поштова служба від Microsoft.  2 натисніть Створити безкоштовну обліковий запис. Ця опція розташована внизу сторінки.
2 натисніть Створити безкоштовну обліковий запис. Ця опція розташована внизу сторінки.  3 Введіть унікальне ім'я користувача та натисніть далі. У рядку «Створити адресу» введіть унікальне ім'я користувача. Ім'я користувача увійде в адресу електронної пошти. Наприклад: [email protected]. Тепер натисніть «Далі».
3 Введіть унікальне ім'я користувача та натисніть далі. У рядку «Створити адресу» введіть унікальне ім'я користувача. Ім'я користувача увійде в адресу електронної пошти. Наприклад: [email protected]. Тепер натисніть «Далі». - Щоб отримати адресу електронної пошти [ім'я користувача] @ hotmail.com, натисніть на стрілку в кінці рядка з ім'ям користувача і в меню виберіть «@ hotmail.com».
- Якщо обране ім'я користувача вже зайнято, Microsoft попередить вас про це і запропонує альтернативу.
 4 Створіть пароль і натисніть далі. Введіть пароль в рядку «Створити пароль», а потім натисніть «Далі».
4 Створіть пароль і натисніть далі. Введіть пароль в рядку «Створити пароль», а потім натисніть «Далі».  5 Введіть ім'я та прізвище і натисніть далі. Зробіть це в рядках «Ім'я» і «Прізвище». Потім натисніть «Далі».
5 Введіть ім'я та прізвище і натисніть далі. Зробіть це в рядках «Ім'я» і «Прізвище». Потім натисніть «Далі».  6 Вкажіть країну. Відкрийте меню і виберіть країну, в якій перебуваєте.
6 Вкажіть країну. Відкрийте меню і виберіть країну, в якій перебуваєте.  7 Введіть дату народження та натисніть далі. В меню «Місяць», «День» і «Рік» виберіть дату народження, а потім натисніть «Далі».
7 Введіть дату народження та натисніть далі. В меню «Місяць», «День» і «Рік» виберіть дату народження, а потім натисніть «Далі».  8 Введіть літери перевірочного коду і натисніть далі. Введіть літери, які бачите на картинці, у відповідному рядку. Так ви підтвердите, що є людиною.
8 Введіть літери перевірочного коду і натисніть далі. Введіть літери, які бачите на картинці, у відповідному рядку. Так ви підтвердите, що є людиною. - Якщо у вас не виходить прочитати літери на зображенні, натисніть «Нові», щоб переглянути іншу картинку, або натисніть «Аудіо», щоб прослухати букви.
- 9 Клацніть по значку
 . Ви перейдете на наступну сторінку.
. Ви перейдете на наступну сторінку. - 10 Виберіть мову і часовий пояс і натисніть на значок
 . У випадаючому меню виберіть мову і часовий пояс, а потім клацніть за вказаною значку.
. У випадаючому меню виберіть мову і часовий пояс, а потім клацніть за вказаною значку. - 11 Виберіть тему і натисніть на значок
 . Щоб вибрати тему, клацніть по одному з гуртків з кольором або малюнком, які вам подобаються. Потім натисніть на вказаний значок.
. Щоб вибрати тему, клацніть по одному з гуртків з кольором або малюнком, які вам подобаються. Потім натисніть на вказаний значок. - 12 Створіть підпис і натисніть на значок
 (за бажанням). Підпис буде автоматично вставлятися в кінці кожного листа. Введіть підпис у відповідному текстовому полі. Щоб змінити стиль і розмір шрифту, а також додати зображення, скористайтеся опціями, які знаходяться над полем з підписом. Потім натисніть на вказаний значок.
(за бажанням). Підпис буде автоматично вставлятися в кінці кожного листа. Введіть підпис у відповідному текстовому полі. Щоб змінити стиль і розмір шрифту, а також додати зображення, скористайтеся опціями, які знаходяться над полем з підписом. Потім натисніть на вказаний значок. - 13 Виберіть календар (за бажанням). На сторінці відобразяться календарі подій (наприклад, спортивних змагань). Якщо вас щось зацікавило, клацніть по календарю. Тепер натисніть на значок у вигляді спрямованої вправо стрілки.
- 14 Введіть номер мобільного телефону і натисніть на значок
 . Зробіть це у відповідному рядку. Натисніть на значок у вигляді прапора, щоб вибрати країну. Потім натисніть на значок у вигляді спрямованої вправо стрілки.
. Зробіть це у відповідному рядку. Натисніть на значок у вигляді прапора, щоб вибрати країну. Потім натисніть на значок у вигляді спрямованої вправо стрілки. - Якщо ви збираєтеся користуватися безкоштовним додатком Outlook на смартфоні, натисніть «Встановити додаток», коли введете номер мобільного телефону.
- 15 натисніть приступити. Це останній крок в процесі створення поштової скриньки Outlook.
Метод 3 з 3: Yahoo! Mail
- 1 Перейдіть на сторінку https://www.yahoo.com в веб-браузері. Yahoo! - це популярний пошуковик і медіа-сайт, який пропонує безкоштовний поштовий сервіс.
- 2 клацніть по Mail (Пошта). Ця опція знаходиться у верхньому лівому кутку.
- 3 натисніть Створити обліковий запис. Ця опція розташована в правій нижній частині вікна.
- 4 Введіть ім'я та прізвище. Зробіть це в рядках «Ім'я» і «Прізвище».
- 5 Введіть унікальне ім'я користувача. Зробіть це в другому рядку (під ім'ям і прізвищем). Ім'я користувача увійде в адресу електронної пошти. Наприклад: [email protected].
- Якщо обране ім'я користувача вже зайнято, Yahoo! попередить вас про це і запропонує альтернативу.
- 6 Створіть пароль. Введіть пароль в рядку «Пароль». Надійний пароль повинен містити не менше 8 символів і складатися з великих і малих літер, цифр і спеціальних символів.
- 7 Введіть свій номер телефону (обов'язково). Зробіть це в рядку «Номер мобільного телефону».
- Якщо знадобиться, в меню, яке розташоване зліва від номера телефону, виберіть код країни.
- 8 Введіть дату народження. У випадаючому меню виберіть місяць народження. Потім в двох сусідніх полях введіть день і рік народження.
- 9 Вкажіть свою стать (за бажанням). Зробіть це в рядку «Пол».
- 10 клацніть по продовжити. Ця кнопка знаходиться внизу сторінки.
- 11 натисніть Надіслати код підтвердження. Код підтвердження буде відправлений на зазначений номер мобільного телефону.
- 12 Запустіть додатки для обміну текстовими повідомленнями на смартфоні. Код підтвердження буде відправлений в СМС-повідомленні - знайдіть його і з'ясуйте код підтвердження.
- 13 Введіть код підтвердження і натисніть підтвердити. Так ви підтвердите свій номер телефону і створите обліковий запис.
- 14 клацніть по продовжити. Ця кнопка з'явиться, коли буде створена обліковий запис. Ви перейдете до своєї поштової скриньки.