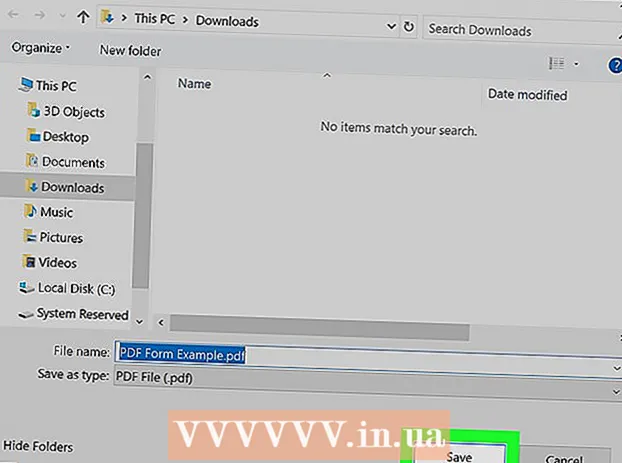Автор:
Ellen Moore
Дата Створення:
19 Січень 2021
Дата Оновлення:
1 Липня 2024

Зміст
- кроки
- Частина 1 з 2: Вхід в меню «Оптимізація дисків»
- через Провідник
- Частина 2 з 2: Дефрагментація дисків
- Поради
- попередження
Коли занадто багато файлів на жорсткому диску знаходиться в різних місцях або кластерах жорсткого диска (інакше кажучи, «фрагментовані»), це може уповільнити роботу комп'ютера. Дефрагментація диска переміщує сегменти файлів в суміжні місця (поруч один з одним). Завдяки цьому комп'ютеру буде легше зчитувати файли. Відкрити діалогове вікно «Оптимізація дисків», щоб провести дефрагментацію жорсткого диска, можна через Провідник. Для проведення дефрагментації вам доведеться увійти під обліковим записом адміністратора.
кроки
Частина 1 з 2: Вхід в меню «Оптимізація дисків»
через Провідник
 1 Відкрийте Провідник. Натисніть на кнопку «Пуск» в лівому нижньому куті робочого столу, щоб відкрити меню «Пуск». Такого ж ефекту можна домогтися, натиснувши на клавішу «Windows» на клавіатурі.
1 Відкрийте Провідник. Натисніть на кнопку «Пуск» в лівому нижньому куті робочого столу, щоб відкрити меню «Пуск». Такого ж ефекту можна домогтися, натиснувши на клавішу «Windows» на клавіатурі. - Натисніть на кнопку «Провідник» в нижній частині меню «Пуск», щоб відкрити вікно «Провідник».
- У лівій панелі вікна Провідник розташоване дерево каталогів. Під каталогом «Цей комп'ютер» знаходяться основні каталоги, а також жорсткі диски та інші накопичувачі, які підключені до комп'ютера.
 2 Вкажіть диск, дефрагментацію якого ви хочете провести. Якщо ваш жорсткий диск не розбитий на розділи, ви побачите лише один «Локальний диск С:». Інші диски з іншими буквами з'являться тільки в тому випадку, якщо ви розбивали диск на розділи або якщо до комп'ютера підключено ще один жорсткий диск або інші диски і накопичувачі.
2 Вкажіть диск, дефрагментацію якого ви хочете провести. Якщо ваш жорсткий диск не розбитий на розділи, ви побачите лише один «Локальний диск С:». Інші диски з іншими буквами з'являться тільки в тому випадку, якщо ви розбивали диск на розділи або якщо до комп'ютера підключено ще один жорсткий диск або інші диски і накопичувачі. - Натисніть на диск, який хочете дефрагментувати. Після натискання на диск на стрічці вгорі Провідника з'явиться вкладка «Засоби роботи з дисками» (Управління). Вкладка «Засоби роботи з дисками» (Управління) з'являється тільки при наявності особливих опцій.
 3 Відкрийте вікно «Оптимізація дисків». Натисніть на вкладку «Засоби роботи з дисками» (Управління), а потім в розділі «Управління» натисніть на кнопку «Оптимізувати». Після цього відкриється нове діалозі вікно «Оптимізація дисків».
3 Відкрийте вікно «Оптимізація дисків». Натисніть на вкладку «Засоби роботи з дисками» (Управління), а потім в розділі «Управління» натисніть на кнопку «Оптимізувати». Після цього відкриється нове діалозі вікно «Оптимізація дисків». - Натисніть правою кнопкою миші (або затисніть) на жорсткий диск, який хочете дефрагментувати. Виберіть в меню опцію «Властивості». Після цього з'явиться нове діалогове вікно «Властивості». Ви побачите кілька вкладок, одна з яких називається «Сервіс». Натисніть на вкладку «Сервіс», а потім натисніть на кнопку «Оптимізувати».
Частина 2 з 2: Дефрагментація дисків
 1 Натисніть на кнопку «Аналізувати» у вікні «Оптимізація дисків», щоб проаналізувати ступінь фрагментації диска. Через кілька хвилин в колонці «Поточний стан» навпроти аналізованого диска з'явиться його ступінь фрагментації (у відсотках). Якщо ступінь фрагментації становить 10% і більше, диск слід оптимізувати.
1 Натисніть на кнопку «Аналізувати» у вікні «Оптимізація дисків», щоб проаналізувати ступінь фрагментації диска. Через кілька хвилин в колонці «Поточний стан» навпроти аналізованого диска з'явиться його ступінь фрагментації (у відсотках). Якщо ступінь фрагментації становить 10% і більше, диск слід оптимізувати. - Якщо фрагментація становить менше 10%, натисніть на кнопку «Закрити» в правому нижньому кутку вікна, щоб вийти з Оптимізації дисків.Дефрагментацію диска не варто проводити занадто часто, оскільки це призводить до зносу і пошкодження жорсткого диска.
 2 Натисніть на кнопку «Оптимізувати», щоб запустити дефрагментацію диска. Тривалість дефрагментації залежить від обсягу пам'яті, кількості файлів на диску і ступеня їх фрагментації. Звіт про прогрес оптимізації можна буде побачити в стовпці «Поточний стан».
2 Натисніть на кнопку «Оптимізувати», щоб запустити дефрагментацію диска. Тривалість дефрагментації залежить від обсягу пам'яті, кількості файлів на диску і ступеня їх фрагментації. Звіт про прогрес оптимізації можна буде побачити в стовпці «Поточний стан». - Ви зрозумієте, що процес дефрагментації завершився, коли звіт про прогрес зупиниться, а в стовпці «Поточний стан» буде написано «ОК». Поруч зі словом «ОК» в дужках буде укладена ступінь дефрагментації в процентах (0%, якщо ваш диск не надто заповнений).
- Якщо жорсткий диск великий і на ньому зберігається багато файлів, багато з яких фрагментовані, процес дефрагментації може зайняти кілька годин. В цьому випадку ми радимо почати процес дефрагментації і зайнятися яким-небудь іншою справою: почитати книгу, зайнятися прибиранням по будинку, подрімати, і так далі.
 3 Вийдіть з меню, коли закінчите. Коли процес дефрагментації завершиться, натисніть на кнопку «Закрити» в правому нижньому кутку вікна, щоб вийти з Оптимізації дисків.
3 Вийдіть з меню, коли закінчите. Коли процес дефрагментації завершиться, натисніть на кнопку «Закрити» в правому нижньому кутку вікна, щоб вийти з Оптимізації дисків.
Поради
- Хоча вам ніщо не заважає продовжити роботу за комп'ютером, поки йде процес дефрагментації, комп'ютер буде працювати значно повільніше, так що краще почекайте, поки процес дефрагментації не завершиться, і лише потім сідайте за комп'ютер.
- Windows 10 щотижня виконує автоматичну оптимізацію і дефрагментацію дисків.
попередження
- Не тягніть і не штовхайте пристрій, поки йде процес дефрагментації, оскільки раптове рух може порушити роботу диска.