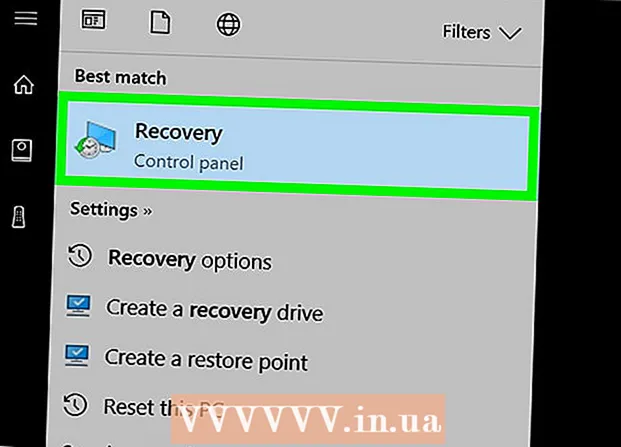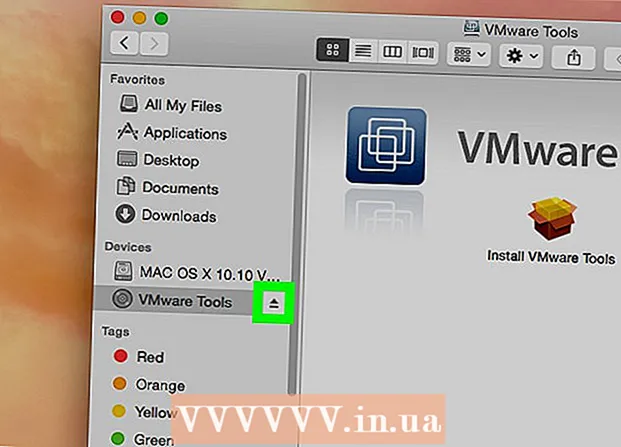Автор:
Joan Hall
Дата Створення:
4 Лютий 2021
Дата Оновлення:
1 Липня 2024
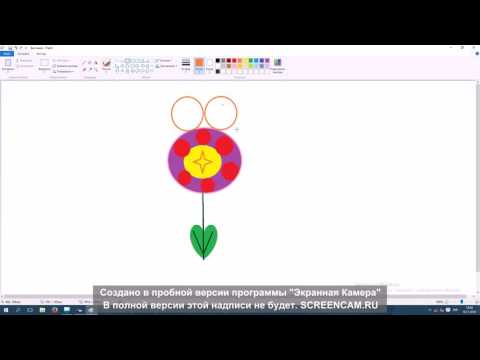
Зміст
Вам цікаво дізнатися, як можна намалювати квітку в програмі Microsoft Paint? Дане "майстерний" керівництво навчить вас основам і вкаже спосіб створення вражаючого листяного орнаменту.
кроки
 1 Відкрийте програму Microsoft Paint, послідовно вибравши команди меню Start ==> Accessories ==> Paint (Пуск ==> Стандартні ==> Paint).
1 Відкрийте програму Microsoft Paint, послідовно вибравши команди меню Start ==> Accessories ==> Paint (Пуск ==> Стандартні ==> Paint). 2 Використовуючи інструмент Wavy line (Крива) намалюйте вигнуту, темно-зелену лінію середньої товщиною в позиції, як на картинці. Для того, щоб лінія була вигнутою, намалюйте пряму лінію, а потім натисніть і перетягніть так, як хочете її зігнути. Ви можете зігнути кожну лінію двічі.
2 Використовуючи інструмент Wavy line (Крива) намалюйте вигнуту, темно-зелену лінію середньої товщиною в позиції, як на картинці. Для того, щоб лінія була вигнутою, намалюйте пряму лінію, а потім натисніть і перетягніть так, як хочете її зігнути. Ви можете зігнути кожну лінію двічі.  3 Натисніть на колір Dark Yellow (Темно-жовтий) і клацніть правою кнопкою миші Bright Yellow (Яскраво-жовтий). Потім виберіть інструмент Circle (Овал) і зробіть овал відповідного розміру в лівому верхньому кутку. Обов'язково вибирайте середній варіант на бічній панелі під основними інструментами, так як це дасть вам овал з темно-жовтим контуром і яскраво-жовтою заливкою.
3 Натисніть на колір Dark Yellow (Темно-жовтий) і клацніть правою кнопкою миші Bright Yellow (Яскраво-жовтий). Потім виберіть інструмент Circle (Овал) і зробіть овал відповідного розміру в лівому верхньому кутку. Обов'язково вибирайте середній варіант на бічній панелі під основними інструментами, так як це дасть вам овал з темно-жовтим контуром і яскраво-жовтою заливкою.  4 Натисніть комбінацію клавіш Ctrl-V, щоб вставити інший пелюстка.
4 Натисніть комбінацію клавіш Ctrl-V, щоб вставити інший пелюстка. 5 Перетягніть пелюстка вниз до стеблинки.
5 Перетягніть пелюстка вниз до стеблинки. 6 Виберіть інший пелюстка за допомогою інструменту виділення Box.
6 Виберіть інший пелюстка за допомогою інструменту виділення Box. 7 Перетягніть пелюстка вниз до лівої сторони стеблинки. Переконайтеся, що другий варіант обраний на бічній панелі під основними інструментами, так як це дозволить не перекривати вашої попередньої роботи.
7 Перетягніть пелюстка вниз до лівої сторони стеблинки. Переконайтеся, що другий варіант обраний на бічній панелі під основними інструментами, так як це дозволить не перекривати вашої попередньої роботи.  8 Натисніть комбінацію клавіш Ctrl-V, щоб створити ще один пелюстка.
8 Натисніть комбінацію клавіш Ctrl-V, щоб створити ще один пелюстка. 9 Натисніть комбінацію клавіш Ctrl-R для обертання вибраного елемента. Натисніть Rotate (Повернути) і виберіть 90 градусів, і натисніть OK.
9 Натисніть комбінацію клавіш Ctrl-R для обертання вибраного елемента. Натисніть Rotate (Повернути) і виберіть 90 градусів, і натисніть OK.  10 Натисніть комбінацію клавіш Ctrl-C, щоб скопіювати новий пелюстка.
10 Натисніть комбінацію клавіш Ctrl-C, щоб скопіювати новий пелюстка. 11 Перемістіть пелюстка вниз на квітку.
11 Перемістіть пелюстка вниз на квітку. 12 Натисніть комбінацію клавіш Ctrl-V, щоб вставити вертикальний пелюстка.
12 Натисніть комбінацію клавіш Ctrl-V, щоб вставити вертикальний пелюстка. 13 Перемістіть останній пелюстка на квітку, переконавшись, що вибрано другу телефонну опція на бічній панелі.
13 Перемістіть останній пелюстка на квітку, переконавшись, що вибрано другу телефонну опція на бічній панелі.- 14 Клацніть лівою кнопкою темно-жовтий колір, щоб вибрати його, і використовуйте інструмент Circle (Овал), щоб створити центр. Виберіть третій варіант на бічній панелі, щоб створити заповнений, темно-жовтий коло. Утримуйте Shift при створенні кола, щоб зробити його ідеально круглим.
 15 Використовуйте інструмент Curved line (Крива) для створення чотирьох вигнутих ліній між пелюстками ось так:
15 Використовуйте інструмент Curved line (Крива) для створення чотирьох вигнутих ліній між пелюстками ось так: 16 Виберіть яскраво-жовтий колір і використовуйте інструмент Paint (Кольори) для заповнення пелюсток.
16 Виберіть яскраво-жовтий колір і використовуйте інструмент Paint (Кольори) для заповнення пелюсток. 17 Клацніть лівою кнопкою темно-зелений колір і натисніть правою кнопкою по яскраво-зеленому кольору. Виберіть інструмент Polygon (Багатокутник) і натисніть на другий варіант на бічній панелі. Починаючи з основи стебла, намалюйте лист.
17 Клацніть лівою кнопкою темно-зелений колір і натисніть правою кнопкою по яскраво-зеленому кольору. Виберіть інструмент Polygon (Багатокутник) і натисніть на другий варіант на бічній панелі. Починаючи з основи стебла, намалюйте лист.  18 Намалюйте ще один лист на іншій стороні стебла.
18 Намалюйте ще один лист на іншій стороні стебла. 19 Використовуйте інструмент Straight line (Лінія) для додавання декількох прожилок, і зробіть листя такими, щоб вони виглядали більш реалістичними.
19 Використовуйте інструмент Straight line (Лінія) для додавання декількох прожилок, і зробіть листя такими, щоб вони виглядали більш реалістичними. 20 Натисніть комбінацію клавіш Ctrl-S, щоб вибрати місцезнаходження і збережіть свою квітку.
20 Натисніть комбінацію клавіш Ctrl-S, щоб вибрати місцезнаходження і збережіть свою квітку.
Поради
- Якщо вас не влаштовують кольору, які надає програма Paint, двічі клацніть на колір, щоб змінити його. Потім натисніть опцію "Define Custom Colors" (Визначити свої власні кольори) і "пограйте" з нею деякий час. Ви навчитеся робити це!
- Якщо хочете, щоб малюнок виглядав реалістичним, надавайте відтінок і змішуйте свої кольори.
- Якщо ви допустили помилку, натисніть комбінацію клавіш Ctrl-Z, щоб скасувати дію.