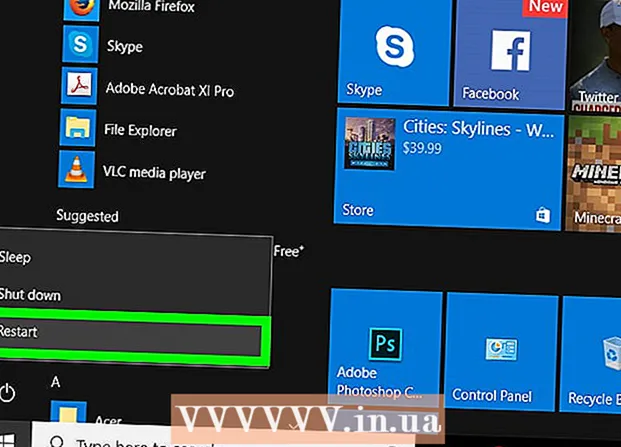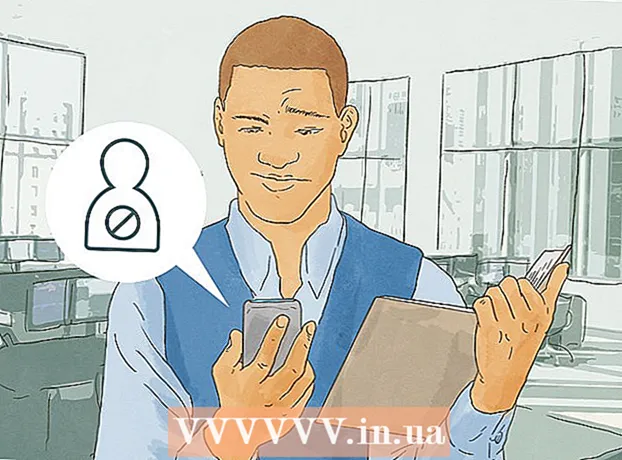Автор:
Ellen Moore
Дата Створення:
15 Січень 2021
Дата Оновлення:
27 Червень 2024

Зміст
- кроки
- Метод 1 з 2: відновлення файлів з Кошики
- Метод 2 з 2: відновлення остаточно видалених файлів
- Поради
У Windows XP видалити файл або папку можна двома способами. Якщо виділити файл і натиснути клавішу «Delete» або клацнути по файлу правою кнопкою миші і в меню вибрати «Видалити», файл буде відправлений до Кошику. В Кошику зберігаються файли і папки, які були видалені з їх первинного розташування; елементи будуть зберігатися в Кошику, поки ви не очистите її. Це полегшує відновлення видалених файлів.Якщо ж виділити файл і натиснути Shift + Delete або очистити Корзину, це призведе до остаточного видалення файлів і утруднить їх відновлення.
кроки
Метод 1 з 2: відновлення файлів з Кошики
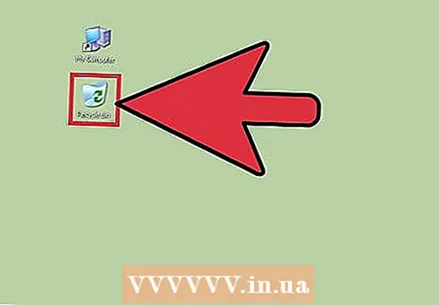 1 Двічі клацніть по Кошику. Вона знаходиться на робочому столі і відзначена значком у вигляді сміттєвого кошика. Хоча у Кошики свій спеціальний функціонал, вона працює подібно звичайній папці.
1 Двічі клацніть по Кошику. Вона знаходиться на робочому столі і відзначена значком у вигляді сміттєвого кошика. Хоча у Кошики свій спеціальний функціонал, вона працює подібно звичайній папці.  2 Знайдіть потрібний файл або папку. Якщо в Кошику багато файлів, знайдіть потрібний як у звичайній папці. Також вміст Кошика можна відсортувати по імені, розміру або даті зміни. Клацніть правою кнопкою миші по потрібному файлу і в меню виберіть «Відновити». Файл буде відновлено в папці, з якої він був видалений.
2 Знайдіть потрібний файл або папку. Якщо в Кошику багато файлів, знайдіть потрібний як у звичайній папці. Також вміст Кошика можна відсортувати по імені, розміру або даті зміни. Клацніть правою кнопкою миші по потрібному файлу і в меню виберіть «Відновити». Файл буде відновлено в папці, з якої він був видалений.  3 Утримуйте Control і клацніть по потрібних файлів. Так ви виберете відразу кілька файлів. Тепер відкрийте меню «Файл» і натисніть «Відновити», щоб відновити всі вибрані файли.
3 Утримуйте Control і клацніть по потрібних файлів. Так ви виберете відразу кілька файлів. Тепер відкрийте меню «Файл» і натисніть «Відновити», щоб відновити всі вибрані файли. 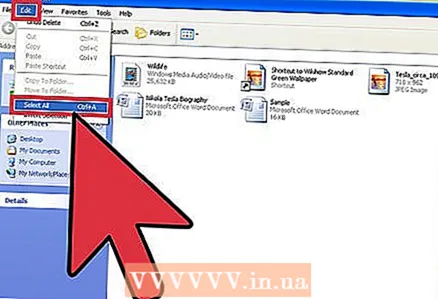 4 Відкрийте меню «Редагувати». Натисніть «Вибрати все». Відкрийте меню «Файл» і натисніть «Відновити», щоб відновити всі елементи, які знаходяться в Кошику.
4 Відкрийте меню «Редагувати». Натисніть «Вибрати все». Відкрийте меню «Файл» і натисніть «Відновити», щоб відновити всі елементи, які знаходяться в Кошику.
Метод 2 з 2: відновлення остаточно видалених файлів
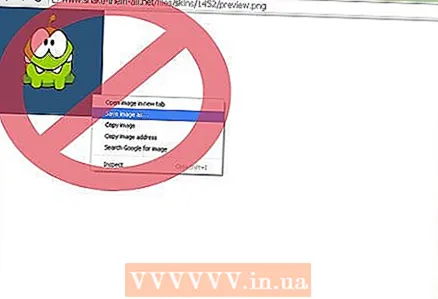 1 Чи не зберігайте непотрібні файли. Також не користуйтеся інтернетом. Система не видалить файл остаточно, поки їй не знадобиться місце на диску, але не можна дізнатися, коли це трапиться.
1 Чи не зберігайте непотрібні файли. Також не користуйтеся інтернетом. Система не видалить файл остаточно, поки їй не знадобиться місце на диску, але не можна дізнатися, коли це трапиться.  2 Знайдіть хорошу програму для відновлення файлів. Наприклад, WinUndelete або Recuva. Recuva пропонує найпростіше відновлення файлів за безкоштовно, а WinUndelete потрібно купити, щоб отримати доступ до повного відновлення файлів. У Recuva також є платна версія з великою кількістю функцій.
2 Знайдіть хорошу програму для відновлення файлів. Наприклад, WinUndelete або Recuva. Recuva пропонує найпростіше відновлення файлів за безкоштовно, а WinUndelete потрібно купити, щоб отримати доступ до повного відновлення файлів. У Recuva також є платна версія з великою кількістю функцій.  3 Скачайте програму на USB-накопичувач. У Recuva і WinUndelete є версії, які можна записати на USB-накопичувачів і користуватися без необхідності встановлювати програми на комп'ютер.
3 Скачайте програму на USB-накопичувач. У Recuva і WinUndelete є версії, які можна записати на USB-накопичувачів і користуватися без необхідності встановлювати програми на комп'ютер. - Щоб спростити процес відновлення файлів в майбутньому, рекомендуємо встановити на комп'ютері хоча б одну програму для відновлення файлів.
 4 Знайдіть віддалений файл. Recuva веде пошук по типу файлу і його розташування. WinUndelete пропонує виконати пошук по імені, даті, розміру і типу файлу.
4 Знайдіть віддалений файл. Recuva веде пошук по типу файлу і його розташування. WinUndelete пропонує виконати пошук по імені, даті, розміру і типу файлу. 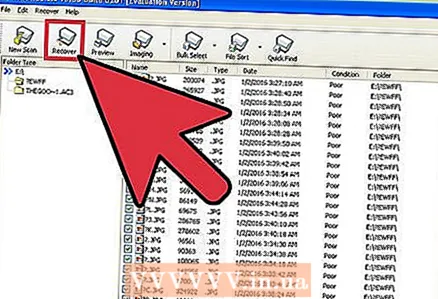 5 Відновіть віддалений файл. Спочатку виберіть папку, куди буде відправлений відновлений файл. Рекомендуємо відновити файл на інший диск, наприклад на флеш-накопичувач, щоб уникнути перезапису файлів, які ви намагаєтеся відновити.
5 Відновіть віддалений файл. Спочатку виберіть папку, куди буде відправлений відновлений файл. Рекомендуємо відновити файл на інший диск, наприклад на флеш-накопичувач, щоб уникнути перезапису файлів, які ви намагаєтеся відновити.
Поради
- Не забувайте створювати резервні копії жорсткого диска, щоб мати можливість відновити видалені файли. Якщо нічого не спрацювало, відновіть систему за допомогою точки відновлення - але в цьому випадку будуть видалені всі зміни, внесені вами з моменту створення цієї точки.