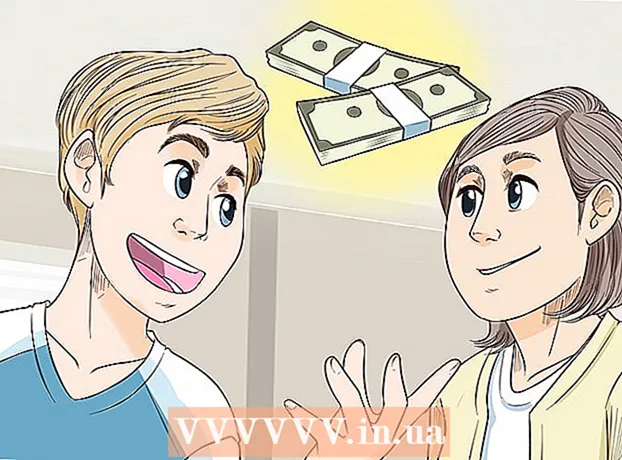Автор:
Morris Wright
Дата Створення:
28 Квітень 2021
Дата Оновлення:
1 Липня 2024

Зміст
Багато людей стикаються з повсякденними проблемами з комп’ютером, які легко виправити, але вони не можуть діагностувати фактичну проблему. Незважаючи на те, що з комп'ютером існує багато можливих проблем, у цій статті пояснюється, на що звертати увагу на поширені проблеми.
Крок
 Перевірте інформацію POST. POST розшифровується як Power On Self Test. Зазвичай це перший або другий показ на комп’ютері після увімкнення машини. Це відображається перед початком завантаження операційної системи. POST відображатиме будь-які апаратні проблеми (що перешкоджають запуску комп’ютера), а також апаратні проблеми, через які комп’ютер запускається, але не працює на повну потужність.
Перевірте інформацію POST. POST розшифровується як Power On Self Test. Зазвичай це перший або другий показ на комп’ютері після увімкнення машини. Це відображається перед початком завантаження операційної системи. POST відображатиме будь-які апаратні проблеми (що перешкоджають запуску комп’ютера), а також апаратні проблеми, через які комп’ютер запускається, але не працює на повну потужність.  Зверніть увагу на час завантаження ОС (операційної системи). Більше, ніж зазвичай, час завантаження може свідчити про помилки пошуку (або інші помилки) жорсткого диска.
Зверніть увагу на час завантаження ОС (операційної системи). Більше, ніж зазвичай, час завантаження може свідчити про помилки пошуку (або інші помилки) жорсткого диска.  Будьте в курсі проблем із графікою після завантаження ОС. Зменшення графіки може свідчити про проблеми з драйверами або апаратні помилки графічних карт.
Будьте в курсі проблем із графікою після завантаження ОС. Зменшення графіки може свідчити про проблеми з драйверами або апаратні помилки графічних карт.  Пройдіть слуховий тест. Слуховий тест - неортодоксальний, але все-таки ефективний спосіб оцінки роботи комп'ютера. Відтворіть аудіофайл розумної тривалості (зазвичай понад 30 секунд). Якщо звук переривається або млявий, це, як правило, означає, що процесору доводиться його сильно тягнути або що недостатньо оперативної пам'яті для запуску всіх завантажених програм. Зміна звуку запуску - чудовий спосіб застосувати цей тест. Інша проблема, пов’язана з непостійним звуком, пов’язана з режимом PIO (запрограмований вхід / вихід). Це впливає на те, як жорсткий диск читає та записує дані з диска. Перехід на DMA дозволяє швидше читати та писати, а іноді може виправити непостійний звук.
Пройдіть слуховий тест. Слуховий тест - неортодоксальний, але все-таки ефективний спосіб оцінки роботи комп'ютера. Відтворіть аудіофайл розумної тривалості (зазвичай понад 30 секунд). Якщо звук переривається або млявий, це, як правило, означає, що процесору доводиться його сильно тягнути або що недостатньо оперативної пам'яті для запуску всіх завантажених програм. Зміна звуку запуску - чудовий спосіб застосувати цей тест. Інша проблема, пов’язана з непостійним звуком, пов’язана з режимом PIO (запрограмований вхід / вихід). Це впливає на те, як жорсткий диск читає та записує дані з диска. Перехід на DMA дозволяє швидше читати та писати, а іноді може виправити непостійний звук.  Перевірте все нещодавно встановлене обладнання. Багато операційних систем, особливо Windows, можуть конфліктувати з новими драйверами. Драйвер може бути погано написаний або може суперечити іншому процесу. Windows зазвичай повідомляє вас, коли пристрої викликають або мають проблеми. Перевірте це через Диспетчер пристроїв, до якого можна отримати доступ через Панель управління > Система > вкладка Апаратне забезпечення, а потім натисніть Керування пристроєм клацнути. Використовуйте це для перевірки та контролю властивостей обладнання.
Перевірте все нещодавно встановлене обладнання. Багато операційних систем, особливо Windows, можуть конфліктувати з новими драйверами. Драйвер може бути погано написаний або може суперечити іншому процесу. Windows зазвичай повідомляє вас, коли пристрої викликають або мають проблеми. Перевірте це через Диспетчер пристроїв, до якого можна отримати доступ через Панель управління > Система > вкладка Апаратне забезпечення, а потім натисніть Керування пристроєм клацнути. Використовуйте це для перевірки та контролю властивостей обладнання.  Перевірте нещодавно встановлене програмне забезпечення. Програмне забезпечення може мати вищі системні вимоги, ніж машина може обробити. Швидше за все, якщо проблема виникає після запуску певного програмного забезпечення, це програмне забезпечення є причиною. Якщо проблема виникає безпосередньо під час запуску, її може спричинити програмне забезпечення, яке автоматично запускається під час запуску.
Перевірте нещодавно встановлене програмне забезпечення. Програмне забезпечення може мати вищі системні вимоги, ніж машина може обробити. Швидше за все, якщо проблема виникає після запуску певного програмного забезпечення, це програмне забезпечення є причиною. Якщо проблема виникає безпосередньо під час запуску, її може спричинити програмне забезпечення, яке автоматично запускається під час запуску.  Перевірте використання оперативної пам’яті та центрального процесора. Поширеною проблемою є непостійна або повільна система. Якщо система нестабільна, розумно подумати, чи вимагає програма більше ресурсів, ніж комп’ютер. Простий спосіб перевірити це за допомогою диспетчера завдань. Клацніть правою кнопкою миші на панелі завдань, виберіть Управління завданнями і натисніть вкладку Процеси . Стовпець CPU містить число, яке вказує відсоток CPU, який використовує процес. У стовпці Пам'ять вказується, скільки пам'яті використовує процес.
Перевірте використання оперативної пам’яті та центрального процесора. Поширеною проблемою є непостійна або повільна система. Якщо система нестабільна, розумно подумати, чи вимагає програма більше ресурсів, ніж комп’ютер. Простий спосіб перевірити це за допомогою диспетчера завдань. Клацніть правою кнопкою миші на панелі завдань, виберіть Управління завданнями і натисніть вкладку Процеси . Стовпець CPU містить число, яке вказує відсоток CPU, який використовує процес. У стовпці Пам'ять вказується, скільки пам'яті використовує процес.  Послухайте комп’ютер. Якщо на жорсткому диску з’являються подряпини або гучні звуки, вимкніть комп’ютер і зверніться до фахівця з діагностики жорсткого диска. Послухайте вентилятор процесора. Це працюватиме з високою швидкістю, коли центральний процесор працює вище власної потужності.
Послухайте комп’ютер. Якщо на жорсткому диску з’являються подряпини або гучні звуки, вимкніть комп’ютер і зверніться до фахівця з діагностики жорсткого диска. Послухайте вентилятор процесора. Це працюватиме з високою швидкістю, коли центральний процесор працює вище власної потужності.  Запустіть перевірку на наявність вірусів та шкідливих програм. Проблеми з продуктивністю також можуть бути спричинені шкідливим програмним забезпеченням на комп’ютері. Сканування вірусів дозволяє виявити будь-які проблеми. Використовуйте часто оновлюваний сканер вірусів (наприклад, Norton або Avast!) Та часто оновлюваний сканер шкідливих програм (наприклад, Spybot Search & Destroy).
Запустіть перевірку на наявність вірусів та шкідливих програм. Проблеми з продуктивністю також можуть бути спричинені шкідливим програмним забезпеченням на комп’ютері. Сканування вірусів дозволяє виявити будь-які проблеми. Використовуйте часто оновлюваний сканер вірусів (наприклад, Norton або Avast!) Та часто оновлюваний сканер шкідливих програм (наприклад, Spybot Search & Destroy).  Перевірте, чи немає проблем у безпечному режимі. В крайньому випадку, перевірте наявність проблеми в безпечному режимі. Щоб увійти в безпечний режим, кілька разів натисніть F8 під час фази POST (це працює в більшості систем). Якщо проблема не зникає в безпечному режимі, то, швидше за все, винна сама операційна система.
Перевірте, чи немає проблем у безпечному режимі. В крайньому випадку, перевірте наявність проблеми в безпечному режимі. Щоб увійти в безпечний режим, кілька разів натисніть F8 під час фази POST (це працює в більшості систем). Якщо проблема не зникає в безпечному режимі, то, швидше за все, винна сама операційна система.
Поради
- Ці процедури можуть допомогти вам визначити загальні проблеми, але пошук конкретної проблеми може зажадати спеціальних інструментів або методів.
- Якщо ви не впевнені в діагностиці чи усуненні проблеми з комп’ютером, краще, щоб це зробив сертифікований технік за розумну плату.
Попередження
- Не намагайтеся вирішити проблеми, якщо ви не впевнені, що робити і яким буде результат, а також можливі наслідки.
- Завжди проконсультуйтеся з компетентним комп'ютерним техніком, незалежно від того, чи усуваєте ви самостійно, чи під наглядом.