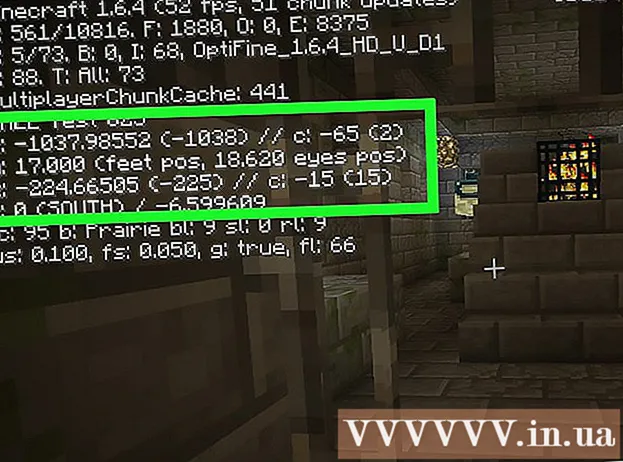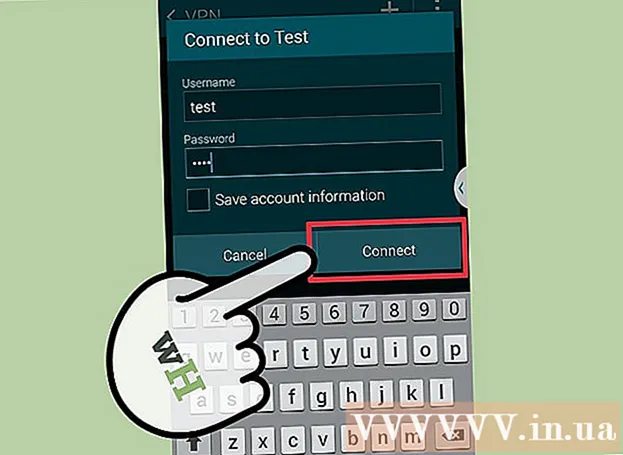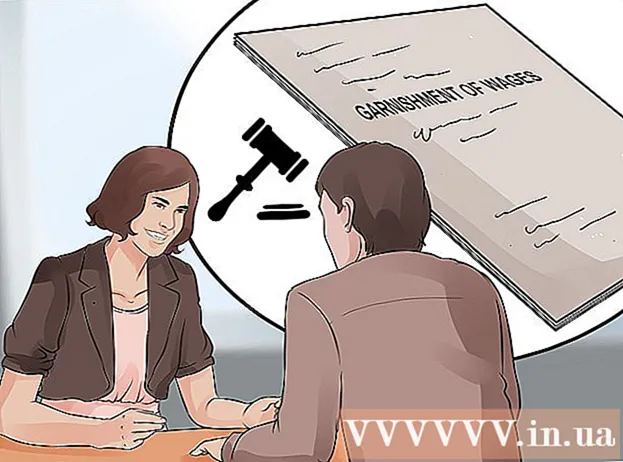Автор:
Tamara Smith
Дата Створення:
20 Січень 2021
Дата Оновлення:
1 Липня 2024

Зміст
- Крок
- Спосіб 1 з 3: На ПК
- Спосіб 2 з 3: Таблиці перетворення кодової сторінки на ПК
- Метод 3 із 3: На Mac
- Поради
Для деяких з нас швидке та точне введення тексту досить складне. Все стає набагато складніше, коли, здається, клавіатура заплуталася! Іноді символи на клавіатурі переставляються, що робить набір тексту практично неможливим. На щастя, це легко виправити в більшості випадків.
Крок
Спосіб 1 з 3: На ПК
 Відкрийте панель керування. Ви можете зробити це, натиснувши Windows + R, потім ввівши "Control" (без лапок) або перейшовши до (Мій комп'ютер і натиснувши "Панель управління" у вікні Інші місця зліва.
Відкрийте панель керування. Ви можете зробити це, натиснувши Windows + R, потім ввівши "Control" (без лапок) або перейшовши до (Мій комп'ютер і натиснувши "Панель управління" у вікні Інші місця зліва. 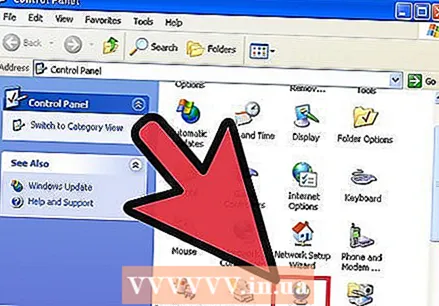 Шукайте "Регіональні та мовні варіанти". Категорії розташовані в алфавітному порядку, тому знайти їх не складе труднощів. Знайшовши його, двічі клацніть на ньому. Тепер ви повинні побачити вікно з вкладками «Налаштування країни», «Мовні параметри» та «Додатково» вгорі.
Шукайте "Регіональні та мовні варіанти". Категорії розташовані в алфавітному порядку, тому знайти їх не складе труднощів. Знайшовши його, двічі клацніть на ньому. Тепер ви повинні побачити вікно з вкладками «Налаштування країни», «Мовні параметри» та «Додатково» вгорі. 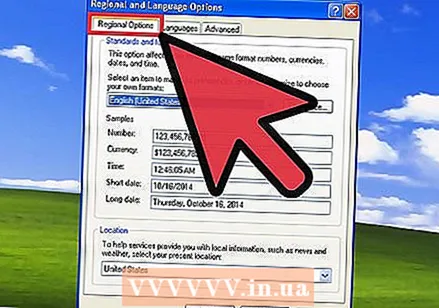 Виберіть вкладку "Регіональні налаштування". Там ви знайдете випадаючий список, розділ Приклади і розділ Розташування. Переконайтесь, що для обох меню встановлено налаштування вашої місцевої країни.
Виберіть вкладку "Регіональні налаштування". Там ви знайдете випадаючий список, розділ Приклади і розділ Розташування. Переконайтесь, що для обох меню встановлено налаштування вашої місцевої країни.  Натисніть кнопку "Налаштувати" поруч із розкривним списком у верхній частині. Іноді ці налаштування можуть впливати на розкладку клавіатури.
Натисніть кнопку "Налаштувати" поруч із розкривним списком у верхній частині. Іноді ці налаштування можуть впливати на розкладку клавіатури. 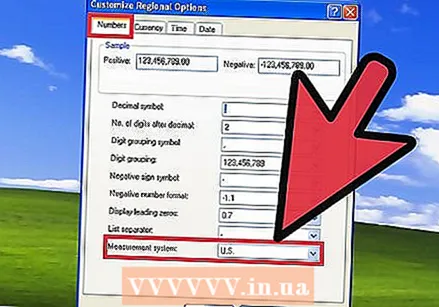 Клацніть на вкладку Числа. Перевірте поле Система вимірювання: ", і переконайтеся, що ваша система вимірювань налаштована на систему, поширену у вашому регіоні.
Клацніть на вкладку Числа. Перевірте поле Система вимірювання: ", і переконайтеся, що ваша система вимірювань налаштована на систему, поширену у вашому регіоні.- Є Числа , перевірте налаштування для Валюти, Час і Дата, а потім закрийте вікно "Налаштування регіональних налаштувань".
 Клацніть на вкладку Мовні параметри. Потім натисніть на Деталі. Виберіть мову свого регіону в меню «Мова введення за замовчуванням», а потім у вікні «Встановлені служби» виберіть розкладку клавіатури для вашої мови.
Клацніть на вкладку Мовні параметри. Потім натисніть на Деталі. Виберіть мову свого регіону в меню «Мова введення за замовчуванням», а потім у вікні «Встановлені служби» виберіть розкладку клавіатури для вашої мови. 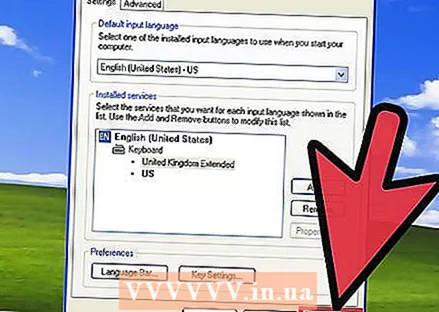 Натисніть кнопку Застосувати внизу вікна. Потім натисніть на Застосовувати унизу вікна "Регіональні налаштування".
Натисніть кнопку Застосувати внизу вікна. Потім натисніть на Застосовувати унизу вікна "Регіональні налаштування".  Перезавантажте комп'ютер і протестуйте клавіші за допомогою текстового процесора, такого як Блокнот або Microsoft Word. Якщо проблему не вирішити, можливо, щось не так з обладнанням.
Перезавантажте комп'ютер і протестуйте клавіші за допомогою текстового процесора, такого як Блокнот або Microsoft Word. Якщо проблему не вирішити, можливо, щось не так з обладнанням.
Спосіб 2 з 3: Таблиці перетворення кодової сторінки на ПК
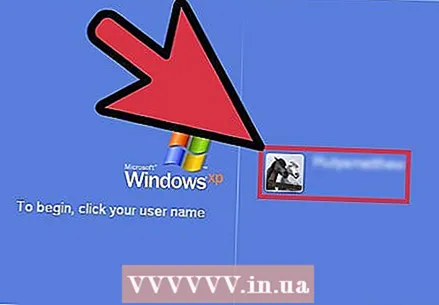 Увійдіть як адміністратор. Ви повинні бути адміністратором або членом групи адміністраторів, щоб завершити цю процедуру. Якщо ваш комп'ютер підключений до мережі, налаштування мережевої політики також можуть перешкодити вам виконати цю процедуру.
Увійдіть як адміністратор. Ви повинні бути адміністратором або членом групи адміністраторів, щоб завершити цю процедуру. Якщо ваш комп'ютер підключений до мережі, налаштування мережевої політики також можуть перешкодити вам виконати цю процедуру. - Відкрийте регіональні налаштування на панелі керування.
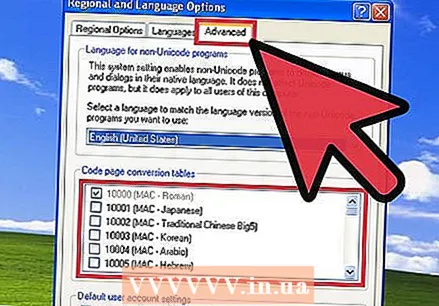 Виберіть вкладку Додатково. У таблиці перетворення кодової сторінки виконайте одну з таких дій:
Виберіть вкладку Додатково. У таблиці перетворення кодової сторінки виконайте одну з таких дій: - Установіть прапорець біля таблиці переходів, яку потрібно встановити.
- Зніміть прапорець біля таблиці переходів, яку потрібно видалити.
 Клацніть Застосувати. Це зробить зміни остаточними.
Клацніть Застосувати. Це зробить зміни остаточними. - Звернути увагу: Таблиці перетворення таблиць кодів, які відображаються у списку, але їх не можна редагувати, автоматично встановлюються Windows і не можуть бути видалені.
Метод 3 із 3: На Mac
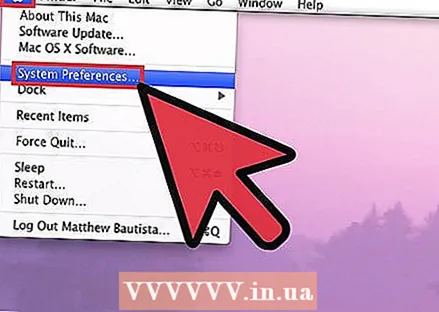 Відкрийте Системні налаштування. Клацніть меню Apple і виберіть Системні налаштування ...
Відкрийте Системні налаштування. Клацніть меню Apple і виберіть Системні налаштування ...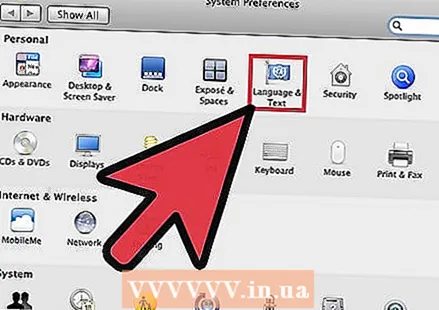 Клацніть Мова та текст. У верхньому рядку вікна "Системні налаштування", у рядку Персонально, натисніть на піктограму "Мова та текст".
Клацніть Мова та текст. У верхньому рядку вікна "Системні налаштування", у рядку Персонально, натисніть на піктограму "Мова та текст". 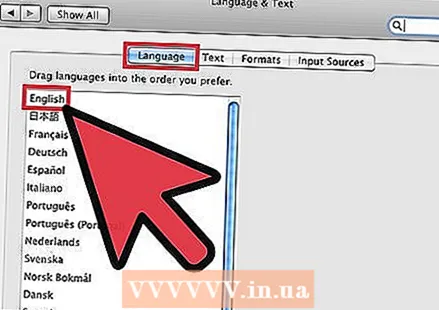 Клацніть на кнопку Мова. Переконайтеся, що ваша мова знаходиться у верхній частині списку зліва від вікна.
Клацніть на кнопку Мова. Переконайтеся, що ваша мова знаходиться у верхній частині списку зліва від вікна. 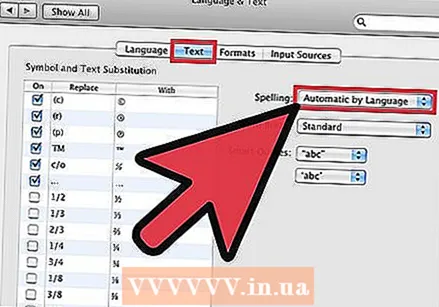 Клацніть на кнопку Текст. З правого боку вікна перевірте меню Правопис встановлено на "Автоматично за мовою" (за замовчуванням) або вашу власну мову. Поки ви там, перевірте налаштування для Дефіс: і Розумні котирування: встановіть потрібний вам шлях. Перевірте ліворуч або Використовуйте заміну символів та шрифтів прокручуйте список і переконайтесь, що нічого не встановлено, щоб дозволений символ можна було замінити чимось іншим - на випадок, якщо хтось захоче з вами пожартувати.
Клацніть на кнопку Текст. З правого боку вікна перевірте меню Правопис встановлено на "Автоматично за мовою" (за замовчуванням) або вашу власну мову. Поки ви там, перевірте налаштування для Дефіс: і Розумні котирування: встановіть потрібний вам шлях. Перевірте ліворуч або Використовуйте заміну символів та шрифтів прокручуйте список і переконайтесь, що нічого не встановлено, щоб дозволений символ можна було замінити чимось іншим - на випадок, якщо хтось захоче з вами пожартувати. 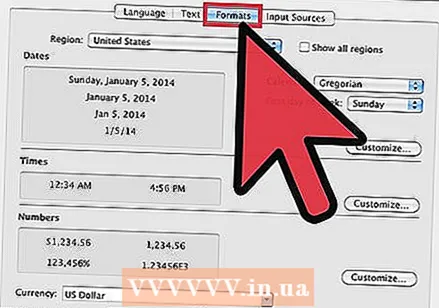 Натисніть кнопку Формат. Переконайтесь, що всі налаштування макета відповідають вашим потребам. Навряд чи це може спричинити проблеми з розкладкою клавіатури, але все одно варто перевірити про всяк випадок.
Натисніть кнопку Формат. Переконайтесь, що всі налаштування макета відповідають вашим потребам. Навряд чи це може спричинити проблеми з розкладкою клавіатури, але все одно варто перевірити про всяк випадок. 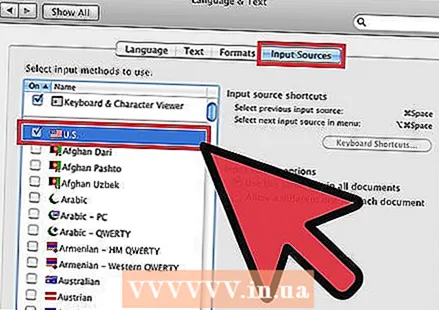 Клацніть джерела вхідних даних. Переконайтеся, що джерело вхідного сигналу встановлено для вашої країни (воно вже має бути вибрано та підтверджено), а також, що параметри для Джерела вхідних даних налаштовані таким чином, що всі документи використовують ті самі джерела, що вказані.
Клацніть джерела вхідних даних. Переконайтеся, що джерело вхідного сигналу встановлено для вашої країни (воно вже має бути вибрано та підтверджено), а також, що параметри для Джерела вхідних даних налаштовані таким чином, що всі документи використовують ті самі джерела, що вказані. 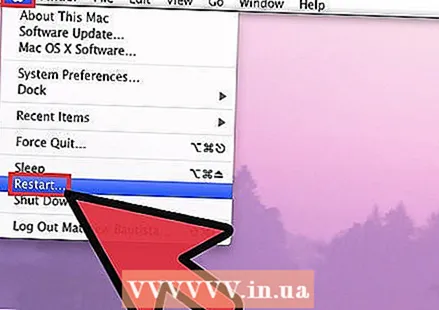 Перезапустіть Mac. Перевірте свої тести та перевірте, чи вони знову функціонують належним чином. Якщо ні, можливо, сталася апаратна проблема - можливо, вам знадобиться нова клавіатура.
Перезапустіть Mac. Перевірте свої тести та перевірте, чи вони знову функціонують належним чином. Якщо ні, можливо, сталася апаратна проблема - можливо, вам знадобиться нова клавіатура.
Поради
- Якщо встановлено кілька мов (за замовчуванням для деяких країн), LinksShift + CTRL може переключатися між різними мовами (відображення Windows за замовчуванням). Призначення можна змінити на Регіональні налаштування, а додаткові мови можна вмикати та вимикати.
- Якщо згадані дії не працюють, клавіатура може перестати працювати. Більшість хороших USB-клавіатур коштують близько 15 доларів - якщо ви хочете бездротову, вам доведеться витратити трохи більше.
- Крім того, використовуйте програму для створення макросів, таку як AutoHotkey (з відкритим вихідним кодом та безкоштовно) або AutoIt (безкоштовна програма). Створіть макроси, які дають правильне значення ключа, а потім присвоюйте їх ключу, який видає неправильне значення ключа.