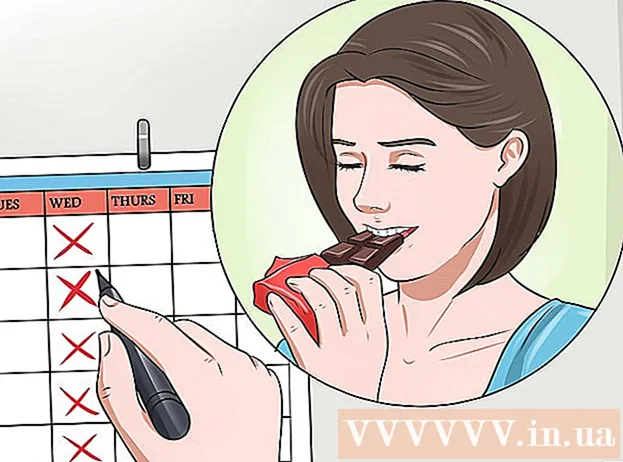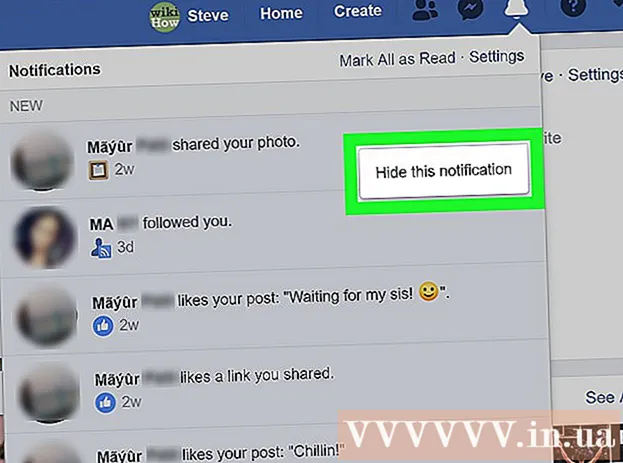Зміст
- Крок
- Частина 1 з 3: Встановлення XAMPP
- Частина 2 з 3: Налаштування XAMPP
- Вирішення проблем
- Частина 3 з 3: Використання XAMPP
XAMPP (для різних операційних систем, Apache, MySQL, PHP, Perl) - це дистрибутив Apache, який можна використовувати для налаштування локального веб-сервера для розробки та тестування веб-сайтів. XAMPP діє як активний веб-сервер, що дозволяє тестувати веб-сайти та програми локально. XAMPP легко налаштувати, оскільки більша частина інсталяції автоматизована.
Крок
Частина 1 з 3: Встановлення XAMPP
 Завантажте інсталятор XAMPP. Ви можете завантажити його за адресою apachefriends.org/download.html. Переконайтеся, що ви завантажили правильну версію вашої системи (32-розрядної або 64-розрядної).
Завантажте інсталятор XAMPP. Ви можете завантажити його за адресою apachefriends.org/download.html. Переконайтеся, що ви завантажили правильну версію вашої системи (32-розрядної або 64-розрядної). - У цій статті для прикладу ми використаємо 64-розрядну версію 5.6.3. Змінюйте команди залежно від версії, яку ви використовуєте.
 Відкрийте термінал. Перш ніж ви зможете встановити XAMPP, вам потрібно змінити дозволи завантаженого файлу, щоб він міг працювати.
Відкрийте термінал. Перш ніж ви зможете встановити XAMPP, вам потрібно змінити дозволи завантаженого файлу, щоб він міг працювати.  Змінити права. Введіть таку команду та натисніть Enter та введіть свій пароль при запиті:
Змінити права. Введіть таку команду та натисніть Enter та введіть свій пароль при запиті: - sudo chmod + x xampp-linux-x64-5.6.3-0-installer.run
- Ви можете перетягнути завантажений файл у вікно терміналу, щоб автоматично ввести ім'я та розташування файлу.
 Відкрийте інсталятор. Змінивши дозволи, ви можете відкрити інсталятор, щоб встановити XAMPP. Введіть таку команду та натисніть Enter:
Відкрийте інсталятор. Змінивши дозволи, ви можете відкрити інсталятор, щоб встановити XAMPP. Введіть таку команду та натисніть Enter: - sudo ./xampp-linux-x64-5.6.3-0-installer.run
 Дотримуйтесь інструкцій, щоб встановити XAMPP. Інсталятор проведе вас покроково через процес. Більшість користувачів можуть залишити всі параметри за замовчуванням.
Дотримуйтесь інструкцій, щоб встановити XAMPP. Інсталятор проведе вас покроково через процес. Більшість користувачів можуть залишити всі параметри за замовчуванням. - Ви можете встановити прапорець "Дізнатися більше про BitNami для XAMPP", якщо вас не цікавить додаткова інформація про BitNami.
Частина 2 з 3: Налаштування XAMPP
 Запустіть XAMPP. Ви можете запустити XAMPP з терміналу, використовуючи наступну команду. Можливо, доведеться ввести пароль ще раз.
Запустіть XAMPP. Ви можете запустити XAMPP з терміналу, використовуючи наступну команду. Можливо, доведеться ввести пароль ще раз. - sudo / opt / lampp / lampp start
 Відкрийте сторінку заставки XAMPP у вашому веб-браузері. Відкрийте браузер і введіть http: // localhost / xampp / в адресному рядку. Коли XAMPP працює, ви побачите сторінку привітання. Таким чином ви можете перевірити, чи працює XAMPP правильно.
Відкрийте сторінку заставки XAMPP у вашому веб-браузері. Відкрийте браузер і введіть http: // localhost / xampp / в адресному рядку. Коли XAMPP працює, ви побачите сторінку привітання. Таким чином ви можете перевірити, чи працює XAMPP правильно.  Встановіть XAMPP для запуску під час завантаження Linux. Якщо ви хочете, щоб XAMPP завжди працював, коли ваш комп’ютер увімкнено та ввійшов у систему, ви можете додати рядок до файлу rc.local:
Встановіть XAMPP для запуску під час завантаження Linux. Якщо ви хочете, щоб XAMPP завжди працював, коли ваш комп’ютер увімкнено та ввійшов у систему, ви можете додати рядок до файлу rc.local: - Відкритий термінал, тип sudo nano /etc/rc.local і натисніть Enter, щоб зберегти файл rc.local відкрити в редакторі. Ти можеш нано замінено улюбленим текстовим редактором.
- Додати / opt / lampp / lampp start до лінії для вихід 0.
- Збережіть файл rc.local і закрийте його.
 Налаштуйте параметри безпеки. XAMPP встановлюється без паролів, але не рекомендується запускати XAMPP без захисту. Ви можете налаштувати всі параметри безпеки, використовуючи таку команду. За допомогою цього ви можете послідовно встановлювати різні аспекти безпеки.
Налаштуйте параметри безпеки. XAMPP встановлюється без паролів, але не рекомендується запускати XAMPP без захисту. Ви можете налаштувати всі параметри безпеки, використовуючи таку команду. За допомогою цього ви можете послідовно встановлювати різні аспекти безпеки. - sudo / opt / lampp / lampp security
- Тепер ви можете встановити пароль для XAMPP, ви можете встановити налаштування безпеки MySQL, а також створити паролі для MySQL, phpMyAdmin та FTP.
- Це отримає ім’я користувача XAMPP лампа.
 Активуйте "eAccelerator". XAMPP включає "eAccelerator", який є інструментом оптимізації для розробки PHP. Якщо ви хочете ним скористатися, вам потрібно подати файл /opt/lampp/etc/php.ini відкрити і ; видалити початок наступних рядків. Перезапустіть XAMPP після збереження файлу.
Активуйте "eAccelerator". XAMPP включає "eAccelerator", який є інструментом оптимізації для розробки PHP. Якщо ви хочете ним скористатися, вам потрібно подати файл /opt/lampp/etc/php.ini відкрити і ; видалити початок наступних рядків. Перезапустіть XAMPP після збереження файлу. ; extension = "eaccelerator.so"
; eaccelerator.shm_size = "16"
eaccelerator.cache_dir = "/ opt / lampp / tmp / eaccelerator"
; eaccelerator.enable = "1"
eaccelerator.optimizer = "1"
eaccelerator.check_mtime = "1"
; eaccelerator.debug = "0"
eaccelerator.filter = ""
; eaccelerator.shm_max = "0"
; eaccelerator.shm_ttl = "0"
; eaccelerator.shm_prune_period = "0"
eaccelerator.shm_only = "0"
eaccelerator.compress = "1"
eaccelerator.compress_level = "9"
Вирішення проблем
 Вирішіть проблему повідомлення про помилку під час запуску XAMPP. Якщо з’являється повідомлення про помилку "Не вдається відновити сегмент prot після переміщення: дозвіл відмовлено?" під час запуску виникає конфлікт із SELinux.
Вирішіть проблему повідомлення про помилку під час запуску XAMPP. Якщо з’являється повідомлення про помилку "Не вдається відновити сегмент prot після переміщення: дозвіл відмовлено?" під час запуску виникає конфлікт із SELinux. - Тип sudo / usr / sbin / setenforce 0 і натисніть Enter. Тепер ви зможете без проблем запустити XAMPP.
 Якщо на сторінці XAMPP немає зображень, вирішіть проблему. Якщо XAMPP працює, але ви не бачите жодних зображень у веб-браузері, то існує конфлікт між Apache та деякими версіями Linux.
Якщо на сторінці XAMPP немає зображень, вирішіть проблему. Якщо XAMPP працює, але ви не бачите жодних зображень у веб-браузері, то існує конфлікт між Apache та деякими версіями Linux. - Відкрийте файл /opt/lampp/etc/httpd.conf.
- Видалити # від #EnableMMAP вимкнено і #EnableSendfile вимкнено.
- Перезапустіть XAMPP. Тепер ви повинні побачити зображення.
Частина 3 з 3: Використання XAMPP
 Додайте файли на сервер XAMPP. Ви можете додати файли на локальний сервер XAMPP, розмістивши їх у наступному каталозі. Це "коренева" папка локального веб-сервера XAMPP. Веб-сервер може отримати доступ до всіх файлів у цій папці:
Додайте файли на сервер XAMPP. Ви можете додати файли на локальний сервер XAMPP, розмістивши їх у наступному каталозі. Це "коренева" папка локального веб-сервера XAMPP. Веб-сервер може отримати доступ до всіх файлів у цій папці: - / opt / lampp / htdocs /
 Відкрийте графічну утиліту для налаштування XAMPP. XAMPP містить програму конфігурації, за допомогою якої ви можете змінювати настройки за допомогою графічного інтерфейсу. Ви відкриваєте програму за допомогою таких команд:
Відкрийте графічну утиліту для налаштування XAMPP. XAMPP містить програму конфігурації, за допомогою якої ви можете змінювати настройки за допомогою графічного інтерфейсу. Ви відкриваєте програму за допомогою таких команд: - cd / opt / lampp
- sudo ./manager-linux-x64.run
 Перевірте, чи працює PHP правильно. Коли сервер запущений, ви можете запустити швидкий тест, щоб переконатися, що сервер правильно обробляє PHP.
Перевірте, чи працює PHP правильно. Коли сервер запущений, ви можете запустити швидкий тест, щоб переконатися, що сервер правильно обробляє PHP. - Відкрийте текстовий редактор і введіть:
? php echo "Привіт світ!"; ?> var13 ->
- Збережіть файл як test.php і покладіть його в папку / opt / lampp / htdocs /
- Відкрийте веб-браузер і введіть http: //localhost/test.php. Тепер ви повинні побачити текст "Привіт світ!" з'явитися.
- Відкрийте текстовий редактор і введіть:
 Встановіть веб-служби, які ви хочете протестувати. Тепер, коли ви налаштували сервер, ви можете розпочати встановлення таких служб, як Drupal та Wordpress. Детальні інструкції див. Тут:
Встановіть веб-служби, які ви хочете протестувати. Тепер, коли ви налаштували сервер, ви можете розпочати встановлення таких служб, як Drupal та Wordpress. Детальні інструкції див. Тут: - Налаштування бази даних у MySQL