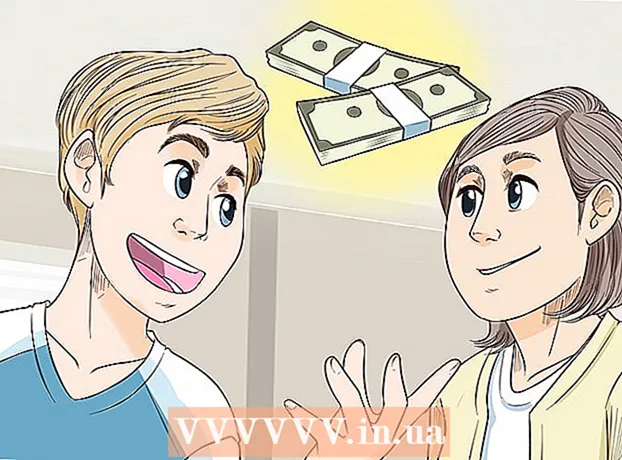Автор:
John Pratt
Дата Створення:
12 Лютий 2021
Дата Оновлення:
1 Липня 2024

Зміст
- Крок
- Спосіб 1 з 3: Windows 8 і 10
- Спосіб 2 з 3: Windows 7
- Метод 3 із 3: Налаштуйте панель завдань
- Попередження
- Поради
Панель завдань у Windows забезпечує швидкий доступ до програм та програм, що працюють на вашому комп'ютері. Він також пропонує можливість розміщувати ярлики до меню «Пуск», сповіщень, календаря та годинника. Деяким користувачам легше орієнтуватися в Windows за допомогою панелі завдань у верхній, правій чи лівій частині екрана. У цій статті ми розповімо, як змінити положення панелі завдань у Windows 7, 8 та 10.
Крок
Спосіб 1 з 3: Windows 8 і 10
 Клацніть правою кнопкою миші на порожній частині панелі завдань. Відкриється меню з інструментами для налаштування робочого столу.
Клацніть правою кнопкою миші на порожній частині панелі завдань. Відкриється меню з інструментами для налаштування робочого столу.  Переконайтеся, що панель завдань не заблокована. У нижній частині меню ви побачите опцію "Заблокувати панель завдань". Перш ніж переходити до наступного кроку, переконайтеся, що цей параметр не позначено.
Переконайтеся, що панель завдань не заблокована. У нижній частині меню ви побачите опцію "Заблокувати панель завдань". Перш ніж переходити до наступного кроку, переконайтеся, що цей параметр не позначено.  Натисніть "Властивості" внизу меню. Відкриється вікно "Властивості панелі завдань і меню Пуск".
Натисніть "Властивості" внизу меню. Відкриється вікно "Властивості панелі завдань і меню Пуск".  Клацніть поле "Розташування панелі інструментів на екрані". Для переміщення панелі інструментів виберіть "Зліва", "Вправо" або "Вгорі" зі спадного меню.
Клацніть поле "Розташування панелі інструментів на екрані". Для переміщення панелі інструментів виберіть "Зліва", "Вправо" або "Вгорі" зі спадного меню.  Клацніть на "Застосувати". Потім натисніть "Ok", щоб закрити вікно. Тепер панель завдань знаходиться у вибраному місці на вашому екрані.
Клацніть на "Застосувати". Потім натисніть "Ok", щоб закрити вікно. Тепер панель завдань знаходиться у вибраному місці на вашому екрані.  Відновіть панель завдань у початкове положення. Клацніть правою кнопкою миші на панелі інструментів, виберіть "Властивості" та виберіть "Знизу" в меню "Екранне розташування панелі інструментів". Натисніть "Ok", щоб вийти.
Відновіть панель завдань у початкове положення. Клацніть правою кнопкою миші на панелі інструментів, виберіть "Властивості" та виберіть "Знизу" в меню "Екранне розташування панелі інструментів". Натисніть "Ok", щоб вийти.
Спосіб 2 з 3: Windows 7
 Клацніть лівою кнопкою миші на порожній частині панелі завдань.
Клацніть лівою кнопкою миші на порожній частині панелі завдань. Утримуючи ліву кнопку миші, перетягніть панель завдань на нове місце. Ви можете перетягнути панель завдань вгору, ліворуч або праворуч по екрану.
Утримуючи ліву кнопку миші, перетягніть панель завдань на нове місце. Ви можете перетягнути панель завдань вгору, ліворуч або праворуч по екрану.  Відпустіть кнопку миші. Тепер панель завдань знаходиться у вибраному місці на вашому екрані.
Відпустіть кнопку миші. Тепер панель завдань знаходиться у вибраному місці на вашому екрані.  Скиньте панель завдань у початкове положення. Клацніть лівою клавішею миші на порожню частину панелі завдань, потім перетягніть її в нижню частину екрана і відпустіть кнопку миші.
Скиньте панель завдань у початкове положення. Клацніть лівою клавішею миші на порожню частину панелі завдань, потім перетягніть її в нижню частину екрана і відпустіть кнопку миші.
Метод 3 із 3: Налаштуйте панель завдань
 Змініть колір панелі завдань. Натисніть кнопку «Пуск» на панелі завдань.
Змініть колір панелі завдань. Натисніть кнопку «Пуск» на панелі завдань.  Введіть "панель завдань" у полі "Пошук в Інтернеті та Windows". Виберіть у меню "Застосувати колір до Пуску, панелі завдань та Центру дій".
Введіть "панель завдань" у полі "Пошук в Інтернеті та Windows". Виберіть у меню "Застосувати колір до Пуску, панелі завдань та Центру дій".  Виберіть колір. Виберіть колір на ваш вибір, натиснувши на один із кольорових квадратів.
Виберіть колір. Виберіть колір на ваш вибір, натиснувши на один із кольорових квадратів.  Застосуйте це на панелі завдань. Активуйте "Показувати колір на панелі завдань, у меню" Пуск "та в" Центрі дій ". Вимкніть "Зробити прозорими" Пуск "," Панель завдань "та" Центр дій ". Закрийте вікно налаштувань.
Застосуйте це на панелі завдань. Активуйте "Показувати колір на панелі завдань, у меню" Пуск "та в" Центрі дій ". Вимкніть "Зробити прозорими" Пуск "," Панель завдань "та" Центр дій ". Закрийте вікно налаштувань.  Налаштуйте функції панелі завдань. Клацніть правою кнопкою миші на панелі інструментів, виберіть у меню "Властивості".
Налаштуйте функції панелі завдань. Клацніть правою кнопкою миші на панелі інструментів, виберіть у меню "Властивості".  Увімкніть або вимкніть функції панелі завдань. На вкладці "Панель завдань" ви можете заблокувати панель завдань, автоматично приховати її, використовувати менші кнопки або комбінувати кнопки панелі завдань.
Увімкніть або вимкніть функції панелі завдань. На вкладці "Панель завдань" ви можете заблокувати панель завдань, автоматично приховати її, використовувати менші кнопки або комбінувати кнопки панелі завдань.  Виберіть меню, яке потрібно додати на панель завдань. На вкладці "Панелі інструментів" на панель завдань можна додати меню веб-адрес, посилань, акумулятора або робочого столу. Натисніть "Застосувати", щоб зберегти зміни, і "Ok", щоб вийти.
Виберіть меню, яке потрібно додати на панель завдань. На вкладці "Панелі інструментів" на панель завдань можна додати меню веб-адрес, посилань, акумулятора або робочого столу. Натисніть "Застосувати", щоб зберегти зміни, і "Ok", щоб вийти.
Попередження
- Переміщення панелі завдань може змінити положення піктограм та ярликів на робочому столі. Можливо, вам доведеться розмістити їх вручну, якщо вони не в потрібному місці.
Поради
- Крім того, у Windows 8 та 10 ви можете клацнути лівою кнопкою миші на панелі завдань та перетягнути її у потрібне місце.