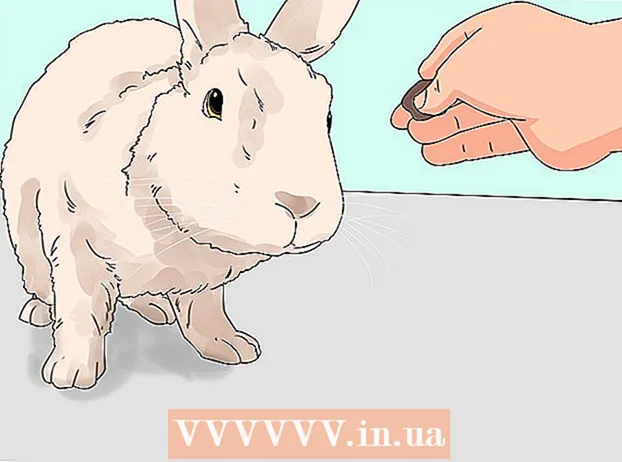Автор:
Roger Morrison
Дата Створення:
17 Вересень 2021
Дата Оновлення:
21 Червень 2024

Зміст
- Крок
- Спосіб 1 з 8: Використання Chrome на iPhone
- Спосіб 2 з 8: Використання Chrome на Android
- Метод 3 з 8: Використання Chrome на робочому столі
- Метод 4 з 8: Використання Firefox на iPhone
- Метод 5 з 8: Використання Firefox на Android
- Метод 6 з 8: Використання Firefox на робочому столі
- Метод 7 з 8: з Microsoft Edge
- Метод 8 з 8: За допомогою Internet Explorer
- Поради
- Попередження
Ця стаття навчить вас, як запобігти показу браузеру відповідних результатів, коли ви щось вводите в адресному рядку. Пам'ятайте, Safari не відстежує дані форм як на Mac, так і на iPhone, тому вам не потрібно це робити, якщо ви використовуєте Safari. Якщо ви хочете видалити цілі веб-сайти з історії веб-переглядача, вам потрібно буде очистити історію перегляду.
Крок
Спосіб 1 з 8: Використання Chrome на iPhone
 відчинено
відчинено  Натисніть ⋮ у верхньому правому куті екрана. З'явиться спадне меню.
Натисніть ⋮ у верхньому правому куті екрана. З'явиться спадне меню.  Натисніть Історія у спадному меню. Це відкриє сторінку історії Chrome на вашому iPhone.
Натисніть Історія у спадному меню. Це відкриє сторінку історії Chrome на вашому iPhone.  Натисніть Очистити дані браузера .... Це в нижньому лівому куті екрана.
Натисніть Очистити дані браузера .... Це в нижньому лівому куті екрана.  Натисніть Автозаповнення даних посередині сторінки. Це встановить прапорець "Автозаповнення даних".
Натисніть Автозаповнення даних посередині сторінки. Це встановить прапорець "Автозаповнення даних". - Пропустіть цей крок, якщо "Автозаповнення даних" уже позначено.
- Ви можете зняти будь-який інший елемент на цій сторінці, але потрібно встановити прапорець "Автозаповнення даних".
 Натисніть Очистити дані браузера. Цей параметр знаходиться внизу сторінки.
Натисніть Очистити дані браузера. Цей параметр знаходиться внизу сторінки.  Натисніть Очистити дані браузера на запитання. Це видалить дані рядка пошуку з Google Chrome на вашому iPhone.
Натисніть Очистити дані браузера на запитання. Це видалить дані рядка пошуку з Google Chrome на вашому iPhone.
Спосіб 2 з 8: Використання Chrome на Android
 відчинено
відчинено  Натисніть ⋮ у верхньому правому куті екрана. З'явиться спадне меню.
Натисніть ⋮ у верхньому правому куті екрана. З'явиться спадне меню.  Натисніть Історія. Цей параметр є у спадному меню.
Натисніть Історія. Цей параметр є у спадному меню.  Натисніть ВИДАЛИТИ ОГЛЯД ДАНИХ ... вгорі сторінки історії.
Натисніть ВИДАЛИТИ ОГЛЯД ДАНИХ ... вгорі сторінки історії. Натисніть на вкладку ПОПЕРЕД. Ця вкладка знаходиться у верхньому правому куті екрана.
Натисніть на вкладку ПОПЕРЕД. Ця вкладка знаходиться у верхньому правому куті екрана.  Установіть прапорець "Автозаповнення даних форми". Це в центрі екрана.
Установіть прапорець "Автозаповнення даних форми". Це в центрі екрана. - Ви можете зняти будь-який інший прапорець на вкладці "РОЗШИРЕНО", але для очищення вмісту рядка пошуку потрібно встановити прапорець "Автозаповнення даних форми".
- Пропустіть цей крок, якщо вже встановлено прапорець "Автозаповнення даних форми".
 Натисніть спадне поле "Період" у верхньому правому куті сторінки. З'явиться спадне меню.
Натисніть спадне поле "Період" у верхньому правому куті сторінки. З'явиться спадне меню.  Натисніть Весь час у спадному меню.
Натисніть Весь час у спадному меню. Натисніть ВИДАЛИТИ ІНФОРМАЦІЮ внизу екрана.
Натисніть ВИДАЛИТИ ІНФОРМАЦІЮ внизу екрана. Натисніть ОЧИСТИТИ на запитання. Це видалить усі дані рядка пошуку з Google Chrome на вашому Android.
Натисніть ОЧИСТИТИ на запитання. Це видалить усі дані рядка пошуку з Google Chrome на вашому Android.
Метод 3 з 8: Використання Chrome на робочому столі
 відчинено
відчинено  натисніть на ⋮ у верхньому правому куті вікна Chrome. З'явиться спадне меню.
натисніть на ⋮ у верхньому правому куті вікна Chrome. З'явиться спадне меню.  Виберіть Більше ресурсів. Цей параметр знаходиться посередині випадаючого меню. З'явиться додаткове меню.
Виберіть Більше ресурсів. Цей параметр знаходиться посередині випадаючого меню. З'явиться додаткове меню.  натисніть на Видалення даних про переглянуті ... у розкривному меню. З'явиться нове вікно.
натисніть на Видалення даних про переглянуті ... у розкривному меню. З'явиться нове вікно.  Клацніть на вкладці Розширений. Це знаходиться у верхньому правому куті спливаючого вікна.
Клацніть на вкладці Розширений. Це знаходиться у верхньому правому куті спливаючого вікна.  Прокрутіть униз і встановіть прапорець "Автозаповнення даних форми". Це знаходиться внизу спливаючого вікна.
Прокрутіть униз і встановіть прапорець "Автозаповнення даних форми". Це знаходиться внизу спливаючого вікна. - Ви можете зняти будь-який інший прапорець на вкладці "Додатково", однак для очищення вмісту рядка пошуку потрібно встановити прапорець "Автозаповнення даних форми".
- Пропустіть цей крок, якщо вже встановлено прапорець "Автозаповнення даних форми".
 Клацніть на спадне поле "Період" у верхній частині спливаючого вікна. З'явиться спадне меню.
Клацніть на спадне поле "Період" у верхній частині спливаючого вікна. З'явиться спадне меню.  натисніть на Весь час у спадному меню.
натисніть на Весь час у спадному меню. натисніть на Видалити інформацію. Ця синя кнопка знаходиться внизу вікна. Це видалить історію пошуку Google Chrome на вашому комп’ютері.
натисніть на Видалити інформацію. Ця синя кнопка знаходиться внизу вікна. Це видалить історію пошуку Google Chrome на вашому комп’ютері.
Метод 4 з 8: Використання Firefox на iPhone
 Відкрийте Firefox. Торкніться значка програми Firefox. Цей нагадує помаранчеву лисицю на блакитному глобусі.
Відкрийте Firefox. Торкніться значка програми Firefox. Цей нагадує помаранчеву лисицю на блакитному глобусі.  Натисніть ☰ у правому нижньому куті екрана. З'явиться спливаюче меню.
Натисніть ☰ у правому нижньому куті екрана. З'явиться спливаюче меню.  Натисніть Налаштування. Цей параметр є у спливаючому меню.
Натисніть Налаштування. Цей параметр є у спливаючому меню.  Прокрутіть вниз і натисніть Видалити приватні дані. Це посередині сторінки.
Прокрутіть вниз і натисніть Видалити приватні дані. Це посередині сторінки.  Натисніть білий перемикач "Історія перегляду"
Натисніть білий перемикач "Історія перегляду"  Натисніть Видалити приватні дані внизу екрана.
Натисніть Видалити приватні дані внизу екрана. Натисніть гаразд на запитання. Це очистить історію пошуку панелі пошуку Firefox на вашому iPhone.
Натисніть гаразд на запитання. Це очистить історію пошуку панелі пошуку Firefox на вашому iPhone.
Метод 5 з 8: Використання Firefox на Android
 Відкрийте Firefox. Клацніть на піктограму програми Firefox. Цей нагадує помаранчеву лисицю на блакитному глобусі.
Відкрийте Firefox. Клацніть на піктограму програми Firefox. Цей нагадує помаранчеву лисицю на блакитному глобусі.  Натисніть ⋮ у верхньому правому куті екрана. З'явиться спадне меню.
Натисніть ⋮ у верхньому правому куті екрана. З'явиться спадне меню.  Натисніть Налаштування. Цей параметр знаходиться посередині випадаючого меню.
Натисніть Налаштування. Цей параметр знаходиться посередині випадаючого меню.  Натисніть Видалити приватні дані. Це в центрі екрана.
Натисніть Видалити приватні дані. Це в центрі екрана.  Установіть прапорець "Історія форм". Це означатиме, що ви хочете, щоб історія пошуку рядків пошуку Firefox була очищена.
Установіть прапорець "Історія форм". Це означатиме, що ви хочете, щоб історія пошуку рядків пошуку Firefox була очищена. - Пропустіть цей крок, якщо це поле вже встановлено.
- Ви можете зняти будь-який інший прапорець на цій сторінці, але "Історія форм" повинна бути позначена.
 Натисніть ВИДАЛИТИ ІНФОРМАЦІЮ внизу екрана. Це очистить історію пошуку панелі пошуку Firefox на вашому Android.
Натисніть ВИДАЛИТИ ІНФОРМАЦІЮ внизу екрана. Це очистить історію пошуку панелі пошуку Firefox на вашому Android.
Метод 6 з 8: Використання Firefox на робочому столі
 Відкрийте Firefox. Клацніть або двічі клацніть піктограму програми Firefox. Цей нагадує помаранчеву лисицю на блакитному глобусі.
Відкрийте Firefox. Клацніть або двічі клацніть піктограму програми Firefox. Цей нагадує помаранчеву лисицю на блакитному глобусі.  натисніть на ☰ у верхньому правому куті вікна Firefox. З'явиться спадне меню.
натисніть на ☰ у верхньому правому куті вікна Firefox. З'явиться спадне меню.  натисніть на Бібліотека. Цей параметр знаходиться у верхній частині спадного меню.
натисніть на Бібліотека. Цей параметр знаходиться у верхній частині спадного меню.  натисніть на Історія у верхній частині меню.
натисніть на Історія у верхній частині меню. натисніть на Очистити недавню історію ... у верхній частині меню. Це відкриє спливаюче вікно.
натисніть на Очистити недавню історію ... у верхній частині меню. Це відкриє спливаюче вікно.  Клацніть спадне поле "Період видалення". Це знаходиться у верхній частині спливаючого вікна. Натиснувши на це, відкриється спадне меню.
Клацніть спадне поле "Період видалення". Це знаходиться у верхній частині спливаючого вікна. Натиснувши на це, відкриється спадне меню.  натисніть на Все унизу спадного меню.
натисніть на Все унизу спадного меню. Установіть прапорець "Форма та історія пошуку". Це в центрі спливаючого вікна.
Установіть прапорець "Форма та історія пошуку". Це в центрі спливаючого вікна. - Ви можете зняти будь-який інший прапорець у цій формі, але прапорець "Форма та історія пошуку" потрібно встановити.
- Пропустіть цей крок, якщо це поле вже встановлено.
 натисніть на Видалити зараз внизу спливаючого вікна. Це очистить історію пошуку панелі пошуку Firefox на вашому комп’ютері.
натисніть на Видалити зараз внизу спливаючого вікна. Це очистить історію пошуку панелі пошуку Firefox на вашому комп’ютері.
Метод 7 з 8: з Microsoft Edge
 Відкрийте Microsoft Edge. Клацніть або двічі клацніть піктограму програми Microsoft Edge. Це або темно-синє "е", або біле "е" на темно-синьому фоні.
Відкрийте Microsoft Edge. Клацніть або двічі клацніть піктограму програми Microsoft Edge. Це або темно-синє "е", або біле "е" на темно-синьому фоні.  натисніть на ⋯ у верхньому правому куті вікна Edge. З'явиться спадне меню.
натисніть на ⋯ у верхньому правому куті вікна Edge. З'явиться спадне меню.  натисніть на Налаштування. Цей параметр знаходиться внизу спадного меню. З правого боку вікна з’явиться розкривне меню.
натисніть на Налаштування. Цей параметр знаходиться внизу спадного меню. З правого боку вікна з’явиться розкривне меню.  натисніть на Виберіть, що слід видалити в центрі розкривного меню.
натисніть на Виберіть, що слід видалити в центрі розкривного меню. Поставте прапорець "Дані форми". Цей параметр знаходиться посередині меню.
Поставте прапорець "Дані форми". Цей параметр знаходиться посередині меню. - Ви можете зняти будь-який інший прапорець, але прапорець "Дані форми" потрібно встановити.
- Пропустіть цей крок, якщо це поле вже встановлено.
 натисніть на Очистити внизу меню. Це очистить історію пошуку в рядку пошуку Microsoft Edge.
натисніть на Очистити внизу меню. Це очистить історію пошуку в рядку пошуку Microsoft Edge.
Метод 8 з 8: За допомогою Internet Explorer
 Відкрийте Internet Explorer. Клацніть або двічі клацніть піктограму програми Internet Explorer. Він нагадує світло-блакитне "е" із золотою стрічкою навколо.
Відкрийте Internet Explorer. Клацніть або двічі клацніть піктограму програми Internet Explorer. Він нагадує світло-блакитне "е" із золотою стрічкою навколо.  Клацніть на шестірню "Налаштування" у верхньому правому куті вікна. З'явиться спадне меню.
Клацніть на шестірню "Налаштування" у верхньому правому куті вікна. З'явиться спадне меню.  натисніть на Інтернет-варіанти. Цей параметр знаходиться у верхній частині спадного меню. Після цього відкриється вікно Властивості браузера.
натисніть на Інтернет-варіанти. Цей параметр знаходиться у верхній частині спадного меню. Після цього відкриється вікно Властивості браузера.  натисніть на Видалити…. Він знаходиться в центрі праворуч від вікна під заголовком "Історія перегляду".
натисніть на Видалити…. Він знаходиться в центрі праворуч від вікна під заголовком "Історія перегляду". - Спочатку натисніть на вкладку "Загальні" у верхній частині вікна, якщо ви не бачите цієї опції.
 Поставте прапорець "Дані форми". Це посередині сторінки.
Поставте прапорець "Дані форми". Це посередині сторінки. - Ви можете зняти будь-який інший прапорець, але потрібно встановити прапорець "Дані форми".
- Пропустіть цей крок, якщо це часто вже перевірено.
 натисніть на видалити внизу вікна. Це закриє вікно.
натисніть на видалити внизу вікна. Це закриє вікно.  натисніть на гаразд унизу вікна Властивості браузера. Це підтвердить, що історію пошуку в Internet Explorer було очищено.
натисніть на гаразд унизу вікна Властивості браузера. Це підтвердить, що історію пошуку в Internet Explorer було очищено.
Поради
- Якщо ви не хочете очищати всі дані рядка пошуку, спробуйте вибрати коротший період (наприклад, "Вчора") у спадному полі "Період". Це неможливо в Microsoft Edge або Internet Explorer.
Попередження
- Очищення даних рядка пошуку вашого браузера не призведе до стирання результатів відвіданих веб-сайтів. Якщо ви також хочете видалити ці веб-сайти, вам доведеться очистити історію перегляду.