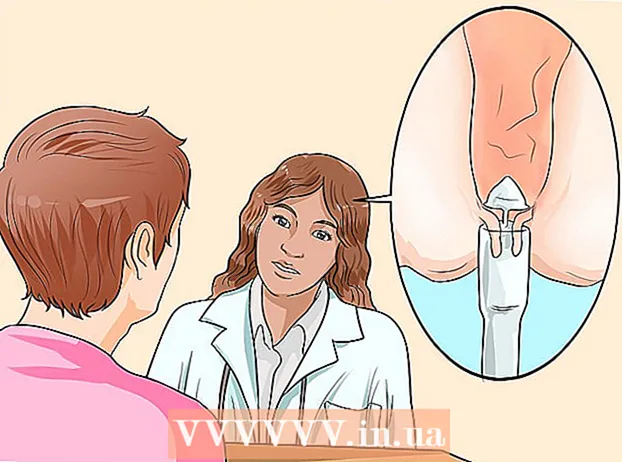Автор:
Roger Morrison
Дата Створення:
18 Вересень 2021
Дата Оновлення:
1 Липня 2024

Зміст
- Крок
- Частина 1 з 3: Створення зведеної таблиці
- Частина 2 з 3: Налаштування зведеної таблиці
- Частина 3 з 3: Використання зведеної таблиці
- Поради
- Попередження
Зведені таблиці - це інтерактивні таблиці, які дозволяють користувачам групувати великі обсяги даних та узагальнювати їх у зведених таблицях для зручності звітування та аналізу. Вони дозволяють сортувати, підраховувати та відображати загальні дані та доступні в різноманітних програмах електронних таблиць. В Excel ви можете легко створювати зведені таблиці, перетягуючи відповідну інформацію у відповідні поля. Потім ви можете фільтрувати та сортувати свої дані, щоб виявити закономірності та тенденції.
Крок
Частина 1 з 3: Створення зведеної таблиці
 Відкрийте електронну таблицю, з якої потрібно скласти зведену таблицю. За допомогою зведеної таблиці ви можете візуалізувати дані в електронній таблиці. Ви можете виконувати обчислення, не вводячи формули та не копіюючи комірки. Вам потрібна електронна таблиця з кількома заповненими клітинками, щоб створити зведену таблицю.
Відкрийте електронну таблицю, з якої потрібно скласти зведену таблицю. За допомогою зведеної таблиці ви можете візуалізувати дані в електронній таблиці. Ви можете виконувати обчислення, не вводячи формули та не копіюючи комірки. Вам потрібна електронна таблиця з кількома заповненими клітинками, щоб створити зведену таблицю. - Ви також можете створити зведену таблицю в Excel із зовнішнім джерелом, наприклад Access. Ви можете вставити зведену таблицю в нову електронну таблицю Excel.
 Переконайтесь, що ваші дані відповідають критеріям, щоб створити зведену таблицю. Зведена таблиця не завжди є найкращим рішенням. Щоб скористатися властивостями зведеної таблиці, ваша електронна таблиця повинна відповідати ряду основних умов:
Переконайтесь, що ваші дані відповідають критеріям, щоб створити зведену таблицю. Зведена таблиця не завжди є найкращим рішенням. Щоб скористатися властивостями зведеної таблиці, ваша електронна таблиця повинна відповідати ряду основних умов: - Електронна таблиця повинна містити принаймні один стовпець з однаковими значеннями. В основному, принаймні один стовпець повинен містити дані, які завжди однакові. У наведеному нижче прикладі стовпець "Тип товару" має два значення: "Стіл" або "Стілець".
- Він повинен містити числову інформацію. Це те, що буде порівняно та підсумовано в таблиці. У прикладі в наступному розділі стовпець "Продажі" містить числові дані.
 Запустіть майстер "Зведеної таблиці". Клацніть на вкладку "Вставити" у верхній частині вікна Excel. Натисніть кнопку "Зведена таблиця" зліва на стрічці.
Запустіть майстер "Зведеної таблиці". Клацніть на вкладку "Вставити" у верхній частині вікна Excel. Натисніть кнопку "Зведена таблиця" зліва на стрічці. - Якщо ви використовуєте Excel 2003 або старішу версію, натисніть меню Дані і виберіть свій Зведена таблиця та зведена діаграма ....
 Виберіть дані, які ви хочете використовувати. За замовчуванням Excel вибере всі дані на активному аркуші. Ви можете вибрати конкретну область робочого аркуша, клацаючи та перетягуючи, або можете ввести діапазон комірок вручну.
Виберіть дані, які ви хочете використовувати. За замовчуванням Excel вибере всі дані на активному аркуші. Ви можете вибрати конкретну область робочого аркуша, клацаючи та перетягуючи, або можете ввести діапазон комірок вручну. - Якщо ви використовуєте зовнішнє джерело даних, натисніть "Використовувати зовнішнє джерело даних", потім натисніть Вибрати підключення .... Тепер виберіть місце з'єднання з базою даних.
 Вкажіть місце для зведеної таблиці. Після того, як ви вибрали діапазон, виберіть опцію "Розташування" у тому ж вікні. Excel автоматично розмістить таблицю на новому аркуші, тому ви можете легко перемикатись туди-сюди, натискаючи вкладки внизу вікна. Але ви також можете розмістити зведену таблицю на тому ж аркуші, що і ваші дані, таким чином ви можете вибрати, в яку комірку вона буде розміщена.
Вкажіть місце для зведеної таблиці. Після того, як ви вибрали діапазон, виберіть опцію "Розташування" у тому ж вікні. Excel автоматично розмістить таблицю на новому аркуші, тому ви можете легко перемикатись туди-сюди, натискаючи вкладки внизу вікна. Але ви також можете розмістити зведену таблицю на тому ж аркуші, що і ваші дані, таким чином ви можете вибрати, в яку комірку вона буде розміщена. - Коли ви задоволені своїм вибором, натисніть OK. Тепер ваша зведена таблиця буде розміщена, а зовнішній вигляд таблиці зміниться.
Частина 2 з 3: Налаштування зведеної таблиці
 Додайте поле рядка. Створення зведеної таблиці в основному складається з сортування даних і стовпців. Те, що ви додасте, визначає структуру таблиці. Перетягніть Список полів (праворуч) до розділу Поля рядків зведеної таблиці, щоб вставити інформацію.
Додайте поле рядка. Створення зведеної таблиці в основному складається з сортування даних і стовпців. Те, що ви додасте, визначає структуру таблиці. Перетягніть Список полів (праворуч) до розділу Поля рядків зведеної таблиці, щоб вставити інформацію. - Припустимо, ваша компанія продає два товари: столи та стільці. У вас є електронна таблиця із кількістю (Продаж) проданих товарів (Тип товару), які продані у п’яти магазинах (Магазин). Ви хочете побачити, скільки кожного товару було продано в кожному магазині.
- Перетягніть поле Зберегти зі списку полів до розділу Поля рядків у зведеній таблиці. Тепер з’явиться список магазинів, кожен магазин має свій рядок.
 Додайте поле стовпця. Як і в рядках, ви можете використовувати стовпці для сортування та відображення даних. У наведеному вище прикладі поле Зберегти було додано до розділу Поля рядків. Щоб побачити, скільки продано кожного виду товару, перетягніть поле Тип продукту до розділу полів стовпців.
Додайте поле стовпця. Як і в рядках, ви можете використовувати стовпці для сортування та відображення даних. У наведеному вище прикладі поле Зберегти було додано до розділу Поля рядків. Щоб побачити, скільки продано кожного виду товару, перетягніть поле Тип продукту до розділу полів стовпців.  Додайте поле значення. Тепер, коли організація готова, ви можете додати дані, показані в таблиці. Виберіть і перетягніть поле Продаж до розділу Поля значення зведеної таблиці. Ви побачите, що в таблиці наведена інформація про продаж обох товарів у всіх магазинах, праворуч стовпчик Загальний.
Додайте поле значення. Тепер, коли організація готова, ви можете додати дані, показані в таблиці. Виберіть і перетягніть поле Продаж до розділу Поля значення зведеної таблиці. Ви побачите, що в таблиці наведена інформація про продаж обох товарів у всіх магазинах, праворуч стовпчик Загальний. - Для наведених вище кроків, замість перетягування до таблиці, ви також можете перетягнути поля у відповідні комірки під списком полів праворуч від вікна.
 Додайте декілька полів до розділу. За допомогою зведеної таблиці ви можете додати кілька полів до кожного розділу, надаючи точний контроль над тим, як відображаються дані. Ми залишимося на наведеному прикладі деякий час, припустимо, ви робите різні типи столів та стільців. У вашій електронній таблиці вказано, чи є цей предмет столом чи стільцем (Тип продукту), а також точна модель кожного проданого столу чи стільця (Модель).
Додайте декілька полів до розділу. За допомогою зведеної таблиці ви можете додати кілька полів до кожного розділу, надаючи точний контроль над тим, як відображаються дані. Ми залишимося на наведеному прикладі деякий час, припустимо, ви робите різні типи столів та стільців. У вашій електронній таблиці вказано, чи є цей предмет столом чи стільцем (Тип продукту), а також точна модель кожного проданого столу чи стільця (Модель). - Перетягніть поле Модель до розділу поля стовпця. Тепер стовпці показують, скільки було продано за модель та тип. Ви можете змінити порядок відображення цих міток, натиснувши кнопку зі стрілкою поруч із полем у нижньому правому куті вікна.
 Змініть спосіб відображення даних. Ви можете змінити спосіб відображення значень, клацнувши стрілку поруч із значенням у "Значення". Виберіть "Налаштування поля значення", щоб змінити спосіб обчислення значень. Наприклад, ви можете відобразити значення у відсотках замість загальної суми, а можете вивести середнє значення замість суми.
Змініть спосіб відображення даних. Ви можете змінити спосіб відображення значень, клацнувши стрілку поруч із значенням у "Значення". Виберіть "Налаштування поля значення", щоб змінити спосіб обчислення значень. Наприклад, ви можете відобразити значення у відсотках замість загальної суми, а можете вивести середнє значення замість суми. - Ви можете додати одне і те ж поле кілька разів. Наведений вище приклад показує продажі кожного магазину. Додавши ще раз поле "Продажі", ви можете змінити параметри значення так, щоб друге поле "Продажі" відображалося у відсотках від загального обсягу продажів.
 Дізнайтеся, як можна маніпулювати цінностями. Змінюючи спосіб обчислення значень, ви можете вибрати кілька варіантів, залежно від ваших потреб.
Дізнайтеся, як можна маніпулювати цінностями. Змінюючи спосіб обчислення значень, ви можете вибрати кілька варіантів, залежно від ваших потреб. - Сума - це значення за замовчуванням для всіх полів значень. Excel підсумує всі значення у вибраному полі.
- Count - підрахувати кількість клітинок, які містять значення у вибраному полі.
- Середнє - відображається середнє значення всіх значень у вибраному полі.
 Додайте фільтр. "Фільтр звітів" містить поля, які дозволяють переглядати зведення даних, як показано у зведеній таблиці, фільтруючи основи даних. Вони діють як фільтри для звіту. Наприклад, якщо ви вибрали в таблиці поле "Зберігати" як фільтр звітів, ви можете вибрати будь-який магазин, щоб переглянути окремі підсумки продажів, або переглядати кілька магазинів одночасно.
Додайте фільтр. "Фільтр звітів" містить поля, які дозволяють переглядати зведення даних, як показано у зведеній таблиці, фільтруючи основи даних. Вони діють як фільтри для звіту. Наприклад, якщо ви вибрали в таблиці поле "Зберігати" як фільтр звітів, ви можете вибрати будь-який магазин, щоб переглянути окремі підсумки продажів, або переглядати кілька магазинів одночасно.
Частина 3 з 3: Використання зведеної таблиці
 Сортуйте та фільтруйте результати. Однією з найважливіших особливостей зведеної таблиці є можливість сортування результатів та перегляду динамічних звітів. Кожен ярлик можна відсортувати та відфільтрувати, натиснувши кнопку зі стрілкою поруч із заголовком етикетки. Потім ви можете сортувати або фільтрувати список, щоб бачити лише конкретні дані.
Сортуйте та фільтруйте результати. Однією з найважливіших особливостей зведеної таблиці є можливість сортування результатів та перегляду динамічних звітів. Кожен ярлик можна відсортувати та відфільтрувати, натиснувши кнопку зі стрілкою поруч із заголовком етикетки. Потім ви можете сортувати або фільтрувати список, щоб бачити лише конкретні дані.  Оновіть свою електронну таблицю. Зведена таблиця оновлюється автоматично, коли ви вносите корективи в базову електронну таблицю. Це може бути дуже корисно, щоб стежити за електронними таблицями та бачити зміни.
Оновіть свою електронну таблицю. Зведена таблиця оновлюється автоматично, коли ви вносите корективи в базову електронну таблицю. Це може бути дуже корисно, щоб стежити за електронними таблицями та бачити зміни.  Змініть свою зведену таблицю. За допомогою зведених таблиць дуже легко змінювати положення та порядок полів. Спробуйте перетягнути різні поля в різні місця, щоб отримати зведену таблицю, яка точно відповідає вашим потребам.
Змініть свою зведену таблицю. За допомогою зведених таблиць дуже легко змінювати положення та порядок полів. Спробуйте перетягнути різні поля в різні місця, щоб отримати зведену таблицю, яка точно відповідає вашим потребам. - Звідси походить назва "зведена таблиця". У зведеній таблиці ви можете налаштувати напрямок відображення даних, перетягуючи дані в різні місця.
 Створіть зведену діаграму. Ви можете використовувати зведену діаграму для перегляду динамічних візуальних звітів. Ви можете створити зведену діаграму безпосередньо зі зведеної таблиці.
Створіть зведену діаграму. Ви можете використовувати зведену діаграму для перегляду динамічних візуальних звітів. Ви можете створити зведену діаграму безпосередньо зі зведеної таблиці.
Поради
- У вас є більше варіантів імпорту даних, коли ви натискаєте Дані> З інших джерел. Ви можете вибрати підключення з бази даних Office, файлів Excel, баз даних Access, текстових файлів, веб-сторінок або файлу куба OLAP. Потім ви можете використовувати дані, як ви звикли, у файлі Excel.
- Вимкніть "Автофільтр" під час створення зведеної таблиці. Після створення зведеної таблиці ви можете активувати її знову.
Попередження
- Якщо ви використовуєте дані в існуючій електронній таблиці, переконайтеся, що вибраний вами діапазон має унікальне ім’я стовпця над кожним стовпцем даних.