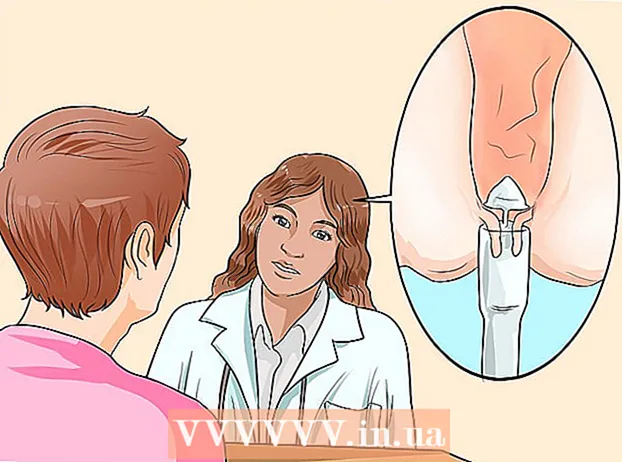Автор:
Tamara Smith
Дата Створення:
22 Січень 2021
Дата Оновлення:
1 Липня 2024

Зміст
У цій статті ви дізнаєтесь, як видалити луну з аудіофайлу за допомогою програми Audacity - безкоштовної програми для редагування звуку для Windows та Mac. Якщо ви записуєте звук, іноді через приміщення з’являються ехо чи фоновий шум. Більшість програм для редагування аудіо, таких як Adobe Audition, мають подібні опції для зменшення луни та фонового шуму. Ці методи є найефективнішими при використанні на записі лише одним голосом чи інструментом. Складні записи з кількома голосами або інструментами ускладнюють ізоляцію та видалення фонового шуму.
Крок
 Відкрийте Audacity. Це програма з піктограмою, яка схожа на звукову хвилю в синіх навушниках.
Відкрийте Audacity. Це програма з піктограмою, яка схожа на звукову хвилю в синіх навушниках. - Щоб завантажити Audacity, перейдіть на сторінку https://www.audacityteam.org/download і натисніть посилання для завантаження для вашої операційної системи. Після завантаження двічі клацніть інсталяційний файл і дотримуйтесь інструкцій.
 Відкрийте аудіофайл. Audacity підтримує більшість типів аудіофайлів, таких як mp3, wav, aiff, flac, ogg та ffmpeg. Щоб відкрити аудіофайл, виконайте такі дії:
Відкрийте аудіофайл. Audacity підтримує більшість типів аудіофайлів, таких як mp3, wav, aiff, flac, ogg та ffmpeg. Щоб відкрити аудіофайл, виконайте такі дії: - натисніть на Файл.
- натисніть на Відкривати.
- Виберіть аудіофайл.
 Зменшіть шум. Застосуйте зменшення шуму. Спочатку виберіть весь запис за допомогою Ctrl+a у Windows або ⌘ Команда+a на Mac. Потім натисніть на "Ефекти" в рядку меню вгорі та виберіть "Зменшення шуму". Збільште шумозаглушення (дБ), перетягуючи повзунок ліворуч. Таким чином ви зменшуєте відлуння та інші фонові шуми. Клацніть на "Попередній перегляд" у нижньому лівому куті, щоб почути, як це звучить. Коли результат вас влаштовує, натисніть «ОК», щоб застосувати ефект.
Зменшіть шум. Застосуйте зменшення шуму. Спочатку виберіть весь запис за допомогою Ctrl+a у Windows або ⌘ Команда+a на Mac. Потім натисніть на "Ефекти" в рядку меню вгорі та виберіть "Зменшення шуму". Збільште шумозаглушення (дБ), перетягуючи повзунок ліворуч. Таким чином ви зменшуєте відлуння та інші фонові шуми. Клацніть на "Попередній перегляд" у нижньому лівому куті, щоб почути, як це звучить. Коли результат вас влаштовує, натисніть «ОК», щоб застосувати ефект. - Зменшення шуму зменшує гучність і змінює висоту тону запису.
 Використовуйте підсилювач. Підсилювач збільшує гучність звуку. Він знаходиться у верхній частині списку ефектів, у меню Ефекти у верхній частині Audacity. Перетягніть повзунок ліворуч, щоб за необхідності збільшити гучність. Не робіть звук занадто гучним, оскільки це може спричинити спотворення звуку. Натисніть "Попередній перегляд", щоб почути, як це звучить. Коли ви будете задоволені, натисніть "OK", щоб застосувати ефект. Протягом решти процесу застосовуйте підсилювач там, де це потрібно.
Використовуйте підсилювач. Підсилювач збільшує гучність звуку. Він знаходиться у верхній частині списку ефектів, у меню Ефекти у верхній частині Audacity. Перетягніть повзунок ліворуч, щоб за необхідності збільшити гучність. Не робіть звук занадто гучним, оскільки це може спричинити спотворення звуку. Натисніть "Попередній перегляд", щоб почути, як це звучить. Коли ви будете задоволені, натисніть "OK", щоб застосувати ефект. Протягом решти процесу застосовуйте підсилювач там, де це потрібно.  Застосувати компресію. Компресор зменшує відстань між гучною та м'якою точками звукової хвилі. Щоб застосувати стиснення, натисніть «Ефекти», а потім «Компресор». Перетягніть повзунок поруч із "Співвідношення", щоб лінія на графіку у верхній частині трохи опустилася вниз. Ви також можете тут відрегулювати рівень порогу та шуму. Натисніть "Попередній перегляд", щоб почути, як це звучить. Коли ви будете задоволені, натисніть "OK", щоб застосувати ефект. Тепер гучність буде зменшена. Протягом решти процесу використовуйте компресор там, де це потрібно.
Застосувати компресію. Компресор зменшує відстань між гучною та м'якою точками звукової хвилі. Щоб застосувати стиснення, натисніть «Ефекти», а потім «Компресор». Перетягніть повзунок поруч із "Співвідношення", щоб лінія на графіку у верхній частині трохи опустилася вниз. Ви також можете тут відрегулювати рівень порогу та шуму. Натисніть "Попередній перегляд", щоб почути, як це звучить. Коли ви будете задоволені, натисніть "OK", щоб застосувати ефект. Тепер гучність буде зменшена. Протягом решти процесу використовуйте компресор там, де це потрібно.  Застосувати фільтр високих частот або фільтр низьких частот. Залежно від того, як звучить ваш запис, можливо, вам доведеться використовувати фільтр низьких частот або високих частот. Якщо ваш запис звучить високо з сильним шипінням, використовуйте фільтр низьких частот. Якщо це звучить низько і приглушено, використовуйте фільтр високих частот. Обидва ефекти можна знайти в меню Ефекти. За допомогою спадного меню виберіть силу зменшення (в дБ на октаву). Варіанти - від 6 до 48 дБ на октаву. Натисніть "Попередній перегляд", щоб почути, як це звучить, і натисніть "ОК", щоб застосувати ефект.
Застосувати фільтр високих частот або фільтр низьких частот. Залежно від того, як звучить ваш запис, можливо, вам доведеться використовувати фільтр низьких частот або високих частот. Якщо ваш запис звучить високо з сильним шипінням, використовуйте фільтр низьких частот. Якщо це звучить низько і приглушено, використовуйте фільтр високих частот. Обидва ефекти можна знайти в меню Ефекти. За допомогою спадного меню виберіть силу зменшення (в дБ на октаву). Варіанти - від 6 до 48 дБ на октаву. Натисніть "Попередній перегляд", щоб почути, як це звучить, і натисніть "ОК", щоб застосувати ефект.  Застосувати графічний еквалайзер. Щоб використовувати графічний еквалайзер, виберіть "Еквалайзер" у меню Ефекти. Натисніть кнопку "Графіка" поруч із "Тип еквалайзера" під графіком зліва. Використовуйте повзунки внизу, щоб налаштувати еквалайзер. Ручки зліва впливають на низькі частоти, праві - на високі частоти, а середини - на середні. Натисніть "Попередній перегляд", щоб почути, як це звучить, і натисніть "ОК", щоб застосувати ефект.
Застосувати графічний еквалайзер. Щоб використовувати графічний еквалайзер, виберіть "Еквалайзер" у меню Ефекти. Натисніть кнопку "Графіка" поруч із "Тип еквалайзера" під графіком зліва. Використовуйте повзунки внизу, щоб налаштувати еквалайзер. Ручки зліва впливають на низькі частоти, праві - на високі частоти, а середини - на середні. Натисніть "Попередній перегляд", щоб почути, як це звучить, і натисніть "ОК", щоб застосувати ефект.  Експортуйте аудіофайл. Коли ви задоволені тим, як звучить ваш запис, ви можете експортувати його, щоб його можна було відтворювати в медіаплеєрі. Щоб експортувати аудіофайл, виконайте такі дії:
Експортуйте аудіофайл. Коли ви задоволені тим, як звучить ваш запис, ви можете експортувати його, щоб його можна було відтворювати в медіаплеєрі. Щоб експортувати аудіофайл, виконайте такі дії: - натисніть на Файл у рядку меню вгорі.
- Виберіть Експорт.
- натисніть на Експортувати як MP3.
- натисніть на Зберегти.
 Збережіть проект. Якщо ви хочете додатково відредагувати аудіофайл пізніше, ви також повинні зберегти сам проект. Щоб зберегти проект, виконайте такі дії:
Збережіть проект. Якщо ви хочете додатково відредагувати аудіофайл пізніше, ви також повинні зберегти сам проект. Щоб зберегти проект, виконайте такі дії: - натисніть на Файл у рядку меню вгорі.
- натисніть на Зберегти проект.
- натисніть на гаразд у спливаючому меню.