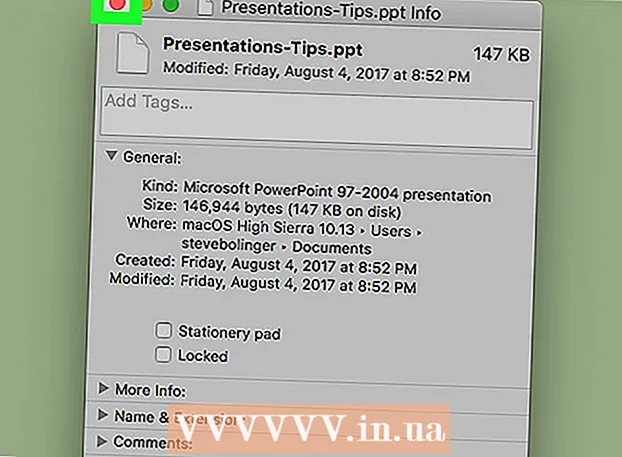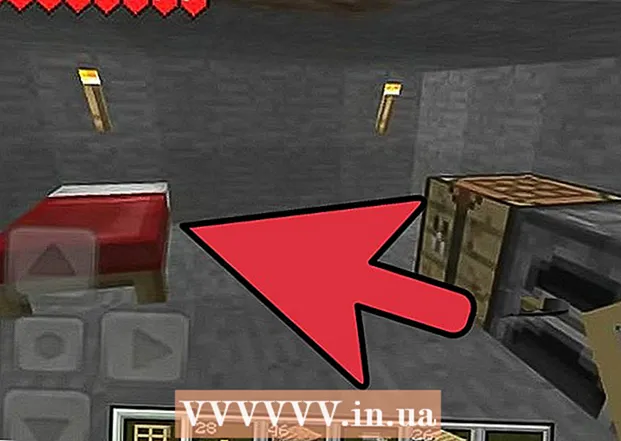Автор:
John Pratt
Дата Створення:
18 Лютий 2021
Дата Оновлення:
1 Липня 2024

Зміст
- Крок
- Спосіб 1 з 3: Використання "Скидання" Windows
- Спосіб 2 з 3: Використання диска для відновлення Dell
- Спосіб 3 із 3: Використання інсталяційного диска Windows
Ця wikiHow навчить вас видаляти та перевстановлювати Windows із жорсткого диска комп’ютера Dell. Якщо ви просто хочете стерти все на жорсткому диску, щоб очистити інсталяцію Windows або видалити вірус, ви можете скористатися опцією `` Скинути '' Windows 10 - якщо ні, більшість комп'ютерів Dell мають прихований диск відновлення, який ви можете використовувати для переформатування основного жорсткий диск. Якщо ваш Dell не має жодної з цих опцій, замість цього ви можете використовувати інсталяційний диск Windows. Перед форматуванням жорсткого диска важливо зробити резервну копію даних на зовнішньому жорсткому диску, оскільки все, що знаходиться на жорсткому диску комп’ютера, буде стерто під час форматування.
Крок
Спосіб 1 з 3: Використання "Скидання" Windows
 Відкрийте Пуск
Відкрийте Пуск  Відкрийте "Налаштування"
Відкрийте "Налаштування"  Клацніть Оновлення та безпека
Клацніть Оновлення та безпека  Клацніть на вкладці Відновлення системи. Це з лівого боку вікна.
Клацніть на вкладці Відновлення системи. Це з лівого боку вікна.  натисніть на Працювати . Це знаходиться під заголовком "Скинути цей ПК" у верхній частині сторінки.
натисніть на Працювати . Це знаходиться під заголовком "Скинути цей ПК" у верхній частині сторінки.  натисніть на Видалити все при запиті. Він знаходиться у верхній частині спливаючого вікна.
натисніть на Видалити все при запиті. Він знаходиться у верхній частині спливаючого вікна.  натисніть на Видаліть файли та почистіть диск . Цей параметр видалить все з вашого жорсткого диска, а потім переінсталює Windows.
натисніть на Видаліть файли та почистіть диск . Цей параметр видалить все з вашого жорсткого диска, а потім переінсталює Windows. - Можливо, ви побачите попередження, що повернутися до попередньої версії Windows неможливо. Якщо так, натисніть Наступний перед продовженням.
 натисніть на Скинути при запиті. Ваш комп’ютер почне самостійно скидати дані.
натисніть на Скинути при запиті. Ваш комп’ютер почне самостійно скидати дані.  натисніть на Безперервний при запиті. Після завершення скидання налаштувань комп’ютера ви побачите його вгорі сторінки. Натиснувши на нього, ви потрапите на сторінку налаштування.
натисніть на Безперервний при запиті. Після завершення скидання налаштувань комп’ютера ви побачите його вгорі сторінки. Натиснувши на нього, ви потрапите на сторінку налаштування.  Дотримуйтесь інструкцій на екрані. Виберіть мову, підключіться до мережі Wi-Fi та виконайте інші завдання встановлення, щоб завершити переінсталяцію Windows 10.
Дотримуйтесь інструкцій на екрані. Виберіть мову, підключіться до мережі Wi-Fi та виконайте інші завдання встановлення, щоб завершити переінсталяцію Windows 10.
Спосіб 2 з 3: Використання диска для відновлення Dell
 Перезавантажте комп'ютер. натисніть на Почніть
Перезавантажте комп'ютер. натисніть на Почніть Відкрийте меню «Додаткові параметри завантаження». Як тільки ви побачите логотип Dell, кілька разів торкніться клавіші F8. Якщо ви зробите це вчасно, з’явиться екран «Додаткові параметри завантаження».
Відкрийте меню «Додаткові параметри завантаження». Як тільки ви побачите логотип Dell, кілька разів торкніться клавіші F8. Якщо ви зробите це вчасно, з’явиться екран «Додаткові параметри завантаження». - Якщо ви бачите, що перед натисканням клавіші з’являється логотип Windows F8 потрібно перезавантажити комп’ютер і повторити спробу.
 Виберіть Перезавантажте комп’ютер і натисніть ↵ Введіть. Виберіть цей параметр за допомогою клавіші зі стрілкою на комп’ютері.
Виберіть Перезавантажте комп’ютер і натисніть ↵ Введіть. Виберіть цей параметр за допомогою клавіші зі стрілкою на комп’ютері.  Виберіть мову. Клацніть спадне меню "Мова", клацніть мову, якою ви хочете користуватися, а потім натисніть Наступний.
Виберіть мову. Клацніть спадне меню "Мова", клацніть мову, якою ви хочете користуватися, а потім натисніть Наступний.  Увійдіть у свій акаунт. Виберіть свій обліковий запис, а потім введіть свій пароль. Щоб продовжити, ваш обліковий запис повинен мати права адміністратора.
Увійдіть у свій акаунт. Виберіть свій обліковий запис, а потім введіть свій пароль. Щоб продовжити, ваш обліковий запис повинен мати права адміністратора.  натисніть на Відновлення заводських зображень Dell при запиті. Відкриється вікно Factory Image Restore.
натисніть на Відновлення заводських зображень Dell при запиті. Відкриється вікно Factory Image Restore.  натисніть на Наступний. Це в правому нижньому куті вікна.
натисніть на Наступний. Це в правому нижньому куті вікна.  Підтвердьте своє рішення про форматування комп’ютера. Установіть прапорець "Так, переформатуйте жорсткий диск і відновіть системне програмне забезпечення до заводських налаштувань", якщо це ще не зроблено.
Підтвердьте своє рішення про форматування комп’ютера. Установіть прапорець "Так, переформатуйте жорсткий диск і відновіть системне програмне забезпечення до заводських налаштувань", якщо це ще не зроблено.  натисніть на Наступний. Це в правому нижньому куті вікна. Це призведе до видалення та переформатування жорсткого диска Dell.
натисніть на Наступний. Це в правому нижньому куті вікна. Це призведе до видалення та переформатування жорсткого диска Dell. - Цей процес може зайняти кілька годин, тому переконайтеся, що ваш Dell підключений до електричної розетки.
 натисніть на Закрити при запиті. Це перезавантажить ваш комп’ютер. Тепер ваш Dell повинен бути скинутий до початкових налаштувань чистоти.
натисніть на Закрити при запиті. Це перезавантажить ваш комп’ютер. Тепер ваш Dell повинен бути скинутий до початкових налаштувань чистоти.
Спосіб 3 із 3: Використання інсталяційного диска Windows
 Переконайтесь, що у вас є інсталяційний диск Windows. За допомогою декількох налаштувань налаштувань комп’ютера ви можете попросити комп’ютер завантажитися з компакт-диска, а не з жорсткого диска, щоб ви могли стерти жорсткий диск і відформатувати його знову.
Переконайтесь, що у вас є інсталяційний диск Windows. За допомогою декількох налаштувань налаштувань комп’ютера ви можете попросити комп’ютер завантажитися з компакт-диска, а не з жорсткого диска, щоб ви могли стерти жорсткий диск і відформатувати його знову. - Якщо у вас немає інсталяційного диска Windows, ви можете створити його, завантаживши інструмент встановлення Windows 10 ISO зі сторінки інсталяції Windows 10, а потім записавши ISO на DVD.
 Вставте диск Windows у комп'ютер. Помістіть диск з логотипом догори в привод DVD і закрийте лоток.
Вставте диск Windows у комп'ютер. Помістіть диск з логотипом догори в привод DVD і закрийте лоток.  Перезавантажте комп'ютер. натисніть на Почніть
Перезавантажте комп'ютер. натисніть на Почніть Зачекайте, поки не з'явиться повідомлення "Натисніть будь-яку клавішу для завантаження з диска". На більшості комп'ютерів Dell, якщо вставити інсталяційний диск Windows, комп'ютер запропонує вибрати диск як варіант завантаження.
Зачекайте, поки не з'явиться повідомлення "Натисніть будь-яку клавішу для завантаження з диска". На більшості комп'ютерів Dell, якщо вставити інсталяційний диск Windows, комп'ютер запропонує вибрати диск як варіант завантаження. - Якщо ваш комп’ютер повністю перезавантажується без появи цього запиту, вам потрібно буде змінити порядок завантаження в BIOS.
 Натисніть будь-яку клавішу на клавіатурі. Роблячи це, ви ініціюєте процедуру завантаження диска.
Натисніть будь-яку клавішу на клавіатурі. Роблячи це, ви ініціюєте процедуру завантаження диска.  Виберіть мову. Клацніть меню "Мова", виберіть мову, яку хочете використовувати, а потім натисніть Наступний у правому нижньому куті вікна.
Виберіть мову. Клацніть меню "Мова", виберіть мову, яку хочете використовувати, а потім натисніть Наступний у правому нижньому куті вікна.  Прийміть умови використання. Установіть прапорець "Я приймаю умови ліцензії", а потім натисніть Наступний.
Прийміть умови використання. Установіть прапорець "Я приймаю умови ліцензії", а потім натисніть Наступний.  натисніть на Коригується. Це в центрі вікна. Відобразиться список жорстких дисків, підключених до комп'ютера.
натисніть на Коригується. Це в центрі вікна. Відобразиться список жорстких дисків, підключених до комп'ютера.  Виберіть свій жорсткий диск Dell. Клацніть на жорсткому диску (C :) щоб вибрати його.
Виберіть свій жорсткий диск Dell. Клацніть на жорсткому диску (C :) щоб вибрати його. - Якщо ви цього не зробите (C :) Якщо потрібно, знайдіть найбільший диск (але переконайтеся, що він правильний).
 натисніть на Формат. Він повинен бути внизу сторінки. Це призведе до стирання та переформатування жорсткого диска відповідно до налаштувань Windows за замовчуванням.
натисніть на Формат. Він повинен бути внизу сторінки. Це призведе до стирання та переформатування жорсткого диска відповідно до налаштувань Windows за замовчуванням. - Можливо, вас попросять вибрати файлову систему. Якщо так, виберіть NTFS і натисніть на гаразд.
- Переформатування може зайняти кілька годин, тому переконайтеся, що ваш комп’ютер підключений до джерела живлення.
 натисніть на Наступний або Заходьте при запиті. На цьому процес форматування завершено.
натисніть на Наступний або Заходьте при запиті. На цьому процес форматування завершено.  Дотримуйтесь інструкцій на екрані. Тут слід сказати "Перевстановити Windows" - клацнувши його, ви почнете перевстановлювати Windows, а потім дотримуйтесь інструкцій на екрані, щоб завершити переінсталяцію Windows.
Дотримуйтесь інструкцій на екрані. Тут слід сказати "Перевстановити Windows" - клацнувши його, ви почнете перевстановлювати Windows, а потім дотримуйтесь інструкцій на екрані, щоб завершити переінсталяцію Windows.