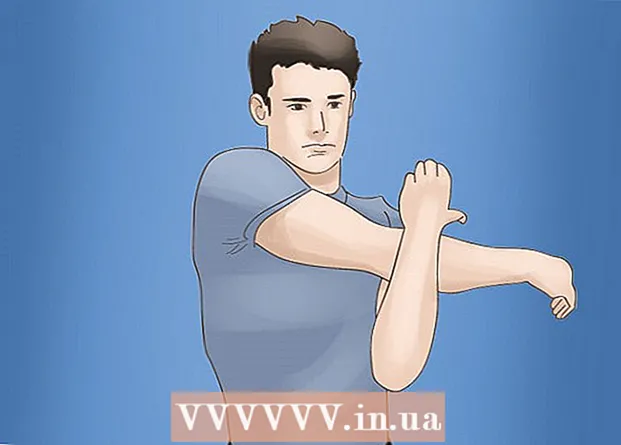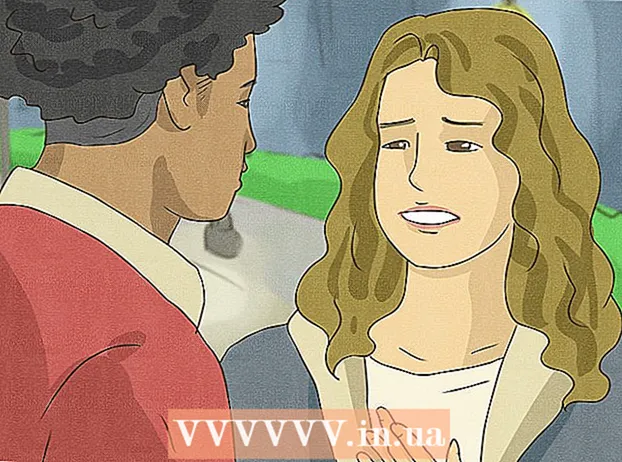Автор:
Morris Wright
Дата Створення:
28 Квітень 2021
Дата Оновлення:
1 Липня 2024

Зміст
- Крок
- Спосіб 1 з 4: Отримайте URL-адресу особистого профілю Facebook на iPhone
- Спосіб 2 з 4: URL-адреса особистого профілю Facebook на iPad
- Метод 3 з 4: Для URL-адреси групи Facebook
- Метод 4 з 4: Для URL-адреси сторінки Facebook
Ця wikiHow вчить вас, як знайти URL-адресу профілю, сторінки чи групи Facebook на iPhone або iPad. На iPhone ви можете використовувати додаток Facebook, щоб знайти URL-адресу Facebook. На iPad ви також можете використовувати додаток Facebook, але лише для URL-адрес сторінок або груп Facebook. Якщо ви хочете знайти URL-адресу особистого профілю Facebook на iPad, використовуйте мобільний браузер.
Крок
Спосіб 1 з 4: Отримайте URL-адресу особистого профілю Facebook на iPhone
 Відкрийте програму Facebook. Це синій значок із маленьким білим «f». Багато людей мають цю піктограму на головному екрані.
Відкрийте програму Facebook. Це синій значок із маленьким білим «f». Багато людей мають цю піктограму на головному екрані.  Перейдіть до профілю Facebook, URL-адресу якого ви хочете знайти. Профіль Facebook належить особі, тобто конкретній особі, а не компанії чи групі. Ви можете знайти правильний профіль Facebook, ввівши ім’я особи, чий профіль Facebook ви хочете відвідати, у рядку пошуку у верхній частині екрана.
Перейдіть до профілю Facebook, URL-адресу якого ви хочете знайти. Профіль Facebook належить особі, тобто конкретній особі, а не компанії чи групі. Ви можете знайти правильний профіль Facebook, ввівши ім’я особи, чий профіль Facebook ви хочете відвідати, у рядку пошуку у верхній частині екрана. - Торкніться зображення профілю або імені людини, яку ви шукаєте, і перейдіть до її профілю.
 Натисніть Більше. Ця кнопка знаходиться в правій частині сторінки, трохи нижче обкладинки. Кнопку можна розпізнати по колу з трьома крапками посередині. Після натискання кнопки з’являється спливаюче меню з п’ятьма опціями.
Натисніть Більше. Ця кнопка знаходиться в правій частині сторінки, трохи нижче обкладинки. Кнопку можна розпізнати по колу з трьома крапками посередині. Після натискання кнопки з’являється спливаюче меню з п’ятьма опціями.  Натисніть Скопіювати посилання в профіль. Це четвертий варіант у спливаючому меню.
Натисніть Скопіювати посилання в профіль. Це четвертий варіант у спливаючому меню.  Натисніть гаразд. Це підтверджує, що ви хочете скопіювати URL-адресу профілю Facebook, і це поміщає URL-адресу у ваш буфер обміну. З буфера обміну ви можете вставити скопійовану URL-адресу кудись ще.
Натисніть гаразд. Це підтверджує, що ви хочете скопіювати URL-адресу профілю Facebook, і це поміщає URL-адресу у ваш буфер обміну. З буфера обміну ви можете вставити скопійовану URL-адресу кудись ще.  Вставте URL-адресу туди, де ви хочете її використовувати. Ви можете вставити та використовувати скопійовану URL-адресу в різних програмах, якщо програма дозволяє писати або редагувати тексти. Наприклад, ви можете розмістити URL-адресу в повідомленні Facebook, в приватному повідомленні іншій людині, в електронному листі або текстовому файлі. Щоб вставити URL-адресу кудись, натисніть на одне-дві секунди текстове поле, де URL-адресу слід розмістити. Потім з’явиться чорне спливаюче вікно з опцією Дотримуватися. Як тільки це станеться, торкніться цього.
Вставте URL-адресу туди, де ви хочете її використовувати. Ви можете вставити та використовувати скопійовану URL-адресу в різних програмах, якщо програма дозволяє писати або редагувати тексти. Наприклад, ви можете розмістити URL-адресу в повідомленні Facebook, в приватному повідомленні іншій людині, в електронному листі або текстовому файлі. Щоб вставити URL-адресу кудись, натисніть на одне-дві секунди текстове поле, де URL-адресу слід розмістити. Потім з’явиться чорне спливаюче вікно з опцією Дотримуватися. Як тільки це станеться, торкніться цього.
Спосіб 2 з 4: URL-адреса особистого профілю Facebook на iPad
 Йти до https://www.facebook.com у веб-браузері на iPad. Для цього ви можете використовувати будь-який веб-браузер на своєму iPad, але Safari є веб-браузером за замовчуванням на iPad. Ви можете впізнати програму Safari за значком із синім компасом внизу головного екрана.
Йти до https://www.facebook.com у веб-браузері на iPad. Для цього ви можете використовувати будь-який веб-браузер на своєму iPad, але Safari є веб-браузером за замовчуванням на iPad. Ви можете впізнати програму Safari за значком із синім компасом внизу головного екрана. - Якщо під час відкриття Facebook ви не ввійшли автоматично, увійдіть, використовуючи адресу електронної пошти та пароль. Ви можете побачити екран входу вгорі праворуч на сторінці.
 Перейдіть до профілю Facebook, URL-адресу якого ви хочете знайти. Профіль Facebook належить особі, тобто конкретній особі, а не компанії чи групі. Ви можете знайти правильний профіль Facebook, ввівши ім’я особи, профіль якої Facebook ви хочете відвідати, у рядку пошуку у верхній частині сторінки.
Перейдіть до профілю Facebook, URL-адресу якого ви хочете знайти. Профіль Facebook належить особі, тобто конкретній особі, а не компанії чи групі. Ви можете знайти правильний профіль Facebook, ввівши ім’я особи, профіль якої Facebook ви хочете відвідати, у рядку пошуку у верхній частині сторінки. - Торкніться зображення профілю або імені людини, яку ви шукаєте, і перейдіть до її профілю.
 Натисніть та утримуйте URL-адресу в адресному рядку кілька секунд. Адресний рядок можна знайти вгорі сторінки. Натисніть і утримуйте URL-адресу кілька секунд. З'явиться чорне спливаюче меню з опціями копіювання та вставки.
Натисніть та утримуйте URL-адресу в адресному рядку кілька секунд. Адресний рядок можна знайти вгорі сторінки. Натисніть і утримуйте URL-адресу кілька секунд. З'явиться чорне спливаюче меню з опціями копіювання та вставки.  Натисніть Копіювати. Це копіює URL-адресу профілю Facebook у буфер обміну. З буфера обміну ви можете вставити скопійовану URL-адресу кудись ще.
Натисніть Копіювати. Це копіює URL-адресу профілю Facebook у буфер обміну. З буфера обміну ви можете вставити скопійовану URL-адресу кудись ще.  Вставте URL-адресу туди, де ви хочете її використовувати. Ви можете вставити та використовувати скопійовану URL-адресу в різних програмах, якщо програма дозволяє писати або редагувати тексти. Наприклад, ви можете розмістити URL-адресу в повідомленні Facebook, в приватному повідомленні іншій людині, в електронному листі чи текстовому файлі. Щоб вставити URL-адресу кудись, натисніть на одне-дві секунди текстове поле, де URL-адресу слід розмістити. Потім з’явиться чорне спливаюче вікно з опцією Дотримуватися. Як тільки це станеться, торкніться цього.
Вставте URL-адресу туди, де ви хочете її використовувати. Ви можете вставити та використовувати скопійовану URL-адресу в різних програмах, якщо програма дозволяє писати або редагувати тексти. Наприклад, ви можете розмістити URL-адресу в повідомленні Facebook, в приватному повідомленні іншій людині, в електронному листі чи текстовому файлі. Щоб вставити URL-адресу кудись, натисніть на одне-дві секунди текстове поле, де URL-адресу слід розмістити. Потім з’явиться чорне спливаюче вікно з опцією Дотримуватися. Як тільки це станеться, торкніться цього.
Метод 3 з 4: Для URL-адреси групи Facebook
 Відкрийте програму Facebook. Це синій значок із маленьким білим «f». Багато людей мають цей значок на головному екрані.
Відкрийте програму Facebook. Це синій значок із маленьким білим «f». Багато людей мають цей значок на головному екрані.  Перейдіть до групи Facebook, URL-адресу якої ви хочете знайти. Ви можете знайти правильну групу Facebook, ввівши назву групи в рядок пошуку у верхній частині сторінки. Ви також можете натиснути назву групи, якщо вона випадково з’явиться на вашій стіні Facebook.
Перейдіть до групи Facebook, URL-адресу якої ви хочете знайти. Ви можете знайти правильну групу Facebook, ввівши назву групи в рядок пошуку у верхній частині сторінки. Ви також можете натиснути назву групи, якщо вона випадково з’явиться на вашій стіні Facebook.  Натисніть ⓘ. Торкніться білої інформаційної кнопки з маленьким "i" в центрі. Цю кнопку можна знайти у верхньому правому куті екрана. Це відкриє інформаційну сторінку групи Facebook.
Натисніть ⓘ. Торкніться білої інформаційної кнопки з маленьким "i" в центрі. Цю кнопку можна знайти у верхньому правому куті екрана. Це відкриє інформаційну сторінку групи Facebook. - На iPad торкніться трьох крапок ⋯ який ви бачите вгорі праворуч на екрані. Потім натисніть Перегляд інформації про групу.
 Торкніться Поділитися групою
Торкніться Поділитися групою  Натисніть Скопіювати посилання в профіль. Ця опція розташована внизу спливаючого меню трохи вище опції "Скасувати". Це призведе до копіювання URL-адреси профілю Facebook у буфер обміну вашого iPhone або iPad. З буфера обміну ви можете вставити скопійовану URL-адресу кудись ще.
Натисніть Скопіювати посилання в профіль. Ця опція розташована внизу спливаючого меню трохи вище опції "Скасувати". Це призведе до копіювання URL-адреси профілю Facebook у буфер обміну вашого iPhone або iPad. З буфера обміну ви можете вставити скопійовану URL-адресу кудись ще.  Вставте URL-адресу туди, де ви хочете її використовувати. Ви можете вставити та використовувати скопійовану URL-адресу в різних програмах, якщо програма дозволяє писати або редагувати тексти. Наприклад, ви можете розмістити URL-адресу в повідомленні Facebook, в приватному повідомленні іншій людині, в електронному листі або текстовому файлі. Щоб вставити URL-адресу кудись, натисніть на одне-дві секунди текстове поле, де URL-адресу слід розмістити. Потім з’явиться чорне спливаюче вікно з опцією Дотримуватися. Як тільки це станеться, торкніться цього.
Вставте URL-адресу туди, де ви хочете її використовувати. Ви можете вставити та використовувати скопійовану URL-адресу в різних програмах, якщо програма дозволяє писати або редагувати тексти. Наприклад, ви можете розмістити URL-адресу в повідомленні Facebook, в приватному повідомленні іншій людині, в електронному листі або текстовому файлі. Щоб вставити URL-адресу кудись, натисніть на одне-дві секунди текстове поле, де URL-адресу слід розмістити. Потім з’явиться чорне спливаюче вікно з опцією Дотримуватися. Як тільки це станеться, торкніться цього.
Метод 4 з 4: Для URL-адреси сторінки Facebook
 Відкрийте програму Facebook. Це синій значок із маленьким білим «f». Багато людей мають цю піктограму на головному екрані.
Відкрийте програму Facebook. Це синій значок із маленьким білим «f». Багато людей мають цю піктограму на головному екрані.  Перейдіть на сторінку Facebook, URL-адресу якої ви хочете знайти. Ви можете знайти правильну сторінку Facebook, ввівши назву сторінки в рядку пошуку у верхній частині екрана та натиснувши на фільтр "Сторінка". Цей фільтр забарвлений у блакитний колір і знаходиться вгорі сторінки.
Перейдіть на сторінку Facebook, URL-адресу якої ви хочете знайти. Ви можете знайти правильну сторінку Facebook, ввівши назву сторінки в рядку пошуку у верхній частині екрана та натиснувши на фільтр "Сторінка". Цей фільтр забарвлений у блакитний колір і знаходиться вгорі сторінки. - Щоб перейти на сторінку Facebook, торкніться зображення профілю або назви сторінки у списку результатів пошуку.
 Торкніться спільного доступу
Торкніться спільного доступу  Натисніть Скопіювати посилання в профіль. Цей параметр можна розпізнати за допомогою піктограми ланцюга посилань. Це копіює URL-адресу профілю Facebook у буфер обміну. З буфера обміну ви можете вставити скопійовану URL-адресу кудись ще.
Натисніть Скопіювати посилання в профіль. Цей параметр можна розпізнати за допомогою піктограми ланцюга посилань. Це копіює URL-адресу профілю Facebook у буфер обміну. З буфера обміну ви можете вставити скопійовану URL-адресу кудись ще. 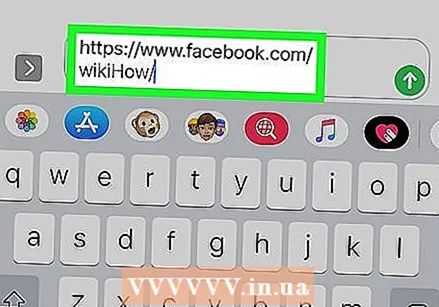 Вставте URL-адресу туди, де ви хочете її використовувати. Ви можете вставити та використовувати скопійовану URL-адресу в різних програмах, якщо програма дозволяє писати або редагувати тексти. Наприклад, ви можете розмістити URL-адресу в повідомленні Facebook, в приватному повідомленні іншій людині, в електронному листі чи текстовому файлі. Щоб вставити URL-адресу кудись, натисніть на одне-дві секунди текстове поле, де URL-адресу слід розмістити. Потім з’явиться чорне спливаюче вікно з опцією Дотримуватися. Як тільки це станеться, торкніться цього.
Вставте URL-адресу туди, де ви хочете її використовувати. Ви можете вставити та використовувати скопійовану URL-адресу в різних програмах, якщо програма дозволяє писати або редагувати тексти. Наприклад, ви можете розмістити URL-адресу в повідомленні Facebook, в приватному повідомленні іншій людині, в електронному листі чи текстовому файлі. Щоб вставити URL-адресу кудись, натисніть на одне-дві секунди текстове поле, де URL-адресу слід розмістити. Потім з’явиться чорне спливаюче вікно з опцією Дотримуватися. Як тільки це станеться, торкніться цього.