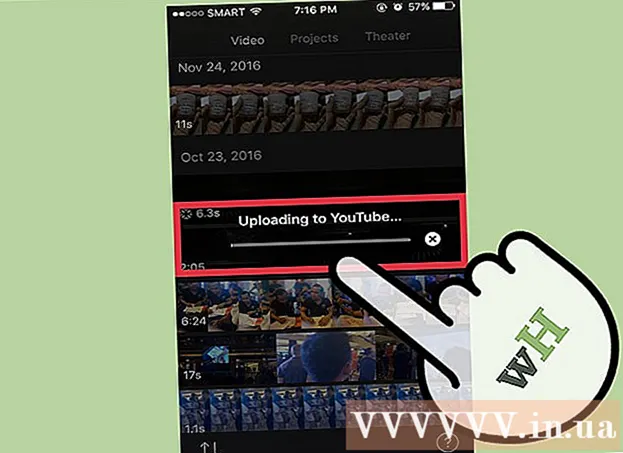Автор:
Tamara Smith
Дата Створення:
20 Січень 2021
Дата Оновлення:
2 Липня 2024

Зміст
- Крок
- Спосіб 1 із 2: Відформатуйте накопичувач SSD у Windows
- Спосіб 2 із 2: Відформатуйте накопичувач SSD у Mac OS X
- Попередження
Форматування накопичувача SSD корисно, якщо ви хочете продати, утилізувати або встановити нову операційну систему. Ви можете відформатувати накопичувач SSD за допомогою комп’ютера з ОС Windows або Mac.
Крок
Спосіб 1 із 2: Відформатуйте накопичувач SSD у Windows
 Переконайтеся, що накопичувач SSD, який потрібно відформатувати, або встановлений на вашому комп'ютері, або підключений до комп'ютера за допомогою кабелю USB.
Переконайтеся, що накопичувач SSD, який потрібно відформатувати, або встановлений на вашому комп'ютері, або підключений до комп'ютера за допомогою кабелю USB. Перейдіть до «Пуск» і натисніть «Панель управління».
Перейдіть до «Пуск» і натисніть «Панель управління». Клацніть на "Система та обслуговування", а потім на "Системне адміністрування".
Клацніть на "Система та обслуговування", а потім на "Системне адміністрування". Відкрийте "Управління комп'ютером".
Відкрийте "Управління комп'ютером". Клацніть «Управління дисками» на лівій панелі вікна «Управління комп’ютером».
Клацніть «Управління дисками» на лівій панелі вікна «Управління комп’ютером». Клацніть ім'я вашого SSD-накопичувача у списку накопичувачів, що відображається на екрані.
Клацніть ім'я вашого SSD-накопичувача у списку накопичувачів, що відображається на екрані. Клацніть правою кнопкою миші на SSD-накопичувачі, а потім виберіть "Формат".
Клацніть правою кнопкою миші на SSD-накопичувачі, а потім виберіть "Формат". Оберіть бажані налаштування зі спадного меню "Файлова система" та "Розмір кластера".
Оберіть бажані налаштування зі спадного меню "Файлова система" та "Розмір кластера". Поставте галочку біля пункту "Швидке форматування", а потім натисніть "OK". Комп’ютер відформатує накопичувач SSD.
Поставте галочку біля пункту "Швидке форматування", а потім натисніть "OK". Комп’ютер відформатує накопичувач SSD.
Спосіб 2 із 2: Відформатуйте накопичувач SSD у Mac OS X
 Переконайтеся, що накопичувач SSD, який потрібно відформатувати, встановлений на вашому комп’ютері або підключений до комп’ютера за допомогою кабелю USB.
Переконайтеся, що накопичувач SSD, який потрібно відформатувати, встановлений на вашому комп’ютері або підключений до комп’ютера за допомогою кабелю USB. Відкрийте Finder, щоб перевірити, чи є SSD-накопичувач у вашому списку пристроїв.
Відкрийте Finder, щоб перевірити, чи є SSD-накопичувач у вашому списку пристроїв. Клацніть на «Програми», а потім «Службові програми».
Клацніть на «Програми», а потім «Службові програми». Запустіть "Disk Utility".
Запустіть "Disk Utility". Клацніть ім'я вашого SSD-накопичувача на лівій панелі "Disk Utility".
Клацніть ім'я вашого SSD-накопичувача на лівій панелі "Disk Utility". Клацніть на вкладку "Стерти" і перегляньте значення поруч із "Макет розділу", розташоване внизу вікна.
Клацніть на вкладку "Стерти" і перегляньте значення поруч із "Макет розділу", розташоване внизу вікна. Переконайтеся, що значення поруч із "Розділом розділу" дорівнює "Основному завантажувальному запису" або "Яблучній карті розділів", а потім натисніть вкладку "Розділ".
Переконайтеся, що значення поруч із "Розділом розділу" дорівнює "Основному завантажувальному запису" або "Яблучній карті розділів", а потім натисніть вкладку "Розділ".- Якщо значення поряд із "Макет розділу" має значення "Таблиця розділів GUID", виберіть "Mac OS X Extended (Journaled)" зі спадного списку "Формат", натисніть "Видалити" і перейдіть до кроку # 13.
 Виберіть потрібну кількість розділів у спадному меню "Макет розділу".
Виберіть потрібну кількість розділів у спадному меню "Макет розділу". Введіть назву розділу або SSD-накопичувача в розділі «Інформація про розділ», а потім у спадному меню «Формат» виберіть «Розширений Mac OS (журнал)».
Введіть назву розділу або SSD-накопичувача в розділі «Інформація про розділ», а потім у спадному меню «Формат» виберіть «Розширений Mac OS (журнал)». Клацніть на назві SSD-накопичувача в центральній області, а потім натисніть «Параметри».
Клацніть на назві SSD-накопичувача в центральній області, а потім натисніть «Параметри». Виберіть "Таблиця розділів GUID" і натисніть "OK".
Виберіть "Таблиця розділів GUID" і натисніть "OK". Натисніть "Застосувати", а потім натисніть "Розділ", щоб підтвердити, що ви хочете відформатувати ваш SSD-накопичувач.
Натисніть "Застосувати", а потім натисніть "Розділ", щоб підтвердити, що ви хочете відформатувати ваш SSD-накопичувач. Зачекайте, поки Disk Utility закінчить форматування вашого SSD-накопичувача. Ім'я накопичувача відображатиметься у Finder після завершення форматування.
Зачекайте, поки Disk Utility закінчить форматування вашого SSD-накопичувача. Ім'я накопичувача відображатиметься у Finder після завершення форматування.
Попередження
- Якщо ви використовуєте комп’ютер з ОС Windows, уникайте дефрагментації або форматування вашого SSD-накопичувача повністю. Оскільки SSD-накопичувачі мають обмежену кількість циклів читання та запису, найкраще вибрати опцію "Швидке форматування", щоб зберегти якомога більшу ємність вашого SSD-накопичувача.