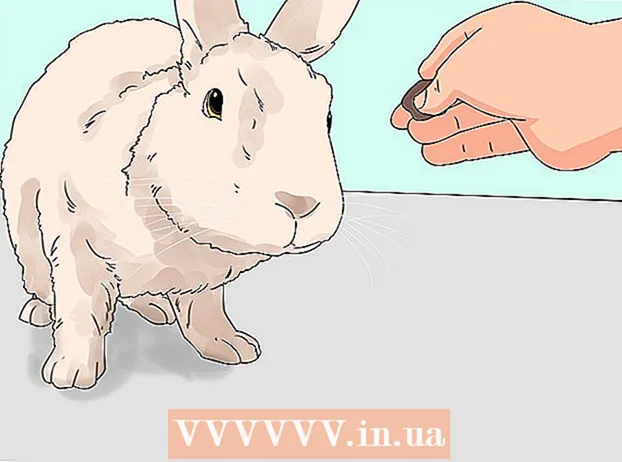Автор:
Tamara Smith
Дата Створення:
21 Січень 2021
Дата Оновлення:
29 Червень 2024

Зміст
- Крок
- Спосіб 1 з 3: Підключіть за допомогою аудіокабелю
- Спосіб 2 з 3: Підключіться через Bluetooth у Windows
- Спосіб 3 з 3: Підключіться через Bluetooth на Mac
- Поради
- Попередження
Ця wikiHow навчить вас підключати аудіопристрій, такий як динамік, до комп’ютера за допомогою аудіокабелю або, якщо пристрій це підтримує, Bluetooth.
Крок
Спосіб 1 з 3: Підключіть за допомогою аудіокабелю
 Знайдіть аудіопорт на своєму комп’ютері. На настільних ПК цей порт зазвичай розташований на задній панелі корпусу, тоді як iMacs на задній панелі монітора мають 3,5-міліметровий вхід для навушників. Деякі загальні аудіозв'язки:
Знайдіть аудіопорт на своєму комп’ютері. На настільних ПК цей порт зазвичай розташований на задній панелі корпусу, тоді як iMacs на задній панелі монітора мають 3,5-міліметровий вхід для навушників. Деякі загальні аудіозв'язки: - Оптичний - П’ятикутні ворота. Оптичні кабелі, як правило, призначені для високоякісних сучасних колонок.
- RCA - Червоні ворота в поєднанні з білими воротами. Ці порти підходять для 3,5-міліметрових штекерів одного кольору.
- Вхід для навушників - 3,5-міліметровий роз'єм для навушників є на більшості комп'ютерів.
- HDMI Порти HDMI працюють на комп’ютері так само, як на телевізорі, включаючи передачу звуку.
- На ноутбуках роз'єм для навушників зазвичай використовується як аудіовихід.
 За потреби знайдіть роз'єм для мікрофона. Роз'єм для мікрофона такого ж розміру, як роз'єм для навушників (3,5 міліметра), і поруч із ним зазвичай є невелике зображення мікрофона. Якщо ви підключаєте пристрій з окремим входом для мікрофона (наприклад, деякі ігрові гарнітури), вам також потрібно підключення мікрофона.
За потреби знайдіть роз'єм для мікрофона. Роз'єм для мікрофона такого ж розміру, як роз'єм для навушників (3,5 міліметра), і поруч із ним зазвичай є невелике зображення мікрофона. Якщо ви підключаєте пристрій з окремим входом для мікрофона (наприклад, деякі ігрові гарнітури), вам також потрібно підключення мікрофона. - Порти USB також можуть виконувати функції аудіопортів.
 Перевірте, чи потрібен вам перетворювач. Наприклад, якщо у вас новий комплект динаміків, але старий комп’ютер, вам може знадобитися адаптер оптичного до RCA, оскільки ваш комп’ютер, ймовірно, має лише вхід RCA або навушників.
Перевірте, чи потрібен вам перетворювач. Наприклад, якщо у вас новий комплект динаміків, але старий комп’ютер, вам може знадобитися адаптер оптичного до RCA, оскільки ваш комп’ютер, ймовірно, має лише вхід RCA або навушників. - Ви можете знайти аудіоконвертери, також відомі як «аудіо-екстрактори», у більшості відділів звуку та відео або в Інтернеті.
- Якщо ви хочете скористатися аудіоконвертером, вам також потрібен окремий набір кабелів для підключення конвертера до комп'ютера.
 Підключіть аудіопристрій до джерела живлення. Для колонок та конденсаторного мікрофона зазвичай потрібне окреме джерело живлення (наприклад, настінна розетка або порт USB на вашому комп'ютері).
Підключіть аудіопристрій до джерела живлення. Для колонок та конденсаторного мікрофона зазвичай потрібне окреме джерело живлення (наприклад, настінна розетка або порт USB на вашому комп'ютері). - Можливо, вам також доведеться натиснути перемикач "Увімкнено" на задній панелі головного динаміка.
 Підключіть пристрій до комп’ютера. Найважливіша частина пристрою (наприклад, гарнітура або головний динамік) повинна мати аудіокабель, яку можна підключити до аудіовходу на комп’ютері.
Підключіть пристрій до комп’ютера. Найважливіша частина пристрою (наприклад, гарнітура або головний динамік) повинна мати аудіокабель, яку можна підключити до аудіовходу на комп’ютері. - При необхідності спочатку підключіть пристрій до конвертера.
 Перевірте свій пристрій. Ви можете відтворити відео або музику, щоб визначити, чи працює аудіовихід чи ні, або спробувати записати голос за допомогою нового мікрофона (якщо є).
Перевірте свій пристрій. Ви можете відтворити відео або музику, щоб визначити, чи працює аудіовихід чи ні, або спробувати записати голос за допомогою нового мікрофона (якщо є). - Можливо, вам доведеться перезавантажити комп'ютер або оновити програмне забезпечення комп'ютера, якщо пристрій не працює.
Спосіб 2 з 3: Підключіться через Bluetooth у Windows
 натисніть на
натисніть на  натисніть на
натисніть на  натисніть на Побутова техніка. Цей параметр можна знайти у верхньому рядку елементів на сторінці налаштувань.
натисніть на Побутова техніка. Цей параметр можна знайти у верхньому рядку елементів на сторінці налаштувань.  натисніть на Bluetooth та інші пристрої. Це вкладка в крайньому лівому куті сторінки.
натисніть на Bluetooth та інші пристрої. Це вкладка в крайньому лівому куті сторінки.  Увімкніть Bluetooth
Увімкніть Bluetooth  Увімкніть пристрій Bluetooth. За необхідності також підключіть пристрій до джерела живлення.
Увімкніть пристрій Bluetooth. За необхідності також підключіть пристрій до джерела живлення.  натисніть на Додайте Bluetooth або інший пристрій. Цю кнопку можна знайти вгорі сторінки.
натисніть на Додайте Bluetooth або інший пристрій. Цю кнопку можна знайти вгорі сторінки.  натисніть на Bluetooth. Це верхній варіант у вікні Додати пристрій.
натисніть на Bluetooth. Це верхній варіант у вікні Додати пристрій.  Клацніть на назві вашого пристрою. Він повинен відображатися у вікні Додати пристрій; назва, ймовірно, є комбінацією номера моделі та імені виробника.
Клацніть на назві вашого пристрою. Він повинен відображатися у вікні Додати пристрій; назва, ймовірно, є комбінацією номера моделі та імені виробника. - Якщо пристрій не відображається, натисніть кнопку "пара" або вимкніть і знову ввімкніть Bluetooth на своєму комп'ютері.
 натисніть на Посилання. Ця кнопка з’являється внизу праворуч від групи пристроїв. Це вказує на те, що комп'ютер повинен бути у парі з пристроєм.
натисніть на Посилання. Ця кнопка з’являється внизу праворуч від групи пристроїв. Це вказує на те, що комп'ютер повинен бути у парі з пристроєм.  натисніть на
натисніть на  натисніть на Керуйте аудіопристроями. Цей параметр має символ динаміка поруч. Це відкриє аудіоменеджер.
натисніть на Керуйте аудіопристроями. Цей параметр має символ динаміка поруч. Це відкриє аудіоменеджер.  Виберіть пристрій Bluetooth. Якщо ви використовуєте ноутбук, ви побачите його назву у вікні аудіо разом із назвою звукового пристрою за замовчуванням для вашого комп’ютера.
Виберіть пристрій Bluetooth. Якщо ви використовуєте ноутбук, ви побачите його назву у вікні аудіо разом із назвою звукового пристрою за замовчуванням для вашого комп’ютера. - Якщо ви підключаєте мікрофон, спочатку натисніть на нього Запису верхній частині вікна.
 натисніть на Використовувати за замовчуванням. Ви можете знайти це в нижньому правому куті вікна.
натисніть на Використовувати за замовчуванням. Ви можете знайти це в нижньому правому куті вікна.  натисніть на гаразд. Тепер для вашого пристрою слід встановити за замовчуванням категорію Windows.
натисніть на гаразд. Тепер для вашого пристрою слід встановити за замовчуванням категорію Windows.  Перевірте свій пристрій. Ви можете відтворити відео чи музику, щоб визначити, чи працює аудіовихід чи ні, або спробувати записати голос за допомогою нового мікрофона (якщо є).
Перевірте свій пристрій. Ви можете відтворити відео чи музику, щоб визначити, чи працює аудіовихід чи ні, або спробувати записати голос за допомогою нового мікрофона (якщо є). - Можливо, вам доведеться перезавантажити комп'ютер або оновити програмне забезпечення на комп'ютері, якщо пристрій все ще не працює.
Спосіб 3 з 3: Підключіться через Bluetooth на Mac
 Увімкніть пристрій Bluetooth. Залежно від пристрою, можливо, вам доведеться спочатку підключити його до джерела живлення.
Увімкніть пристрій Bluetooth. Залежно від пристрою, можливо, вам доведеться спочатку підключити його до джерела живлення.  натисніть на
натисніть на  натисніть на Увімкніть Bluetooth Якщо необхідно. Якщо ваш Bluetooth на вашому Mac не ввімкнено, спочатку його слід увімкнути, щоб побачити пристрій Bluetooth.
натисніть на Увімкніть Bluetooth Якщо необхідно. Якщо ваш Bluetooth на вашому Mac не ввімкнено, спочатку його слід увімкнути, щоб побачити пристрій Bluetooth.  Клацніть на назві вашого пристрою Bluetooth. Ймовірно, це комбінація номера моделі та назви виробника.
Клацніть на назві вашого пристрою Bluetooth. Ймовірно, це комбінація номера моделі та назви виробника. - Якщо ви не бачите назви пристрою, натисніть кнопку "пара" та вимкніть, а потім знову ввімкніть пристрій.
 натисніть на З'єднати. Це означає, що Mac і пристрій повинні бути з'єднані в пару.
натисніть на З'єднати. Це означає, що Mac і пристрій повинні бути з'єднані в пару.  Клацніть на нього
Клацніть на нього  натисніть на Системні налаштування. Цей параметр знаходиться в центрі меню Apple.
натисніть на Системні налаштування. Цей параметр знаходиться в центрі меню Apple.  натисніть на Звук. Ви побачите значок динаміка у вікні Системні налаштування.
натисніть на Звук. Ви побачите значок динаміка у вікні Системні налаштування.  Клацніть на вкладці Експорт. Він знаходиться у верхній частині вікна аудіо.
Клацніть на вкладці Експорт. Він знаходиться у верхній частині вікна аудіо. - Якщо ви підключите мікрофон, клацніть на вкладці Імпорт.
 Двічі клацніть на назві вашого пристрою Bluetooth. Це вибере його як основний вихід (або вхід, якщо ви підключаєте мікрофон) вашого Mac.
Двічі клацніть на назві вашого пристрою Bluetooth. Це вибере його як основний вихід (або вхід, якщо ви підключаєте мікрофон) вашого Mac.  Перевірте свій пристрій. Ви можете відтворити відео або музику, щоб визначити, чи працює аудіовихід чи ні, або спробувати записати голос за допомогою нового мікрофона (якщо є).
Перевірте свій пристрій. Ви можете відтворити відео або музику, щоб визначити, чи працює аудіовихід чи ні, або спробувати записати голос за допомогою нового мікрофона (якщо є). - Можливо, вам доведеться перезавантажити комп'ютер або оновити програмне забезпечення на комп'ютері, якщо пристрій все ще не працює.
Поради
- Коли ви підключаєте мікрофон до звукової карти, вам потрібно підключити його до порту Mic-In, а не до Line-In, оскільки Line-In погано справляється з частотами мікрофона. Ви можете підключити до Line-In такі пристрої, як інструменти та програвачі DVD.
- Більшість пристроїв Bluetooth потрібно заряджати з часом і не вимагають постійного живлення.
Попередження
- Деякі пристрої занадто старі, щоб підтримувати новіші пристрої, і навпаки. Якщо ваш комп’ютер занадто старий для пристрою Bluetooth і не має традиційного підключення (наприклад, дротова гарнітура, динаміки тощо), вам доведеться оновити комп'ютер.