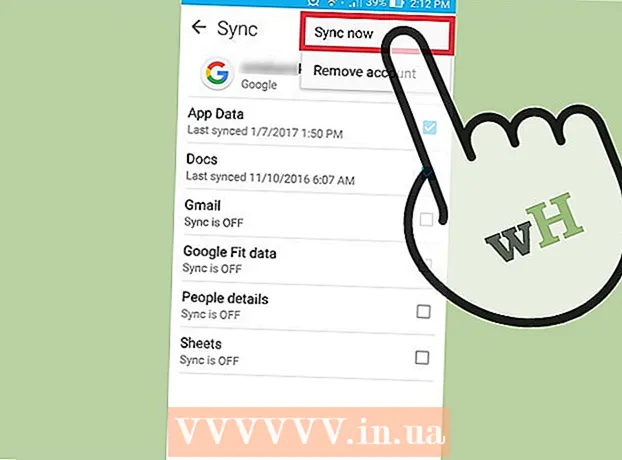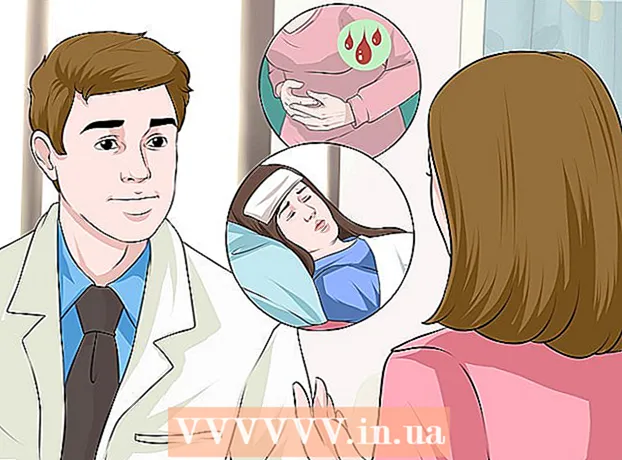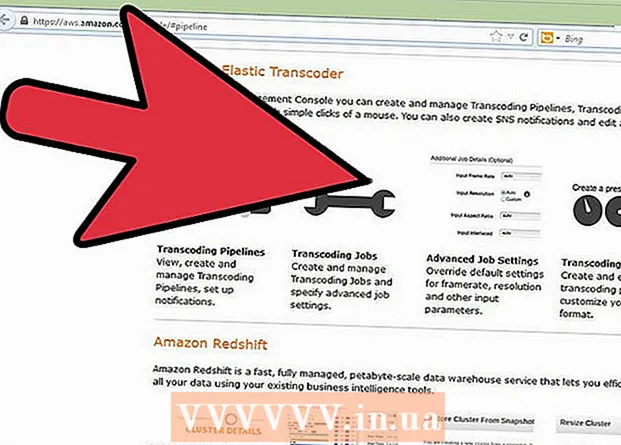Автор:
Morris Wright
Дата Створення:
27 Квітень 2021
Дата Оновлення:
1 Липня 2024

Зміст
- Крок
- Частина 1 з 2: Підготовка до резервної копії
- Частина 2 з 2: Резервне копіювання вашого Mac
- Поради
- Попередження
Ця wikiHow навчить вас створювати резервні копії вмісту жорсткого диска вашого Mac без використання Time Machine.
Крок
Частина 1 з 2: Підготовка до резервної копії
 Придбайте зовнішній жорсткий диск. Оскільки ви використовуєте зовнішній жорсткий диск для створення резервної копії всього жорсткого диска, він повинен бути більшим, ніж диск вашого Mac (наприклад, якщо він займає 256 ГБ, придбайте зовнішній диск принаймні 500 ГБ).
Придбайте зовнішній жорсткий диск. Оскільки ви використовуєте зовнішній жорсткий диск для створення резервної копії всього жорсткого диска, він повинен бути більшим, ніж диск вашого Mac (наприклад, якщо він займає 256 ГБ, придбайте зовнішній диск принаймні 500 ГБ). - Часто не набагато дорожче купувати зовнішній жорсткий диск на 1 терабайт (1024 гігабайт), ніж купувати жорсткий диск на 500 гігабайт, тож подумайте про те, щоб витратити приблизно на 20 доларів більше, щоб отримати більше місця для зберігання.
- Як правило, ви захочете придбати зовнішній жорсткий диск, який має для вас достатньо місця і надходить від надійного виробника, такого як Western Digital або Seagate.
- Якщо у вас немає зовнішнього жорсткого диска, ви також можете використовувати компакт-диск, DVD або флешку.
- Ви також можете спробувати хмарний сайт для зберігання, такий як iCloud, Google Drive або Dropbox.
 Підключіть зовнішній жорсткий диск до Mac. Підключіть USB-кінець кабелю жорсткого диска до USB-порту на вашому Mac, а інший кінець - до жорсткого диска.
Підключіть зовнішній жорсткий диск до Mac. Підключіть USB-кінець кабелю жорсткого диска до USB-порту на вашому Mac, а інший кінець - до жорсткого диска. - Більшість сучасних Mac мають порти USB-C (також відомі як Thunderbolts) замість звичайних портів USB 3.0. Якщо це саме для вас, можливо, вам доведеться придбати адаптер USB 3.0 до USB-C для вашого Mac, перш ніж ви зможете підключити жорсткий диск.
 Відформатуйте зовнішній жорсткий диск. Форматування змушує жорсткий диск працювати в операційній системі Mac. Якщо ви не відформатуєте диск, ви не зможете його використовувати.
Відформатуйте зовнішній жорсткий диск. Форматування змушує жорсткий диск працювати в операційній системі Mac. Якщо ви не відформатуєте диск, ви не зможете його використовувати. - Переконайтеся, що ви Mac OS Extended (журнал) як значення файлової системи.
 Вимкніть FileVault. FileVault унеможливлює клонування жорсткого диска вашого Mac, тому вам потрібно буде вимкнути FileVault, якщо він коли-небудь був увімкнений.
Вимкніть FileVault. FileVault унеможливлює клонування жорсткого диска вашого Mac, тому вам потрібно буде вимкнути FileVault, якщо він коли-небудь був увімкнений.  Перезапустіть Mac. Клацніть на нього Меню Apple
Перезапустіть Mac. Клацніть на нього Меню Apple Натисніть ⌘ Команда+Р.. Ви повинні зробити це одразу після натискання Перезавантажте негайно і утримуйте кнопку, доки не з'явиться екран відновлення.
Натисніть ⌘ Команда+Р.. Ви повинні зробити це одразу після натискання Перезавантажте негайно і утримуйте кнопку, доки не з'явиться екран відновлення.  Зачекайте, поки з’явиться піктограма відновлення. Це схоже на обертається глобус. Після появи значка ви можете використовувати ⌘ Команда і Р. кнопки відпуску. Ваш Mac буде продовжувати завантажувати екран відновлення. Коли це буде зроблено, ви можете перейти до наступної частини.
Зачекайте, поки з’явиться піктограма відновлення. Це схоже на обертається глобус. Після появи значка ви можете використовувати ⌘ Команда і Р. кнопки відпуску. Ваш Mac буде продовжувати завантажувати екран відновлення. Коли це буде зроблено, ви можете перейти до наступної частини.
Частина 2 з 2: Резервне копіювання вашого Mac
 натисніть на Утиліта диска. Це знаходиться в центрі вікна відновлення.
натисніть на Утиліта диска. Це знаходиться в центрі вікна відновлення.  натисніть на Далі. Цей параметр знаходиться в правому нижньому куті вікна. Це відкриє Disk Utility.
натисніть на Далі. Цей параметр знаходиться в правому нижньому куті вікна. Це відкриє Disk Utility.  Виберіть зовнішній жорсткий диск. Клацніть на назву або букву зовнішнього жорсткого диска в лівій частині вікна.
Виберіть зовнішній жорсткий диск. Клацніть на назву або букву зовнішнього жорсткого диска в лівій частині вікна.  натисніть на Регулювати. Цей пункт меню знаходиться у верхньому лівому куті екрана. З'явиться меню вибору.
натисніть на Регулювати. Цей пункт меню знаходиться у верхньому лівому куті екрана. З'явиться меню вибору.  натисніть на Відновлення .... Це знаходиться в меню вибору. Це відкриє спливаюче вікно.
натисніть на Відновлення .... Це знаходиться в меню вибору. Це відкриє спливаюче вікно.  Виберіть жорсткий диск свого Mac. Натисніть "Відновити з" у спадному меню та натисніть ім'я жорсткого диска вашого Mac у випадаючому меню.
Виберіть жорсткий диск свого Mac. Натисніть "Відновити з" у спадному меню та натисніть ім'я жорсткого диска вашого Mac у випадаючому меню.  натисніть на Одужання. Це синя кнопка з правого боку вікна. Це почне копіювати вміст жорсткого диска Mac на зовнішній жорсткий диск.
натисніть на Одужання. Це синя кнопка з правого боку вікна. Це почне копіювати вміст жорсткого диска Mac на зовнішній жорсткий диск.  Дочекайтеся закінчення копії. Коли з’явиться відповідний запит, ви можете перезапустити свій Mac і почати використовувати його, як зазвичай.
Дочекайтеся закінчення копії. Коли з’явиться відповідний запит, ви можете перезапустити свій Mac і почати використовувати його, як зазвичай.  Вийміть зовнішній жорсткий диск. Це гарантує, що інформація на диску не буде випадково пошкоджена.
Вийміть зовнішній жорсткий диск. Це гарантує, що інформація на диску не буде випадково пошкоджена.
Поради
- Цей процес також відомий як "картографування" вашого жорсткого диска, оскільки він створює ідеальне зображення вмісту жорсткого диска та їх точного розташування.
- Резервну копію за допомогою Time Machine зробити відносно просто, і для цього потрібно лише мати зовнішній жорсткий диск - для використання Time Machine вам не потрібен жорсткий диск Time Capsule (або AirPort) від Apple.
Попередження
- Дані, що зберігаються на зовнішніх жорстких дисках, з часом можуть закінчитися. Обов’язково регулярно створюйте резервні копії Mac (наприклад, раз на місяць).