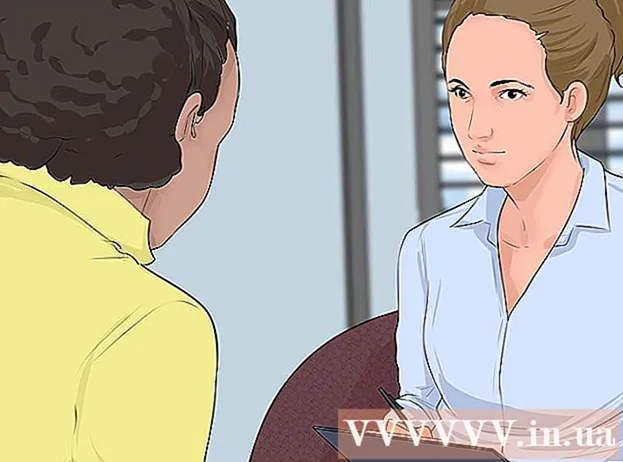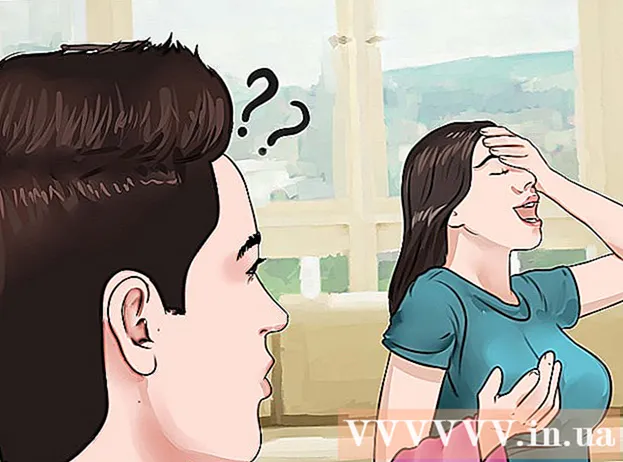Автор:
Charles Brown
Дата Створення:
5 Лютий 2021
Дата Оновлення:
1 Липня 2024

Зміст
Ця wikiHow вчить вас, як встановити операційну систему на новий, порожній комп’ютер. Це можна зробити на комп’ютері з ОС Windows за допомогою інсталяційного диска або інсталятора флешки, а потім завантажити комп’ютер із диска або флеш-накопичувача. Нові комп’ютери Mac завжди попередньо встановлювали операційну систему, але ви можете перевстановити операційну систему за замовчуванням на Mac за допомогою відновлення Інтернету, якщо жорсткий диск вашого Mac порожній.
Крок
Спосіб 1 з 2: У Windows
 Вставте інсталяційний диск або флешку. Щоб встановити нову операційну систему в Windows, потрібно мати файл інсталяції операційної системи на DVD або флеш-накопичувачі та вставити його у свій комп’ютер. Якщо у вас немає версії операційної системи, яку ви хочете завантажити, ви можете завантажити одну з таких операційних систем:
Вставте інсталяційний диск або флешку. Щоб встановити нову операційну систему в Windows, потрібно мати файл інсталяції операційної системи на DVD або флеш-накопичувачі та вставити його у свій комп’ютер. Якщо у вас немає версії операційної системи, яку ви хочете завантажити, ви можете завантажити одну з таких операційних систем: - Windows 10
- Windows 8
- Windows 7
 Перезавантажте комп'ютер. Натисніть і утримуйте кнопку живлення комп'ютера, зачекайте кілька секунд, а потім натисніть кнопку ще раз, щоб знову увімкнути комп'ютер.
Перезавантажте комп'ютер. Натисніть і утримуйте кнопку живлення комп'ютера, зачекайте кілька секунд, а потім натисніть кнопку ще раз, щоб знову увімкнути комп'ютер.  Дочекайтеся першого екрану завантаження комп'ютера. Як тільки з’явиться віконце-заставка, є короткий момент, коли ви можете натиснути кнопку налаштування.
Дочекайтеся першого екрану завантаження комп'ютера. Як тільки з’явиться віконце-заставка, є короткий момент, коли ви можете натиснути кнопку налаштування. - Найкраще натискати клавішу налаштування негайно, як тільки комп’ютер збирається перезавантажитись.
 Тримай Дел або F2 для входу в BIOS. Клавіша, яку потрібно натиснути відповідно до екрана, також може бути різною, якщо так, скористайтеся цією клавішею. Це завантажить сторінку BIOS вашого комп’ютера, після чого ви зможете вибрати інсталяційний диск або диск.
Тримай Дел або F2 для входу в BIOS. Клавіша, яку потрібно натиснути відповідно до екрана, також може бути різною, якщо так, скористайтеся цією клавішею. Це завантажить сторінку BIOS вашого комп’ютера, після чого ви зможете вибрати інсталяційний диск або диск. - Зазвичай для входу в BIOS доводиться натискати одну з функціональних клавіш на клавіатурі. Ці клавіші можна знайти в рядку у верхній частині клавіатури, хоча, можливо, ви захочете використовувати Fnклавішу, потім натисніть відповідну клавішу "F".
- Знайдіть посібник для вашої моделі комп’ютера або відвідайте веб-сторінку підтримки, щоб переконатися, що для вашого комп’ютера потрібний ключ BIOS.
 Перейдіть до розділу "Порядок завантаження". Цей розділ зазвичай знаходиться на головній сторінці BIOS, хоча вам може знадобитися навігація за допомогою клавіш зі стрілками, щоб перейти на вкладку "Додатково" або "Завантаження".
Перейдіть до розділу "Порядок завантаження". Цей розділ зазвичай знаходиться на головній сторінці BIOS, хоча вам може знадобитися навігація за допомогою клавіш зі стрілками, щоб перейти на вкладку "Додатково" або "Завантаження". - Зовнішній вигляд "Порядку завантаження" залежить від BIOS. Якщо ви не можете знайти екран "Порядок завантаження" вашого BIOS, зверніться до керівництва до материнської плати або знайдіть модель свого комп'ютера в Інтернеті, щоб отримати прямі інструкції щодо вашого конкретного BIOS.
 Виберіть місце, з якого потрібно завантажити комп'ютер. У цьому випадку запустіть комп'ютер із диска або із зовнішнього накопичувача, наприклад, флешки.
Виберіть місце, з якого потрібно завантажити комп'ютер. У цьому випадку запустіть комп'ютер із диска або із зовнішнього накопичувача, наприклад, флешки. - Зазвичай називається опція диска Привід CD-ROM, тоді як зовнішні накопичувачі позначені Знімні пристрої(знімні пристрої).
 Перемістіть вибраний вами завантажувальний диск у верхню частину списку. Зазвичай ви отримуєте + ключ місця завантаження, яке ви хочете використовувати, доки він не буде у верхній частині списку завантажень.
Перемістіть вибраний вами завантажувальний диск у верхню частину списку. Зазвичай ви отримуєте + ключ місця завантаження, яке ви хочете використовувати, доки він не буде у верхній частині списку завантажень. - Ви можете ще раз перевірити, чи використовуєте ви правильний ключ, у легенді, яка зазвичай знаходиться праворуч або внизу сторінки BIOS.
 Збережіть налаштування та вийдіть із BIOS. У легенді BIOS є клавіша "Зберегти та вийти" - натисніть вказану клавішу, щоб зберегти налаштування та вийти з BIOS.
Збережіть налаштування та вийдіть із BIOS. У легенді BIOS є клавіша "Зберегти та вийти" - натисніть вказану клавішу, щоб зберегти налаштування та вийти з BIOS. - Можливо, вам доведеться підтвердити це натисканням ↵ Введіть натиснути, де Так вибрано.
 Перезавантажте комп'ютер. Після перезавантаження комп'ютера місцем завантаження буде обрано ваш диск або флешку, а це означає, що він почне інсталяцію операційної системи.
Перезавантажте комп'ютер. Після перезавантаження комп'ютера місцем завантаження буде обрано ваш диск або флешку, а це означає, що він почне інсталяцію операційної системи.  Дотримуйтесь інструкцій на екрані. Під час встановлення кожна операційна система повинна виконувати різні кроки, тому просто виконуйте підказки на екрані, щоб завершити встановлення.
Дотримуйтесь інструкцій на екрані. Під час встановлення кожна операційна система повинна виконувати різні кроки, тому просто виконуйте підказки на екрані, щоб завершити встановлення.
Спосіб 2 з 2: На Mac
 Перезапустіть Mac. Натисніть і утримуйте кнопку живлення на своєму Mac, доки комп’ютер не вимкнеться, а потім знову натисніть ту саму кнопку, щоб увімкнути ваш Mac.
Перезапустіть Mac. Натисніть і утримуйте кнопку живлення на своєму Mac, доки комп’ютер не вимкнеться, а потім знову натисніть ту саму кнопку, щоб увімкнути ваш Mac. - Якщо ваш Mac вже вимкнено, просто натисніть кнопку живлення, щоб увімкнути його.
- Вам потрібен доступ до Інтернету, щоб виконати цей процес на Mac.
 Тримай ⌘ Команда, ⌥ Варіант і Р. натискають одночасно. Ви повинні зробити це до початку відтворення звукового сигналу запуску Mac.
Тримай ⌘ Команда, ⌥ Варіант і Р. натискають одночасно. Ви повинні зробити це до початку відтворення звукового сигналу запуску Mac.  Відпустіть клавіші, коли побачите піктограму глобуса. Коли з’явиться зображення обертового глобуса та напис "Запуск відновлення Інтернету", відпустіть клавіші. Це може зайняти деякий час, поки вони з’являться.
Відпустіть клавіші, коли побачите піктограму глобуса. Коли з’явиться зображення обертового глобуса та напис "Запуск відновлення Інтернету", відпустіть клавіші. Це може зайняти деякий час, поки вони з’являться. - Можливо, вас попросять вибрати бездротову мережу та пароль для мережі, перш ніж продовжувати.
 Зачекайте, поки операційна система Mac завершить завантаження. Це може зайняти від кількох хвилин до кількох годин, залежно від вашого підключення до Інтернету та самої операційної системи.
Зачекайте, поки операційна система Mac завершить завантаження. Це може зайняти від кількох хвилин до кількох годин, залежно від вашого підключення до Інтернету та самої операційної системи. - Mac завантажить попередньо встановлену операційну систему. Наприклад, якщо на вашому Mac працювала OS X Yosemite, коли ви його купили, Yosemite - це операційна система, яку буде встановлено.
 Виберіть місце встановлення. У вікні операційної системи клацніть піктограму диска Mac (сіре поле у центрі вікна).
Виберіть місце встановлення. У вікні операційної системи клацніть піктограму диска Mac (сіре поле у центрі вікна).  натисніть на встановити. Ця кнопка знаходиться в правому нижньому куті вікна.
натисніть на встановити. Ця кнопка знаходиться в правому нижньому куті вікна.  Зачекайте, поки операційна система закінчить встановлення. Знову ж це може зайняти від кількох годин до декількох годин, залежно від вашого Mac та версії операційної системи. Після завершення встановлення ви запустите нову операційну систему Mac.
Зачекайте, поки операційна система закінчить встановлення. Знову ж це може зайняти від кількох годин до декількох годин, залежно від вашого Mac та версії операційної системи. Після завершення встановлення ви запустите нову операційну систему Mac.
Поради
- Ви також можете встановити Windows 10 на Mac за допомогою Boot Camp.