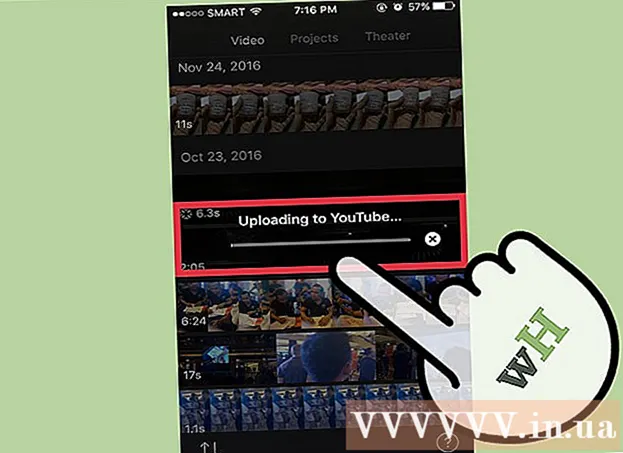Автор:
Robert Simon
Дата Створення:
22 Червень 2021
Дата Оновлення:
1 Липня 2024

Зміст
- Крок
- Спосіб 1 з 3: Використання клавіатури для пошуку діалогового вікна
- Спосіб 2 з 3: Вимкніть надбудову
- Метод 3 із 3: Вимкніть захищений вигляд
Ця wikiHow вчить вас, як виправити повідомлення про помилку Microsoft Word, що Word не може виконати певну дію через відкрите діалогове вікно. Цей тип помилок, як правило, пов’язаний із поганою надбудовою Word або надто суворими налаштуваннями безпеки.
Крок
Спосіб 1 з 3: Використання клавіатури для пошуку діалогового вікна
 натисніть на гаразд у вікні повідомлення про помилку. Якщо ви бачите повідомлення про те, що Word не може виконати дію, оскільки діалогове вікно відкрито, але ви не бачите діалогове вікно, можливо, ви зможете знайти його за допомогою комбінації клавіш.
натисніть на гаразд у вікні повідомлення про помилку. Якщо ви бачите повідомлення про те, що Word не може виконати дію, оскільки діалогове вікно відкрито, але ви не бачите діалогове вікно, можливо, ви зможете знайти його за допомогою комбінації клавіш.  Натисніть Alt+Вкладка ↹. Це прокручується через відкриті вікна на вашому комп'ютері. Тепер ви побачите наступне відкрите вікно, яке може бути відкритим діалоговим вікном.
Натисніть Alt+Вкладка ↹. Це прокручується через відкриті вікна на вашому комп'ютері. Тепер ви побачите наступне відкрите вікно, яке може бути відкритим діалоговим вікном.  Натисніть ще раз Alt+Вкладка ↹ поки не знайдете діалогове вікно. Якщо діалогове вікно просто ховається за іншим відкритим вікном, ви зможете знайти його таким чином.
Натисніть ще раз Alt+Вкладка ↹ поки не знайдете діалогове вікно. Якщо діалогове вікно просто ховається за іншим відкритим вікном, ви зможете знайти його таким чином.  натисніть на Закрити або гаразд. Можливо, вам доведеться натиснути іншу кнопку, щоб закрити певні типи діалогових вікон, наприклад Скасувати, Немає, або Так.
натисніть на Закрити або гаразд. Можливо, вам доведеться натиснути іншу кнопку, щоб закрити певні типи діалогових вікон, наприклад Скасувати, Немає, або Так.
Спосіб 2 з 3: Вимкніть надбудову
 Запустіть Word у безпечному режимі. Якщо ви бачите повідомлення про те, що Word не може виконати дію, оскільки діалогове вікно відкрито, але ви не бачите діалогове вікно, можливо, одне з ваших доповнень Word може спричинити проблему. Знайдіть рішення проблеми, відкривши Word у безпечному режимі наступним чином:
Запустіть Word у безпечному режимі. Якщо ви бачите повідомлення про те, що Word не може виконати дію, оскільки діалогове вікно відкрито, але ви не бачите діалогове вікно, можливо, одне з ваших доповнень Word може спричинити проблему. Знайдіть рішення проблеми, відкривши Word у безпечному режимі наступним чином: - Закрийте Word, якщо він відкритий.
- Натисніть ⊞ Виграй+Р. щоб відкрити Run.
- Тип Winword / сейф і натисніть ↵ Введіть.
 Спробуйте відтворити проблему. Спробуйте зробити те саме, що і ви, що призвело до повідомлення про помилку. Якщо ви більше не бачите помилки, то проблема, швидше за все, пов’язана з проблемною надбудовою.
Спробуйте відтворити проблему. Спробуйте зробити те саме, що і ви, що призвело до повідомлення про помилку. Якщо ви більше не бачите помилки, то проблема, швидше за все, пов’язана з проблемною надбудовою. - Якщо помилка все ще відображається, спробуйте інший спосіб.
 Вимкніть надбудову. Ви робите це наступним чином:
Вимкніть надбудову. Ви робите це наступним чином: - Клацніть на меню Файл.
- натисніть на Варіанти.
- натисніть на Додатки.
- натисніть на Почніть позаду "Управління".
- Зніміть прапорець біля першої надбудови. Зніміть лише одну надбудову, оскільки кожна повинна тестуватися окремо.
- натисніть на гаразд.
 Закрийте та знову відкрийте Microsoft Word. Перезапустіть Word звичайно (натиснувши його в меню «Пуск») замість безпечного режиму. Додаток буде запущено з усіма доповненнями, крім тих, які ви відключили.
Закрийте та знову відкрийте Microsoft Word. Перезапустіть Word звичайно (натиснувши його в меню «Пуск») замість безпечного режиму. Додаток буде запущено з усіма доповненнями, крім тих, які ви відключили.  Спробуйте відтворити проблему. Повторіть виконану дію, яка призвела до повідомлення про помилку.
Спробуйте відтворити проблему. Повторіть виконану дію, яка призвела до повідомлення про помилку. - Якщо ви більше не бачите помилки, то, можливо, винуватцем був вимкнений вами надбудова.
- Якщо ви все ще бачите помилку, то вимкнений вами надбудова не була проблемою.
 Вимкніть іншу надбудову. Поверніться до списку надбудов і зніміть прапорець з іншого надбудови. Ви можете повторно перевірити надбудову, яку ви вимкнули раніше, щоб вона знову могла бути використана.
Вимкніть іншу надбудову. Поверніться до списку надбудов і зніміть прапорець з іншого надбудови. Ви можете повторно перевірити надбудову, яку ви вимкнули раніше, щоб вона знову могла бути використана.  Повторюйте процес тестування, поки не знайдете надбудову. Знайшовши доповнення, що спричиняє помилку, ви можете видалити його або назавжди вимкнути.
Повторюйте процес тестування, поки не знайдете надбудову. Знайшовши доповнення, що спричиняє помилку, ви можете видалити його або назавжди вимкнути.
Метод 3 із 3: Вимкніть захищений вигляд
 Відкрийте Microsoft Word. Якщо ви спробуєте відкрити документ, який ви завантажили з Інтернету (наприклад, у веб-браузері, електронній пошті або програмі обміну повідомленнями), може з’явитися повідомлення про помилку: `` Word не може цього зробити, оскільки відкриється діалогове вікно. Закрийте діалогове вікно, щоб продовжити. "Це часто пов'язано з вашими налаштуваннями безпеки. Почніть із відкриття Word прямо з меню «Пуск» - ви знайдете його в папці Microsoft Office нижче Усі програми.
Відкрийте Microsoft Word. Якщо ви спробуєте відкрити документ, який ви завантажили з Інтернету (наприклад, у веб-браузері, електронній пошті або програмі обміну повідомленнями), може з’явитися повідомлення про помилку: `` Word не може цього зробити, оскільки відкриється діалогове вікно. Закрийте діалогове вікно, щоб продовжити. "Це часто пов'язано з вашими налаштуваннями безпеки. Почніть із відкриття Word прямо з меню «Пуск» - ви знайдете його в папці Microsoft Office нижче Усі програми. - Не випробовуйте цей метод, якщо не впевнені, що документ, який ви намагаєтеся відкрити, є безпечним.
- Вимкнення захищеного перегляду може відкрити ваш комп’ютер для вірусів, тому використовуйте цей метод на свій страх і ризик.
 Клацніть на меню Файл. Це знаходиться у верхньому лівому куті екрана.
Клацніть на меню Файл. Це знаходиться у верхньому лівому куті екрана.  натисніть на Варіанти. Це внизу меню.
натисніть на Варіанти. Це внизу меню.  натисніть на Центр довіри. Це з лівого боку вікна.
натисніть на Центр довіри. Це з лівого боку вікна.  натисніть на Налаштування Центру довіри . Це можна знайти в нижньому лівому куті правої панелі.
натисніть на Налаштування Центру довіри . Це можна знайти в нижньому лівому куті правої панелі.  натисніть на Захищений вид. Цей зліва. Ви побачите три налаштування з прапорцями.
натисніть на Захищений вид. Цей зліва. Ви побачите три налаштування з прапорцями.  Зніміть галочку з першого вікна. У полі написано "Увімкнути захищений вигляд для файлів з Інтернету".
Зніміть галочку з першого вікна. У полі написано "Увімкнути захищений вигляд для файлів з Інтернету".  натисніть на гаразд.
натисніть на гаразд. Вийдіть із Microsoft Word. Тепер, коли ви вимкнули захищений вигляд, ви зможете двічі клацнути завантажений документ (або мати його у папці Вхідні) та відкрити його без проблем.
Вийдіть із Microsoft Word. Тепер, коли ви вимкнули захищений вигляд, ви зможете двічі клацнути завантажений документ (або мати його у папці Вхідні) та відкрити його без проблем. - Не забудьте знову ввімкнути захищений вигляд, коли закінчите.