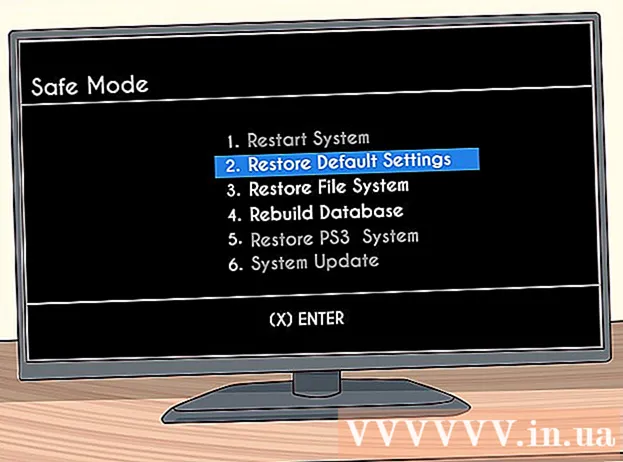Автор:
Roger Morrison
Дата Створення:
6 Вересень 2021
Дата Оновлення:
20 Червень 2024

Зміст
- Крок
- Спосіб 1 з 4: Сканування PDF-файлу на ПК
- Спосіб 2 з 4: Використання захоплення зображень (Mac OS X)
- Спосіб 3 з 4: Перетворення зображення в PDF (Windows)
- Метод 4 з 4: Перетворення зображення в PDF (OS X)
PDF розшифровується як Portable Document Format. Цей формат допомагає зберегти дизайн та форматування документа незалежно від програмного забезпечення, що використовується для його створення. Перетворення сторінок тексту та зображень у PDF дає електронний файл, який набагато простіший у використанні та читанні як на ПК, так і на Mac.
Крок
Спосіб 1 з 4: Сканування PDF-файлу на ПК
 Підключення сканера до комп’ютера. Для цього використовуйте кабель USB або підключіть сканер до мережі.
Підключення сканера до комп’ютера. Для цього використовуйте кабель USB або підключіть сканер до мережі.  Встановіть програмне забезпечення, що додається до сканера. Це значно полегшує сканування.
Встановіть програмне забезпечення, що додається до сканера. Це значно полегшує сканування. - Якщо у вас більше немає диска, ви можете завантажити програмне забезпечення безкоштовно з веб-сайту виробника.
- Покладіть документ на скло сканера. Якщо ви хочете відсканувати декілька сторінок, помістіть їх у пристрій подавання документів, якщо сканер його має.
 Виберіть формат PDF на сканері (якщо є). Деякі сканери пропонують можливість встановити розмір документа на самому сканері.
Виберіть формат PDF на сканері (якщо є). Деякі сканери пропонують можливість встановити розмір документа на самому сканері.  Натисніть кнопку "Сканувати" на сканері. Ваше програмне забезпечення для сканування на вашому ПК тепер має запускатися автоматично.
Натисніть кнопку "Сканувати" на сканері. Ваше програмне забезпечення для сканування на вашому ПК тепер має запускатися автоматично.  Збережіть відсканований файл у форматі PDF. На екрані з’явиться попередній перегляд відсканованого документа. Тепер ви зможете зберегти це як PDF. Для цього натисніть Файл і виберіть Зберегти як. Виберіть "PDF" як формат файлу.
Збережіть відсканований файл у форматі PDF. На екрані з’явиться попередній перегляд відсканованого документа. Тепер ви зможете зберегти це як PDF. Для цього натисніть Файл і виберіть Зберегти як. Виберіть "PDF" як формат файлу.
Спосіб 2 з 4: Використання захоплення зображень (Mac OS X)
- Переконайтеся, що драйвери сканера оновлені до останньої версії. Ви можете вибрати в ньому опцію "Оновлення програмного забезпечення" Яблукоменю, щоб перевірити, чи оновлене ваше обладнання.
- Покладіть документ на скло сканера. Якщо ви хочете відсканувати декілька сторінок, помістіть їх у пристрій подавання документів, якщо сканер його має.
- Відкрийте Захоплення зображень. Ви можете знайти його в папці Програми.
- Поставте прапорець біля пункту «Використовувати подавач документів», якщо потрібно сканувати кілька сторінок одночасно. Для цього потрібна OS X 10.8 (Mountain Lion) або пізнішої версії.
- Виберіть розмір документа в меню. За замовчуванням для цього параметра встановлено розмір сторінки вашої системи.
- Натисніть кнопку .Показати деталі. За замовчуванням Image Capture зберігає ваші документи у форматі JPG. Щоб змінити це, перейдіть до меню Показати деталі.
- Клацніть на "Формат" і виберіть "PDF".
- У полі "Ім'я" введіть ім'я файлу, який потрібно зберегти.
- Вкажіть, куди зберігати файл, за допомогою меню "Сканувати до".
- Натисніть на кнопку.Сканувати. Документ буде відскановано в програму. Перевірте якість і переконайтесь, що все правильно вирівняно.
- Під час сканування документ буде створений автоматично. Якщо якість не потрібна вам, відрегулюйте параметри та відскануйте документ ще раз.
Спосіб 3 з 4: Перетворення зображення в PDF (Windows)
 Завантажте CutePDF. Ця програма діє як принтер, що дозволяє перетворити документ або зображення в PDF, натиснувши кнопку Друк. Це чудово, якщо ваш сканер зберігає файли як файли JPG.
Завантажте CutePDF. Ця програма діє як принтер, що дозволяє перетворити документ або зображення в PDF, натиснувши кнопку Друк. Це чудово, якщо ваш сканер зберігає файли як файли JPG. - Відвідайте cutepdf.com/Products/CutePDF/writer.asp, щоб завантажити CutePDF безкоштовно.
 Завантажте Ghostscript. Це гарантує, що CutePDF може здійснити перетворення. Ви можете завантажити це з тієї ж сторінки, що і CutePDF.
Завантажте Ghostscript. Це гарантує, що CutePDF може здійснити перетворення. Ви можете завантажити це з тієї ж сторінки, що і CutePDF.  Встановіть Ghostscript. Запустіть завантажений файл converter.exe, щоб встановити Ghostscript.
Встановіть Ghostscript. Запустіть завантажений файл converter.exe, щоб встановити Ghostscript.  Встановіть CutePDF. Дотримуйтесь вказівок, щоб встановити CutePDF.
Встановіть CutePDF. Дотримуйтесь вказівок, щоб встановити CutePDF.  Відкрийте зображення або документ, який потрібно конвертувати. Ви можете відкрити це в будь-якій програмі, яка також дозволяє друкувати.
Відкрийте зображення або документ, який потрібно конвертувати. Ви можете відкрити це в будь-якій програмі, яка також дозволяє друкувати.  Відкрийте меню Друк. Зазвичай ви можете знайти це в меню файлу або натиснувши Ctr-P.
Відкрийте меню Друк. Зазвичай ви можете знайти це в меню файлу або натиснувши Ctr-P.  Виберіть "CutePDF" зі списку принтерів. Виберіть його у спадному меню.
Виберіть "CutePDF" зі списку принтерів. Виберіть його у спадному меню.  Клацніть на Друк. Вам буде запропоновано вибрати місце, куди слід зберегти перетворений файл. Натисніть Зберегти після цього вибору. Тепер буде створено ваш новий PDF.
Клацніть на Друк. Вам буде запропоновано вибрати місце, куди слід зберегти перетворений файл. Натисніть Зберегти після цього вибору. Тепер буде створено ваш новий PDF.
Метод 4 з 4: Перетворення зображення в PDF (OS X)
- Відкрийте зображення в Попередньому перегляді. За допомогою цієї програми з OS X вам не потрібно встановлювати окреме програмне забезпечення для перетворення.
- Зображення відкриваються в режимі попереднього перегляду за замовчуванням.
- Клацніть на меню файлу та виберіть "Експорт".
- Клацніть на меню «Формат» і виберіть «PDF».
- Клацніть на "Зберегти".