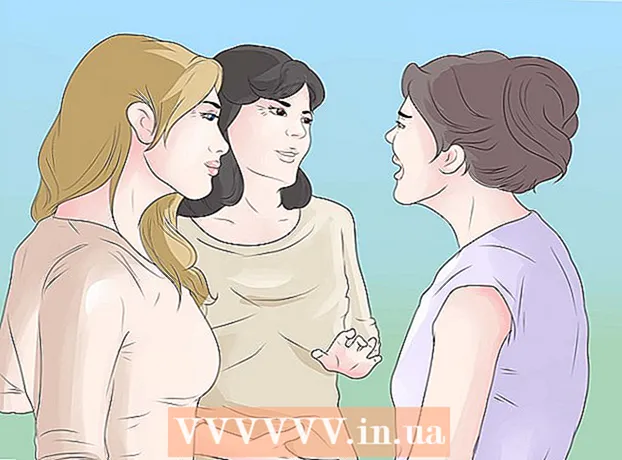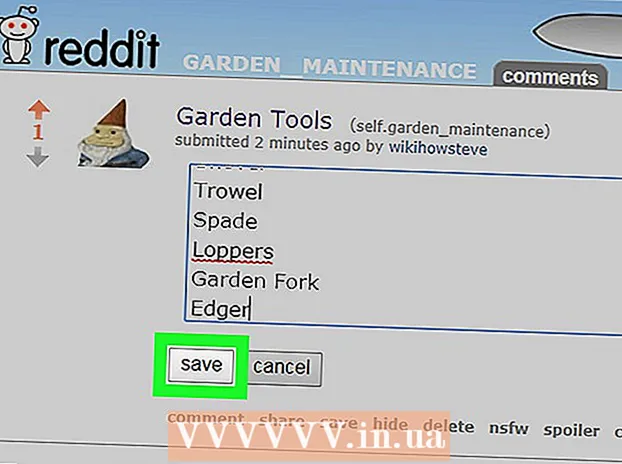Автор:
Tamara Smith
Дата Створення:
19 Січень 2021
Дата Оновлення:
1 Липня 2024

Зміст
- Крок
- Частина 1 з 3: Порівняння моделей
- Частина 2 з 3: Пошук торгової точки
- Частина 3 з 3: Налаштування iPad
IPad підкорив ринок електроніки, коли вперше з’явився на полицях в 2010 році. На сьогоднішній день це одна з найпопулярніших таблеток. Ви самі хочете його, але звідки ви знаєте, яку модель вибрати? Що стосується простоти використання, вони навіть не так сильно відрізняються, а саме. Насправді важливим є зберігання та підключення.
Крок
Частина 1 з 3: Порівняння моделей
 Знати різні моделі. Найновіші моделі iPad - це iPad Air та iPad Mini з дисплеєм Retina. З моменту виходу iPad існувало три типи: iPad, iPad Air та iPad Mini. Кожне з них має різні "покоління" та кілька перероблених версій. Наприклад, є чотири покоління iPad, два iPad Mini та одне iPad iPad.
Знати різні моделі. Найновіші моделі iPad - це iPad Air та iPad Mini з дисплеєм Retina. З моменту виходу iPad існувало три типи: iPad, iPad Air та iPad Mini. Кожне з них має різні "покоління" та кілька перероблених версій. Наприклад, є чотири покоління iPad, два iPad Mini та одне iPad iPad. - IPad Air насправді є п’ятим поколінням iPad. Оригінальний iPad 4 є новим, доступним у версії 16 Гб. Його просто називають "iPad з дисплеєм Retina". У майбутньому всі основні iPad стануть iPad Airs.
- iPad є найбільшим, iPad Minis - найменшим, а iPad Airs дуже легким.
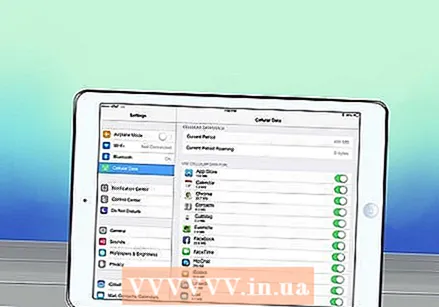 Вирішіть, чи потрібен вам мобільний Інтернет (стільниковий). Більшість iPad доступні з мобільним Інтернетом або без нього. Послуга стільникового зв'язку означає, що ви можете підключатися до Інтернету, поки є мобільний сигнал. Якщо ви хочете мобільний Інтернет, вам потрібно оформити передплату на нього. Всі iPad можна підключити через Wi-Fi - це дозволяє підключатися до бездротового з'єднання за умови наявності пароля.
Вирішіть, чи потрібен вам мобільний Інтернет (стільниковий). Більшість iPad доступні з мобільним Інтернетом або без нього. Послуга стільникового зв'язку означає, що ви можете підключатися до Інтернету, поки є мобільний сигнал. Якщо ви хочете мобільний Інтернет, вам потрібно оформити передплату на нього. Всі iPad можна підключити через Wi-Fi - це дозволяє підключатися до бездротового з'єднання за умови наявності пароля. 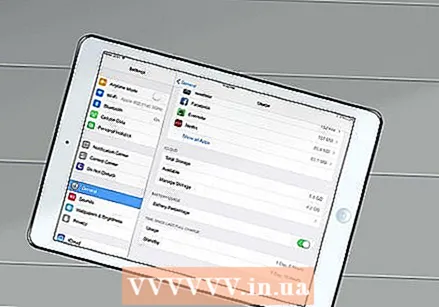 Подумайте, скільки місця для зберігання вам потрібно. Більшість моделей доступні з різним обсягом місця для зберігання. Чим більше місця для зберігання, тим дорожчим буде iPad. Більшість iPad, випущених до кінця 2012 року (iPad 3 та iPad Mini), доступні у версіях 16, 32 та 64 ГБ. Випущені після цього iPad (iPad 4, iPad Mini з Retina та iPad Air) доступні у версіях 16, 32, 64 та 128 ГБ.
Подумайте, скільки місця для зберігання вам потрібно. Більшість моделей доступні з різним обсягом місця для зберігання. Чим більше місця для зберігання, тим дорожчим буде iPad. Більшість iPad, випущених до кінця 2012 року (iPad 3 та iPad Mini), доступні у версіях 16, 32 та 64 ГБ. Випущені після цього iPad (iPad 4, iPad Mini з Retina та iPad Air) доступні у версіях 16, 32, 64 та 128 ГБ. - Чим більше місця у вас є, тим більше фотографій, відео, музики та додатків ви можете помістити на пристрій.
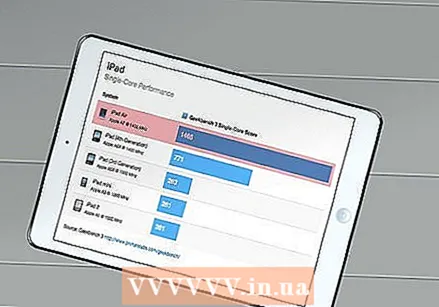 Розглянемо потужність процесора. Якщо ви плануєте використовувати багато високоякісних додатків, вам слід розглянути можливість придбання останньої версії iPad Air. Цей iPad має значно кращий процесор, ніж попередні моделі iPad. Це не означає, що старші не працюють; більшість програм ще не розроблені, щоб скористатися перевагами нового обладнання. Таким чином, левова частка програм буде добре працювати на старих моделях.
Розглянемо потужність процесора. Якщо ви плануєте використовувати багато високоякісних додатків, вам слід розглянути можливість придбання останньої версії iPad Air. Цей iPad має значно кращий процесор, ніж попередні моделі iPad. Це не означає, що старші не працюють; більшість програм ще не розроблені, щоб скористатися перевагами нового обладнання. Таким чином, левова частка програм буде добре працювати на старих моделях.  Виберіть колір. Більшість iPad доступні в сріблястому / білому або сірому / чорному кольорах. Ви також можете придбати скіни, які змінюють колір iPad. Apple не постачає їх самостійно. Окрім місця для зберігання та варіантів підключення, iPad тих самих поколінь ідентичний.
Виберіть колір. Більшість iPad доступні в сріблястому / білому або сірому / чорному кольорах. Ви також можете придбати скіни, які змінюють колір iPad. Apple не постачає їх самостійно. Окрім місця для зберігання та варіантів підключення, iPad тих самих поколінь ідентичний.
| Модель | Дата випуску | Зберігання |
|---|---|---|
| iPad з сітківкою * | На початку 2014 року | 16 Гб |
| iPad Air | Кінець 2013 року | 16, 32, 64, 128 ГБ |
| iPad mini з сітківкою | Кінець 2013 року | 16, 32, 64, 128 ГБ |
| iPad 4 | Кінець 2012 року | 16, 32, 64, 128 ГБ |
| iPad mini | Кінець 2012 року | 16, 32, 64 ГБ |
| iPad 3 | На початку 2012 року | 16, 32, 64 ГБ |
Частина 2 з 3: Пошук торгової точки
 Тестуйте iPad особисто. Відвідайте місцевий магазин Apple або магазин електроніки, щоб протестувати різні iPad. Це дасть вам уявлення про розмір екрану, швидкість та різницю в розмірі між різними iPad.
Тестуйте iPad особисто. Відвідайте місцевий магазин Apple або магазин електроніки, щоб протестувати різні iPad. Це дасть вам уявлення про розмір екрану, швидкість та різницю в розмірі між різними iPad.  Подумайте про придбання вживаного. Зовсім нові iPad є дорогими. На щастя, багато шанувальників Apple відразу купують останню версію та продають свій старий пристрій. Тому асортимент використовуваних iPad завжди великий. Перегляньте Marktplaats та Speurders, щоб отримати найкращі пропозиції.
Подумайте про придбання вживаного. Зовсім нові iPad є дорогими. На щастя, багато шанувальників Apple відразу купують останню версію та продають свій старий пристрій. Тому асортимент використовуваних iPad завжди великий. Перегляньте Marktplaats та Speurders, щоб отримати найкращі пропозиції. - Завжди переконайтеся, що бачите iPad особисто, перш ніж купувати його.
 Придбайте найкращі пропозиції. Не просто припускайте, що перший магазин, який ви переглядаєте, також пропонує найкращу ціну. Хоча пристрої Apple рідко надходять у продаж, старші моделі можуть стати дещо дешевшими. Наприклад, біля свят.
Придбайте найкращі пропозиції. Не просто припускайте, що перший магазин, який ви переглядаєте, також пропонує найкращу ціну. Хоча пристрої Apple рідко надходять у продаж, старші моделі можуть стати дещо дешевшими. Наприклад, біля свят.  Дивитись онлайн. Інтернет-магазини часто можуть запропонувати кращу пропозицію, ніж фактичні магазини. Однак часто ви не знайдете цього одного-двох-трьох. Переконайтеся, що роздрібний продавець є довіреним і що ви насправді купуєте новий iPad. Деякі постачальники не дають зрозуміти, що ви купуєте вживаний товар.
Дивитись онлайн. Інтернет-магазини часто можуть запропонувати кращу пропозицію, ніж фактичні магазини. Однак часто ви не знайдете цього одного-двох-трьох. Переконайтеся, що роздрібний продавець є довіреним і що ви насправді купуєте новий iPad. Деякі постачальники не дають зрозуміти, що ви купуєте вживаний товар.
Частина 3 з 3: Налаштування iPad
 Налаштування iPad вперше. Коли ви вперше запускаєте свій новий iPad, вам буде проведено початкове налаштування. Увімкніть iPad, натиснувши кнопку живлення / сну - вона розташована у верхній частині iPad, праворуч. Проведіть пальцем зліва направо, щоб почати.
Налаштування iPad вперше. Коли ви вперше запускаєте свій новий iPad, вам буде проведено початкове налаштування. Увімкніть iPad, натиснувши кнопку живлення / сну - вона розташована у верхній частині iPad, праворуч. Проведіть пальцем зліва направо, щоб почати. - Вас запитають, якою мовою ви хочете користуватися. Ви можете змінити це пізніше. Вас запитають про вашу країну та ваш регіон. Це допомагає Apple визначити, які програми вам дозволено завантажувати. Деякі програми доступні для завантаження лише в певних регіонах.
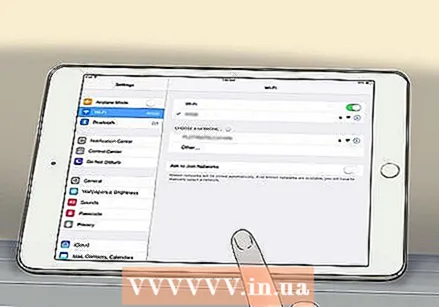 Підключіться до бездротової мережі. Під час налаштування вам буде запропоновано підключитися до бездротової мережі. Виберіть мережу, до якої ви хочете підключитися. Якщо мережа захищена, потрібно буде ввести пароль.
Підключіться до бездротової мережі. Під час налаштування вам буде запропоновано підключитися до бездротової мережі. Виберіть мережу, до якої ви хочете підключитися. Якщо мережа захищена, потрібно буде ввести пароль. 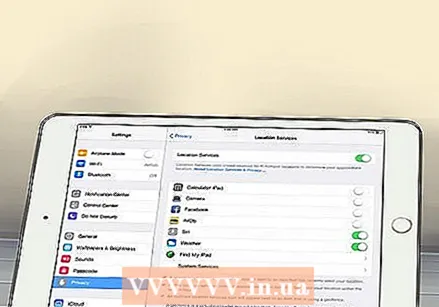 Вирішіть, чи хочете ви ввімкнути Служби локації. Після підключення до бездротової мережі вас запитають, чи хочете ви ввімкнути служби локації. Це дозволяє вашому iPad визначати ваше поточне місцезнаходження. Деякі програми, такі як Карти, потребують вашого місцезнаходження, щоб функціонувати. Якщо ви підключені через Wi-Fi, він спробує визначити ваше місцезнаходження за вашою IP-адресою.
Вирішіть, чи хочете ви ввімкнути Служби локації. Після підключення до бездротової мережі вас запитають, чи хочете ви ввімкнути служби локації. Це дозволяє вашому iPad визначати ваше поточне місцезнаходження. Деякі програми, такі як Карти, потребують вашого місцезнаходження, щоб функціонувати. Якщо ви підключені через Wi-Fi, він спробує визначити ваше місцезнаходження за вашою IP-адресою. - Увімкніть цю функцію, якщо хочете увімкнути послугу «Знайти iPad». Це корисно, якщо ви загубили свій iPad або його вкрали.
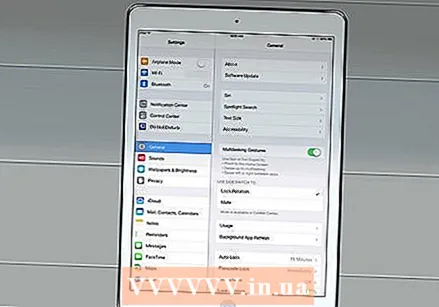 Виберіть метод налаштування. Вам буде надана можливість налаштувати iPad як новий iPad або відновити iPad із резервної копії. Якщо ви оновите iPad, ви можете відновити його з резервної копії. Таким чином, ваші програми, налаштування тощо синхронізуються автоматично. Якщо це ваш перший iPad, натисніть "Налаштувати як новий iPad".
Виберіть метод налаштування. Вам буде надана можливість налаштувати iPad як новий iPad або відновити iPad із резервної копії. Якщо ви оновите iPad, ви можете відновити його з резервної копії. Таким чином, ваші програми, налаштування тощо синхронізуються автоматично. Якщо це ваш перший iPad, натисніть "Налаштувати як новий iPad". 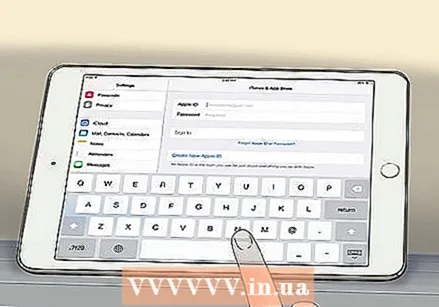 Увійдіть за допомогою ідентифікатора Apple. Це дозволяє синхронізувати всі ваші покупки iDevices та iTunes з одним обліковим записом. Створення ідентифікатора Apple безкоштовно. Однак вам потрібно буде зв’язати дані кредитної картки (або подарункової картки) з обліковим записом, щоб здійснити покупку в iTunes та App Store.
Увійдіть за допомогою ідентифікатора Apple. Це дозволяє синхронізувати всі ваші покупки iDevices та iTunes з одним обліковим записом. Створення ідентифікатора Apple безкоштовно. Однак вам потрібно буде зв’язати дані кредитної картки (або подарункової картки) з обліковим записом, щоб здійснити покупку в iTunes та App Store.  Встановіть деякі програми. Відкрийте App Store і шукайте програми. Щоб придбати додатки, вам потрібно мати кредитну картку (або подарункову карту), пов’язану з вашим обліковим записом.
Встановіть деякі програми. Відкрийте App Store і шукайте програми. Щоб придбати додатки, вам потрібно мати кредитну картку (або подарункову карту), пов’язану з вашим обліковим записом. - Існують десятки тисяч програм, починаючи від продуктивності і закінчуючи іграми. Є також численні сайти, які повідомляють вам, які програми вони вважають хорошими чи поганими. Не соромтеся експериментувати з програмами. Багато додатків також можна завантажити в полегшеній або безкоштовній версії - це дозволяє випробувати деякі функції, не платячи за них відразу.
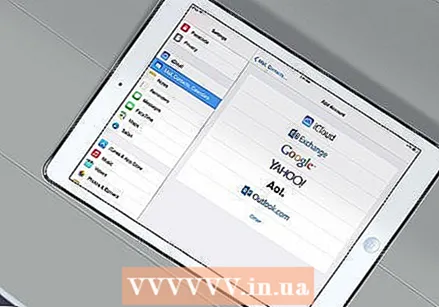 Пов’яжіть свій обліковий запис електронної пошти. Це одна з найпоширеніших речей, з якими стикаються нові користувачі. Ви можете додати облікові записи електронної пошти до програми Mail, переглянувши меню Налаштування. Перейдіть до «Пошта, контакти, календарі» та торкніться «Новий рахунок».
Пов’яжіть свій обліковий запис електронної пошти. Це одна з найпоширеніших речей, з якими стикаються нові користувачі. Ви можете додати облікові записи електронної пошти до програми Mail, переглянувши меню Налаштування. Перейдіть до «Пошта, контакти, календарі» та торкніться «Новий рахунок». - Якщо ви використовуєте Gmail, ви також можете завантажити програму Gmail. Це також дозволяє підключитися до програми Диск. Якщо ви багато використовуєте Google, це дуже корисно.