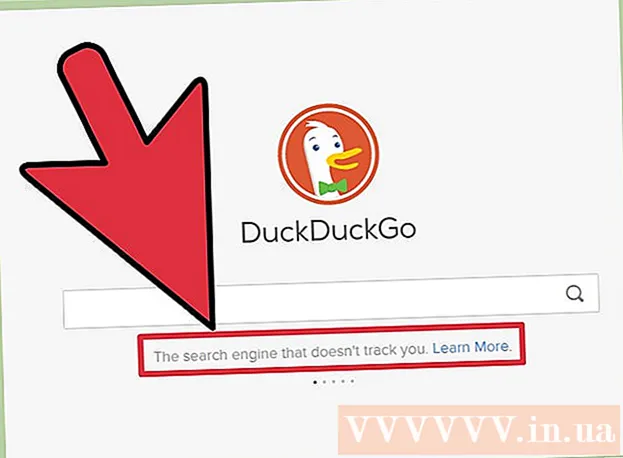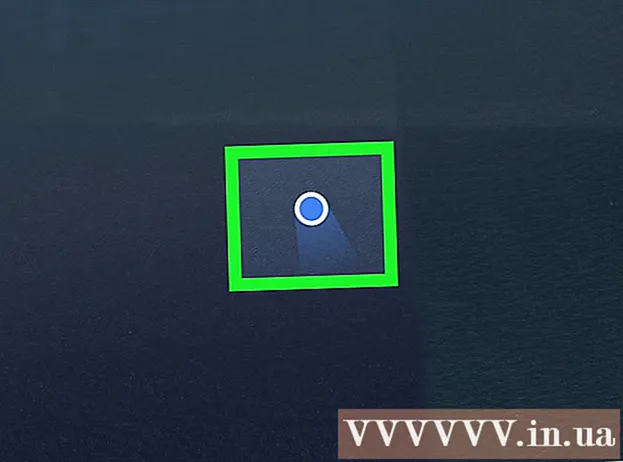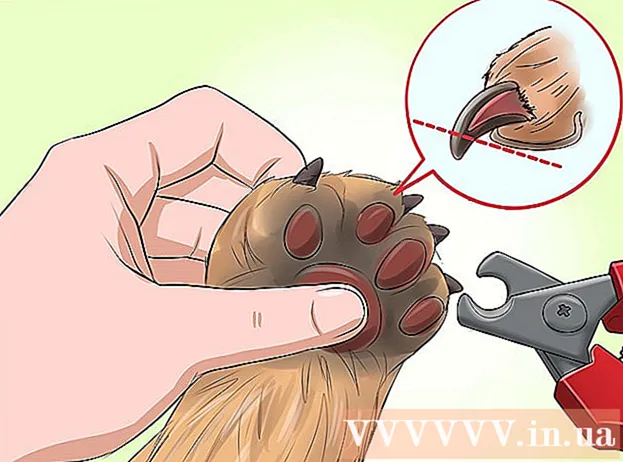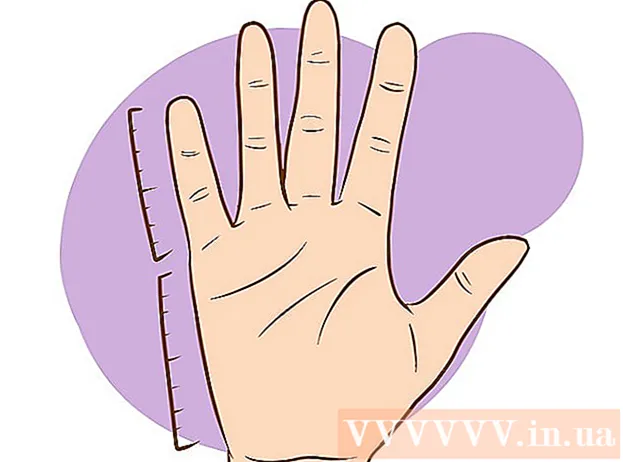Автор:
Tamara Smith
Дата Створення:
28 Січень 2021
Дата Оновлення:
1 Липня 2024

Зміст
- Крок
- Спосіб 1 з 3: Windows
- Спільний доступ до певних папок
- Використання загальних папок
- Спосіб 2 з 3: Mac OS X
- Метод 3 з 3: Linux
- Доступ до спільної папки Windows
- Створіть спільну папку
- Попередження
Чи є у вас кілька комп'ютерів, підключених до домашньої мережі? Ви можете підвищити ефективність і забезпечити легкий спільний доступ між усіма комп’ютерами, створивши спільні папки. Потім до цих папок може отримати доступ будь-який інший комп’ютер у мережі з відповідними дозволами, і це чудовий спосіб швидкого доступу до потрібних файлів в інших місцях вашої мережі. Прочитайте крок 1 нижче, щоб дізнатись більше про спільний доступ до папок в будь-якій операційній системі.
Крок
Спосіб 1 з 3: Windows
Спільний доступ до певних папок
 Переконайтеся, що спільний доступ до файлів і принтерів увімкнено. Щоб мати доступ до певних папок, цю функцію потрібно ввімкнути. Спосіб його ввімкнення дещо відрізняється залежно від версії Windows, яку ви використовуєте. Настійно рекомендується не вмикати спільний доступ до папок у загальнодоступній мережі, наприклад, у школі чи кафе.
Переконайтеся, що спільний доступ до файлів і принтерів увімкнено. Щоб мати доступ до певних папок, цю функцію потрібно ввімкнути. Спосіб його ввімкнення дещо відрізняється залежно від версії Windows, яку ви використовуєте. Настійно рекомендується не вмикати спільний доступ до папок у загальнодоступній мережі, наприклад, у школі чи кафе. - Windows 10 - Відкрийте Панель управління та натисніть Мережа та Інтернет. Клацніть на Центр мереж і спільного доступу. Натисніть "Змінити додаткові налаштування спільного доступу" ліворуч від назви мережі.
- Windows 8 - Клацніть правою кнопкою миші на піктограму «Мережа» на системній панелі у вікні «Робочий стіл» і виберіть «Центр мереж і спільного доступу». Клацніть на посилання "Змінити розширені налаштування спільного доступу". Відкрийте профіль, яким хочете поділитися (приватний або загальнодоступний). Увімкніть "Відкриття мережі" та "Спільне використання файлів і принтерів". Натисніть кнопку "Зберегти зміни" та введіть пароль адміністратора, якщо це необхідно.
- Windows 7 - Натисніть кнопку «Пуск», введіть «Панель управління» та натисніть ↵ Введіть. Двічі клацніть піктограму "Центр мереж і спільного доступу". Клацніть на посилання "Змінити розширені налаштування спільного доступу". Відкрийте профіль, яким хочете поділитися (Дім / Робота чи Загальнодоступний). Увімкніть "Відкриття мережі" та "Спільне використання файлів і принтерів". Натисніть кнопку "Зберегти зміни" та введіть пароль адміністратора, якщо це необхідно.
- Windows Vista - Клацніть на меню «Пуск» і виберіть «Панель управління». Клацніть на "Мережа та Інтернет", а потім виберіть "Центр мереж та спільного доступу". Відкрийте "Відкриття мережі" та "Спільне використання файлів і принтерів" у групі "Спільне використання та виявлення". Переконайтеся, що обидва ввімкнено. Натисніть "Зберегти" для кожного запису.
- Windows XP - Клацніть на кнопку Пуск і виберіть Панель управління. Відкрийте "Мережне підключення". Клацніть правою кнопкою миші на підключенні до мережі та виберіть Властивості. Позначте пункт "Спільний доступ до файлів і принтерів для мереж Microsoft".
 Знайдіть папку, якою хочете поділитися. Якщо ввімкнено "Спільне використання файлів і принтерів", ви можете ділитися будь-якою папкою на жорсткому диску з іншими людьми у вашій мережі. За допомогою Провідника перейдіть до папки, до якої потрібно поділитися. Клацніть правою кнопкою миші на ньому.
Знайдіть папку, якою хочете поділитися. Якщо ввімкнено "Спільне використання файлів і принтерів", ви можете ділитися будь-якою папкою на жорсткому диску з іншими людьми у вашій мережі. За допомогою Провідника перейдіть до папки, до якої потрібно поділитися. Клацніть правою кнопкою миші на ньому.  Виберіть опцію "Поділитися з". Після цього відкриється підменю Спільний доступ. Ви можете поділитися нею з усіма у вашій домашній групі або вибрати конкретних людей, з якими ви хочете поділитися нею.
Виберіть опцію "Поділитися з". Після цього відкриється підменю Спільний доступ. Ви можете поділитися нею з усіма у вашій домашній групі або вибрати конкретних людей, з якими ви хочете поділитися нею. - Вибираючи параметр домашньої групи, ви можете дозволити іншим учасникам домашньої групи як читати, так і писати папку або обмежити її лише для читання.
 Клацніть на опцію "Конкретні люди", щоб вибрати, з якими користувачами ви хочете ділитися папками. Відкриється нове вікно зі списком усіх користувачів, які зараз мають доступ до папки. Ви можете додати користувачів до цього списку та надати їм конкретні права на папку.
Клацніть на опцію "Конкретні люди", щоб вибрати, з якими користувачами ви хочете ділитися папками. Відкриється нове вікно зі списком усіх користувачів, які зараз мають доступ до папки. Ви можете додати користувачів до цього списку та надати їм конкретні права на папку. - Щоб поділитися папкою з усіма, натисніть спадне меню вгорі та виберіть "Усі". Клацніть на кнопку Додати.
- Щоб надати спільний доступ до папок конкретним користувачам, клацніть спадне меню та виберіть їх або введіть їх імена та натисніть Додати.
 Встановіть дозволи для користувачів у списку. Знайдіть у списку користувача, для якого потрібно змінити дозволи. Подивіться на стовпець з рівнями прав і натисніть на стрілку поруч із наявними правами. Виберіть новий зі списку.
Встановіть дозволи для користувачів у списку. Знайдіть у списку користувача, для якого потрібно змінити дозволи. Подивіться на стовпець з рівнями прав і натисніть на стрілку поруч із наявними правами. Виберіть новий зі списку. - Читати - Користувач може переглядати, копіювати та відкривати файли в папці, але не може змінювати чи додавати нові.
- Читання / запис - На додаток до тих самих дозволів, що і для читання, користувачі тепер можуть також змінювати файли та додавати нові файли до спільної папки. Файли можуть видаляти користувачі з правами на читання / запис.
- Видалити - Видаляє права для цього користувача та видаляє користувача зі списку.
 Натисніть кнопку Поділитися. Налаштування прав зберігаються, і папка стає доступною в мережі всім користувачам із відповідними правами.
Натисніть кнопку Поділитися. Налаштування прав зберігаються, і папка стає доступною в мережі всім користувачам із відповідними правами.
Використання загальних папок
 Активуйте загальнодоступні папки. Загальнодоступні папки - це папки, якими завжди користуються всі користувачі, підключені до мережі. Будь-хто може читати та писати у загальнодоступних папках, і спеціальні дозволи не потрібні. Спільні папки за замовчуванням вимкнені, за винятком домашньої групи.
Активуйте загальнодоступні папки. Загальнодоступні папки - це папки, якими завжди користуються всі користувачі, підключені до мережі. Будь-хто може читати та писати у загальнодоступних папках, і спеціальні дозволи не потрібні. Спільні папки за замовчуванням вимкнені, за винятком домашньої групи. - Windows 8 - Клацніть правою кнопкою миші піктограму «Мережа» у системній області на робочому столі та виберіть «Центр мережі та спільного доступу». Клацніть на посилання "Змінити розширені налаштування спільного доступу". Відкрийте групу "Усі мережі". Загляньте в групу "Спільний доступ до спільних папок" і ввімкніть її. Натисніть кнопку "Зберегти зміни".
- Windows 7 - Натисніть кнопку «Пуск», введіть «Панель управління» та натисніть ↵ Введіть. Двічі клацніть піктограму "Центр мереж і спільного доступу". Клацніть на посилання "Змінити розширені налаштування спільного доступу". Відкрийте профіль, для якого потрібно ввімкнути загальні папки (Дім / Робота чи Загальнодоступний). Шукайте групу "Спільний доступ до спільних папок" і ввімкніть її. Натисніть кнопку «Зберегти зміни» та введіть пароль адміністратора, якщо потрібно.
- Windows Vista - Клацніть на меню «Пуск» і виберіть «Панель управління». Клацніть на "Мережа та Інтернет" та виберіть "Центр мереж та спільного доступу". Відкрийте "Загальну папку" в групі "Спільний доступ та виявлення". Увімкніть цю функцію, а потім натисніть кнопку "Зберегти".
 Увімкніть або вимкніть "Спільний доступ, захищений паролем". Там же, де ви знайшли свої функції спільних папок, ви також побачите захищені паролем параметри спільного доступу. Увімкнувши цю функцію, лише люди з обліковим записом користувача та паролем на одному комп’ютері можуть отримати доступ до спільної папки. Якщо ввімкнено, користувачі інших комп’ютерів не матимуть доступу до папки.
Увімкніть або вимкніть "Спільний доступ, захищений паролем". Там же, де ви знайшли свої функції спільних папок, ви також побачите захищені паролем параметри спільного доступу. Увімкнувши цю функцію, лише люди з обліковим записом користувача та паролем на одному комп’ютері можуть отримати доступ до спільної папки. Якщо ввімкнено, користувачі інших комп’ютерів не матимуть доступу до папки.  Знайдіть свої загальнодоступні папки. Коли папку ввімкнено, ви можете додавати до неї речі, якими хочете поділитися з усіма в мережі. Загальнодоступна папка є частиною подання Бібліотеки, і до неї можна отримати доступ дещо по-різному, залежно від вашої версії Windows. У кожній з бібліотек (Документи, Музика, Малюнки та Відео) є загальнодоступна папка.
Знайдіть свої загальнодоступні папки. Коли папку ввімкнено, ви можете додавати до неї речі, якими хочете поділитися з усіма в мережі. Загальнодоступна папка є частиною подання Бібліотеки, і до неї можна отримати доступ дещо по-різному, залежно від вашої версії Windows. У кожній з бібліотек (Документи, Музика, Малюнки та Відео) є загальнодоступна папка. - Windows 8 - Бібліотеки за замовчуванням не відображаються у Windows 8. Щоб переглянути їх, натисніть "Цей ПК", щоб відкрити Провідник файлів. Клацніть на панель дисплея, а потім на "панель навігації" вкрай ліворуч. Клацніть на опцію «Переглянути бібліотеки», щоб на бічній панелі відобразилася папка «Бібліотеки». Відкрийте бібліотеку, до якої ви хочете додати файли, та відкрийте відповідну відкриту папку.
- Windows 7 - Клацніть «Пуск» і виберіть «Документи». На лівій панелі відкрийте папки «Бібліотеки та документи» та виберіть «Загальнодоступні документи». Ви також можете вибрати загальні папки з інших бібліотек.
- Windows Vista - Клацніть «Пуск» і виберіть «Документи». На лівій панелі натисніть посилання "Загальнодоступне" в групі "Улюблені посилання". Якщо ви цього не бачите, натисніть Більше та виберіть Загальнодоступне. Виберіть загальнодоступну папку, до якої потрібно додати файли.
 Додати файли. Ви можете додавати та переміщувати файли в загальних папках, як і в будь-якій іншій папці. Ви можете копіювати та вставляти або перетягувати файли з інших місць.
Додати файли. Ви можете додавати та переміщувати файли в загальних папках, як і в будь-якій іншій папці. Ви можете копіювати та вставляти або перетягувати файли з інших місць.
Спосіб 2 з 3: Mac OS X
 Відкрийте Системні налаштування. Клацніть меню Apple і виберіть Системні налаштування. Переконайтеся, що ви ввійшли як адміністратор.
Відкрийте Системні налаштування. Клацніть меню Apple і виберіть Системні налаштування. Переконайтеся, що ви ввійшли як адміністратор.  Натисніть кнопку Поділитися. Їх можна знайти в групі "Інтернет і бездротові мережі" Системних налаштувань. Після цього відкриється вікно Спільний доступ.
Натисніть кнопку Поділитися. Їх можна знайти в групі "Інтернет і бездротові мережі" Системних налаштувань. Після цього відкриється вікно Спільний доступ.  Активуйте обмін файлами. Установіть прапорець "Спільний доступ до файлів" у лівій рамці. Це забезпечує спільний доступ до файлів на вашому Mac і дозволяє обмінюватися файлами та папками з іншими користувачами та іншими комп'ютерами в мережі.
Активуйте обмін файлами. Установіть прапорець "Спільний доступ до файлів" у лівій рамці. Це забезпечує спільний доступ до файлів на вашому Mac і дозволяє обмінюватися файлами та папками з іншими користувачами та іншими комп'ютерами в мережі.  Додайте папки, якими хочете поділитися. Натисніть кнопку "+", щоб відкрити вікно Finder. Знайдіть папки, якими хочете поділитися. Якщо ви хочете поділитися певним файлом, вам потрібно створити спеціальну папку для нього. Клацніть Додати, коли вибрали папку.
Додайте папки, якими хочете поділитися. Натисніть кнопку "+", щоб відкрити вікно Finder. Знайдіть папки, якими хочете поділитися. Якщо ви хочете поділитися певним файлом, вам потрібно створити спеціальну папку для нього. Клацніть Додати, коли вибрали папку.  Спільний доступ до папки з комп’ютерами Windows. За замовчуванням спільна папка буде доступна лише для інших комп’ютерів Mac. Якщо ви хочете надати спільний доступ до папки користувачам Windows, виберіть папку зі списку спільних папок і натисніть Параметри. Поставте прапорець біля пункту "Надання спільного доступу до файлів і папок за допомогою SMB (Windows)" і натисніть "Готово".
Спільний доступ до папки з комп’ютерами Windows. За замовчуванням спільна папка буде доступна лише для інших комп’ютерів Mac. Якщо ви хочете надати спільний доступ до папки користувачам Windows, виберіть папку зі списку спільних папок і натисніть Параметри. Поставте прапорець біля пункту "Надання спільного доступу до файлів і папок за допомогою SMB (Windows)" і натисніть "Готово". - Ви можете використовувати це для встановлення дозволів для папки.
- Встановіть дозволи для папки. Виберіть папку зі списку спільних папок. Список користувачів праворуч показує, які користувачі зараз мають доступ до папки. Натисніть кнопки "+" або "-", щоб додати або видалити користувачів зі списку користувачів, які мають доступ.

Метод 3 з 3: Linux
Доступ до спільної папки Windows
 Встановіть програмне забезпечення для монтажу спільної папки. Щоб отримати доступ до спільної папки Windows, потрібно встановити протоколи SMB. Для цього відкрийте термінал (Ctrl+Alt+Т.) і тип sudo apt-get install cifs-utils.
Встановіть програмне забезпечення для монтажу спільної папки. Щоб отримати доступ до спільної папки Windows, потрібно встановити протоколи SMB. Для цього відкрийте термінал (Ctrl+Alt+Т.) і тип sudo apt-get install cifs-utils.  Створіть папку, яка буде місцем для монтажу спільної папки. Створіть папку, де вона буде легкодоступною. Ви можете зробити це з робочого столу графічного інтерфейсу користувача або з терміналу за допомогою команди mkdir. Наприклад, щоб створити на робочому столі папку під назвою "sharedfolder", введіть mkdir ~ / Desktop / sharedfolder.
Створіть папку, яка буде місцем для монтажу спільної папки. Створіть папку, де вона буде легкодоступною. Ви можете зробити це з робочого столу графічного інтерфейсу користувача або з терміналу за допомогою команди mkdir. Наприклад, щоб створити на робочому столі папку під назвою "sharedfolder", введіть mkdir ~ / Desktop / sharedfolder.  Встановіть папку. Після того, як ви зробили папку місцем монтування спільної папки, ви можете зв’язати її з комп’ютером Linux. Знову відкрийте термінал і введіть таку команду (припускаючи попередній приклад створення папки "sharedfolder"):
Встановіть папку. Після того, як ви зробили папку місцем монтування спільної папки, ви можете зв’язати її з комп’ютером Linux. Знову відкрийте термінал і введіть таку команду (припускаючи попередній приклад створення папки "sharedfolder"): - sudo mount.cifs //WindowsComputerName/SharedFolder / дім /ім'я користувача/ Desktop / sharedfolder -o user =Ім'я користувача Windows
- Вам буде запропоновано ввести кореневий пароль для вашої інсталяції Linux, а також пароль для облікового запису користувача Windows.
 Відкрита папка. Ви можете отримати доступ до файлів, відкривши змонтовану папку. Ви можете додавати та видаляти файли, як і в будь-якій іншій папці. Ви також можете використовувати термінал для доступу до файлу у спільній папці.
Відкрита папка. Ви можете отримати доступ до файлів, відкривши змонтовану папку. Ви можете додавати та видаляти файли, як і в будь-якій іншій папці. Ви також можете використовувати термінал для доступу до файлу у спільній папці.
Створіть спільну папку
 Встановіть Samba. Samba - це програмне забезпечення з відкритим кодом, яке дозволяє обмінюватися папками з користувачами Windows. Ви можете встановити Samba через термінал за допомогою команди sudo apt-get встановити samba - -.
Встановіть Samba. Samba - це програмне забезпечення з відкритим кодом, яке дозволяє обмінюватися папками з користувачами Windows. Ви можете встановити Samba через термінал за допомогою команди sudo apt-get встановити samba - -. - Після встановлення Samba створіть ім’я користувача за допомогою команди smbpasswd -a ім'я користувача. Вам також буде запропоновано створити пароль.

 Створіть каталог, яким ви хочете поділитися. Ви можете використовувати будь-який існуючий каталог, але може бути корисно легко відрізнити, який із ваших каталогів є спільним для інших комп’ютерів. Використовуйте команду mkdir щоб створити папку.
Створіть каталог, яким ви хочете поділитися. Ви можете використовувати будь-який існуючий каталог, але може бути корисно легко відрізнити, який із ваших каталогів є спільним для інших комп’ютерів. Використовуйте команду mkdir щоб створити папку.  Відкрийте файл конфігурації Samba. Тип sudo vi /etc/samba/smb.conf. Ви можете використовувати будь-який редактор файлів, "vi" - лише приклад. У редакторі відкриється файл конфігурації Samba.
Відкрийте файл конфігурації Samba. Тип sudo vi /etc/samba/smb.conf. Ви можете використовувати будь-який редактор файлів, "vi" - лише приклад. У редакторі відкриється файл конфігурації Samba. - Прокрутіть до кінця файлу та додайте наступні рядки:
- Ви можете змінити налаштування за потреби, наприклад, зробити папку лише для читання чи не загальнодоступною.
- Ви можете створити кілька записів для файлу для декількох спільних папок.

 Збережіть файл. Збережіть файл конфігурації та закрийте редактор. Перезапустіть службу SMB за допомогою команди sudo service smbd restart. Це перезавантажить файл конфігурації та застосує налаштування до спільної папки.
Збережіть файл. Збережіть файл конфігурації та закрийте редактор. Перезапустіть службу SMB за допомогою команди sudo service smbd restart. Це перезавантажить файл конфігурації та застосує налаштування до спільної папки.  Знайдіть свою IP-адресу. Для підключення до папки в Windows вам потрібна IP-адреса комп’ютера Linux. Тип ifconfig у Терміналі та запишіть адресу.
Знайдіть свою IP-адресу. Для підключення до папки в Windows вам потрібна IP-адреса комп’ютера Linux. Тип ifconfig у Терміналі та запишіть адресу.  Відкрийте папку в Windows. Створіть новий ярлик у будь-якому місці комп’ютера Windows, клацнувши правою кнопкою миші та вибравши Новий → Ярлик. За допомогою IP-адреси вкажіть розташування папки, яку ви створили в Linux: \IP-адресаназва папки. Натисніть Далі, дайте ярлику назву, а потім натисніть Готово або Вихід. Відкриття нового ярлика дозволяє переглядати вміст спільної папки.
Відкрийте папку в Windows. Створіть новий ярлик у будь-якому місці комп’ютера Windows, клацнувши правою кнопкою миші та вибравши Новий → Ярлик. За допомогою IP-адреси вкажіть розташування папки, яку ви створили в Linux: \IP-адресаназва папки. Натисніть Далі, дайте ярлику назву, а потім натисніть Готово або Вихід. Відкриття нового ярлика дозволяє переглядати вміст спільної папки.
Попередження
- Відстежуйте, кому ви надаєте доступ до спільних папок. Якщо є вміст, який ви не хочете, щоб хтось бачив, міняв або видаляв, не забудьте скасувати спільний доступ до папки, відрегулювавши дозволи.
- Незахищені бездротові мережі дозволяють користувачам із сусідніми бездротовими з’єднаннями, з якими ви, можливо, не знайомі, з доступом до своїх папок.