Автор:
Lewis Jackson
Дата Створення:
6 Травень 2021
Дата Оновлення:
1 Липня 2024

Зміст
Ця стаття допоможе вам завантажити та встановити створені користувачами карти Minecraft (власна карта). Ви можете зробити це в Minecraft на комп’ютерах з ОС Windows та Mac, а також у Pocket Edition Minecraft для iPhone та Android. Ви не можете отримати подібну карту в консольному виданні Minecraft.
Кроки
Частина 1 з 4: Завантажте карти Minecraft
. Цей піктограма з різнокольоровим трикутником знаходиться в треї для програм (Ящик програм).
- Якщо у вас встановлений WinZip на Android, ви можете пропустити кроки нижче та перейти до «Відкрити браузер».

Торкніться рядка пошуку. Ця панель знаходиться у верхній частині екрана.
Тип winzip. Це крок до створення спадного меню під рядком пошуку із піктограмою WinZip вгорі.

Торкніться WinZip - Zip UnZip Tool. Піктограма біля нього виглядає як папка з папкою. Це крок, щоб відкрити сторінку програми WinZip.
Торкніться кнопки ВСТАНОВИТИ (НАЛАШТУВАННЯ). Ця зелена кнопка знаходиться під піктограмою програми.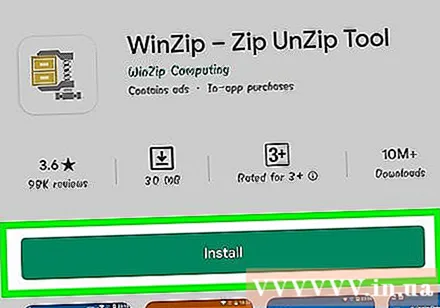

Торкніться ПРИЙМІТИ (ПРИЙНЯТО) за повідомленням. Це крок, який змушує WinZip починати завантаження на Android. Тепер ви можете розпочати пошук карт для завантаження.
Відкрийте браузер на Android. Ви можете вибрати один із двох популярних браузерів, Google Chrome або Firefox.
Перейдіть на веб-сайт з картою Minecraft. Деякі популярні веб-сайти з генерованими користувачами картами:
- MinecraftMaps - http://www.minecraftmaps.com/
- Планета Майнкрафт - https://www.planetminecraft.com/resources/projects/
- MinecraftSix - http://minecraftsix.com/category/minecraft-maps/
Вибір карти. Торкніться карти, яку потрібно завантажити. Це відкриття сторінки карти, звідси ви можете завантажити карту.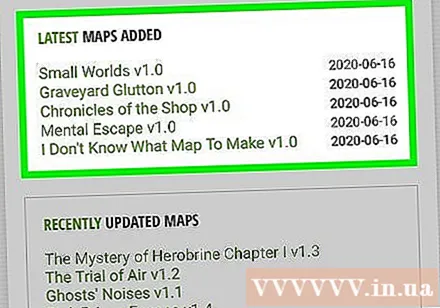
Торкніться Завантажити. Це крок для завантаження файлу на Android.
- На деяких сторінках карти вам може знадобитися натиснути інше посилання або зображення карти раніше Завантажити.
- Вам також потрібно буде торкнутися ПРОПУСТИТИ ОГОЛОШЕННЯ у правому верхньому куті сторінки, щоб перейти до сторінки завантаження після торкання Завантажити.
- Якщо ви бачите варіант Завантажити .ZIP, будь ласка, торкніться його.
Торкніться WinZip коли є оголошення. Це крок для відкриття ZIP-файлу в WinZip.
- Можливо, вам також доведеться доторкнутися в порядку коли оголошено продовження.
Натисніть і утримуйте палець на папці з картою. Через кілька секунд з’явиться спливаюче меню.
- Спочатку потрібно натиснути кнопку «Назад» у верхньому лівому куті екрана, щоб побачити стиснуту папку.
Торкніться Розпакуйте, щоб .... Він знаходиться у верхній частині спливаючого меню. З'явиться інше меню.
Торкніться Мої файли, потім торкніться ВІДКРИТИ ТУТ. Це крок для розпакування каталогу в каталог Мої файли.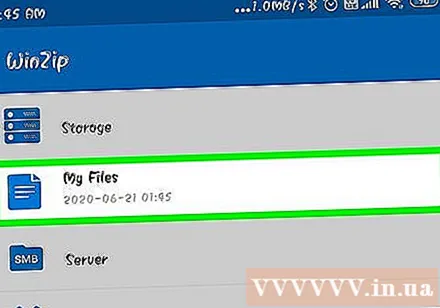

Натисніть на розпаковану папку. На цьому кроці відкриється інша папка з назвою карти. Це каталог карт.- Якщо ви бачите папку, що містить багато файлів і папок, натисніть кнопку "Назад", щоб повернутися до початкової папки.
Натисніть і утримуйте палець на папці з картою. З'явиться спливаюче меню.

Торкніться Скопіювати в .... Цей параметр знаходиться посередині меню.
Перейдіть до папки ігор Minecraft. Зробити це:
- Торкніться Зберігання
- Торкніться Внутрішній (або SD якщо тут збережено Minecraft).
- Прокрутіть вниз і торкніться ігор
- Торкніться ком.моджанг
- Торкніться minecraftWorlds

Торкніться ВСТАВИТИ ТУТ. Це крок вставки (вставки) папки карти Minecraft у збережену папку гри для Minecraft PE, тобто ви можете шукати карту в меню карти Minecraft PE. реклама
Порада
- Тематична карта для настільної версії Minecraft може відображатися як звичайний світ у Minecraft PE.
Увага
- Карти, розроблені для старої версії Minecraft, можуть не працювати в новій версії, і навпаки.



