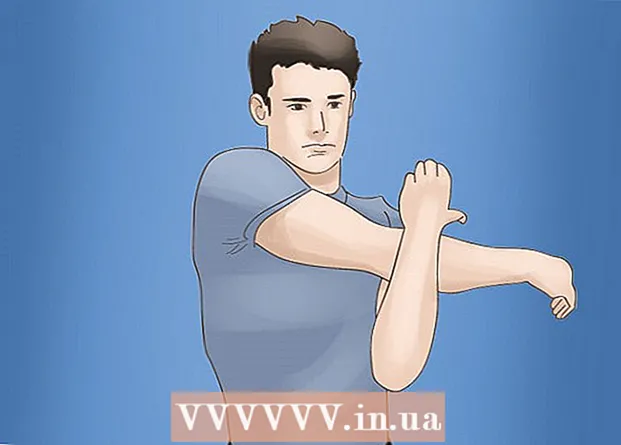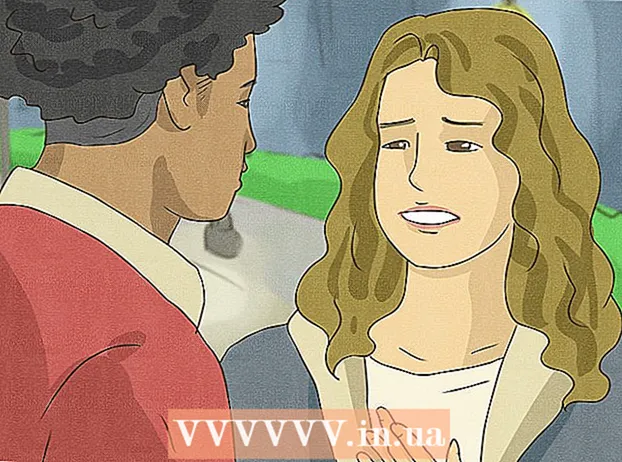Автор:
Frank Hunt
Дата Створення:
11 Березень 2021
Дата Оновлення:
1 Липня 2024
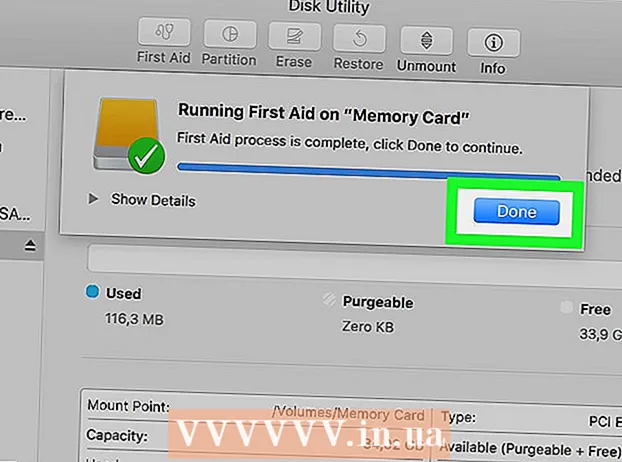
Зміст
- Крок
- Частина 1 з 3: Відновіть дані на вашій картці
- Частина 2 з 3: Ремонт карти пам'яті в Windows
- Частина 3 з 3: Ремонт карти пам'яті на Mac
- Поради
- Попередження
У цій статті ми навчимо вас, як відновити фотографії чи інші дані з непрацюючої карти пам'яті. Ми також навчимо вас переформатувати карту пам'яті, щоб ви могли продовжувати користуватися нею після відновлення карти.
Крок
Частина 1 з 3: Відновіть дані на вашій картці
 Негайно припиніть користуватися карткою. Якщо на вашій камері з’являється повідомлення про помилку із повідомленням «Помилка картки», «Помилка читання» або подібне, вимкніть камеру та вийміть картку. Якщо ви продовжуватимете пробувати картку, шанси відновити дані зменшаться.
Негайно припиніть користуватися карткою. Якщо на вашій камері з’являється повідомлення про помилку із повідомленням «Помилка картки», «Помилка читання» або подібне, вимкніть камеру та вийміть картку. Якщо ви продовжуватимете пробувати картку, шанси відновити дані зменшаться.  Шукайте програму відновлення даних. Ваша картка може бути не відновлена, але ви цілком зможете відновити дані на ній. Ось кілька популярних безкоштовних програм, які можуть допомогти вам відновити дані:
Шукайте програму відновлення даних. Ваша картка може бути не відновлена, але ви цілком зможете відновити дані на ній. Ось кілька популярних безкоштовних програм, які можуть допомогти вам відновити дані: - Recuva - після вибору місця розташування вашого жорсткого диска (в даному випадку вашої SD-карти) та перевірки опції "Фотографії", Recuva спробує відновити ваші дані у фоновому режимі. Рекомендовано для більшості користувачів.
- CardRecovery - Після налаштування програми CardRecovery почне сканувати вкладені SD-карти. Коли демо-період закінчиться, вам доведеться заплатити, щоб мати можливість користуватися послугами.
- Photo Rec - Ця програма має простий інтерфейс і вимагає деяких базових знань про програму командного рядка, тому не рекомендується для початківців.
 Завантажте та встановіть обрану програму відновлення даних. Ви робите це, перейшовши на веб-сторінку відповідної програми, натиснувши кнопку «Завантажити», а потім двічі клацнувши завантажений інсталятор.
Завантажте та встановіть обрану програму відновлення даних. Ви робите це, перейшовши на веб-сторінку відповідної програми, натиснувши кнопку «Завантажити», а потім двічі клацнувши завантажений інсталятор. - Розташування кнопки завантаження програми різниться залежно від сайту. Якщо кнопки ви не бачите відразу, загляньте у верхню або бічну частину веб-сайту.
 Вставте карту пам'яті у свій комп'ютер. Більшість ПК мають тонкий прямокутний слот для SD-карти. Зазвичай поруч із ним написано "SD". У випадку з ноутбуком, слот, ймовірно, буде збоку, на звичайному комп'ютері ви можете шукати біля портів USB.
Вставте карту пам'яті у свій комп'ютер. Більшість ПК мають тонкий прямокутний слот для SD-карти. Зазвичай поруч із ним написано "SD". У випадку з ноутбуком, слот, ймовірно, буде збоку, на звичайному комп'ютері ви можете шукати біля портів USB. - Якщо ваш ПК або Mac не має слота SD, ви можете придбати пристрій для зчитування карток SD, який підключено до порту USB на комп’ютері. Ці пристрої для зчитування карток часто коштують не більше 10 євро.
- Можливо, вам доведеться дати дозвіл на комп’ютері використовувати SD-карту перед тим, як відкрити картку.
 Відкрийте програму відновлення даних. Програму можна знайти там, де ви її встановили.
Відкрийте програму відновлення даних. Програму можна знайти там, де ви її встановили.  Дотримуйтесь інструкцій на екрані. Зазвичай вам доводиться вибирати SD-карту як місце для сканування та перевіряти параметр «Фотографії» в критеріях, перш ніж ви зможете розпочати відновлення SD-карти.
Дотримуйтесь інструкцій на екрані. Зазвичай вам доводиться вибирати SD-карту як місце для сканування та перевіряти параметр «Фотографії» в критеріях, перш ніж ви зможете розпочати відновлення SD-карти. - Після завершення сканування вам буде надана можливість відновити або експортувати знайдені фотографії у вибране вами місце (наприклад, на робочий стіл).
Частина 2 з 3: Ремонт карти пам'яті в Windows
 Вставте карту пам'яті у свій комп'ютер. Більшість ПК мають тонкий прямокутний отвір для SD-карти. Зазвичай біля нього написано "SD". у випадку ноутбука слот буде збоку, на звичайному комп'ютері ви дивитесь біля портів USB.
Вставте карту пам'яті у свій комп'ютер. Більшість ПК мають тонкий прямокутний отвір для SD-карти. Зазвичай біля нього написано "SD". у випадку ноутбука слот буде збоку, на звичайному комп'ютері ви дивитесь біля портів USB. - Якщо ваш ПК не має гнізда SD, ви можете придбати зчитувач карток SD, який підключите до порту USB на вашому комп’ютері. Ці пристрої для зчитування карток часто коштують не більше 10 євро
- Можливо, вам доведеться дати дозвіл на комп’ютері використовувати SD-карту перед тим, як відкрити картку.
 натисніть на ⊞ Виграй. Ви можете знайти це в нижньому лівому куті екрана.
натисніть на ⊞ Виграй. Ви можете знайти це в нижньому лівому куті екрана.  Введіть у поле пошуку «Мій комп’ютер». У Windows 8 і 10 це називається "Цей ПК" або "Мій ПК", але за допомогою пошукового терміна "Мій комп'ютер" ви знайдете відповідну програму для всіх версій Windows.
Введіть у поле пошуку «Мій комп’ютер». У Windows 8 і 10 це називається "Цей ПК" або "Мій ПК", але за допомогою пошукового терміна "Мій комп'ютер" ви знайдете відповідну програму для всіх версій Windows.  Натисніть ↵ Введіть. Тепер відкриється вікно "Цей ПК".
Натисніть ↵ Введіть. Тепер відкриється вікно "Цей ПК".  Подивіться на розділ "Пристрої та дисководи". Це знаходиться в нижній половині вікна "Цей ПК". Ви побачите диск із написом "OS (C :)" (це ваш основний жорсткий диск) і всі підключені диски, включаючи вашу карту пам'яті.
Подивіться на розділ "Пристрої та дисководи". Це знаходиться в нижній половині вікна "Цей ПК". Ви побачите диск із написом "OS (C :)" (це ваш основний жорсткий диск) і всі підключені диски, включаючи вашу карту пам'яті. - Якщо ви не знаєте, який диск є картою пам'яті, від'єднайте карту пам'яті і подивіться, який диск зникне зі списку. Просто пам’ятайте, що потрібно повернути картку, перш ніж продовжувати.
 Зверніть увагу на букву картки пам'яті. Буква за замовчуванням для основного жорсткого диска - "C", тому карта пам'яті позначена іншою буквою.
Зверніть увагу на букву картки пам'яті. Буква за замовчуванням для основного жорсткого диска - "C", тому карта пам'яті позначена іншою буквою.  Натисніть одночасно ⊞ Виграй і X в. Тепер ярлик меню Windows відкриється над кнопкою старту в нижньому лівому куті екрана.
Натисніть одночасно ⊞ Виграй і X в. Тепер ярлик меню Windows відкриється над кнопкою старту в нижньому лівому куті екрана. - Ви також можете відкрити меню, клацнувши правою кнопкою миші Почніть натиснути.
 Клацніть командний рядок (адміністратор). Це відкриє програму командного рядка, за допомогою якої ми переформатуємо SD-карту.
Клацніть командний рядок (адміністратор). Це відкриє програму командного рядка, за допомогою якої ми переформатуємо SD-карту. - Ви можете зробити це, лише якщо ви ввійшли в систему з обліковим записом адміністратора вашого комп’ютера.
 Тип chkdsk m:/ р у вікні командного рядка. Замініть "m:" на букву диска на карті пам'яті (наприклад, "e:"). Функція "chkdsk" перевіряє вибраний диск на наявність помилок, а потім форматує області для відновлення.
Тип chkdsk m:/ р у вікні командного рядка. Замініть "m:" на букву диска на карті пам'яті (наприклад, "e:"). Функція "chkdsk" перевіряє вибраний диск на наявність помилок, а потім форматує області для відновлення. - Між "m:" та "/ r" існує лише один пробіл.
 Натисніть ↵ Введіть. Зараз диск перевіряється. Якщо командний рядок виявить проблеми, які можна виправити, вони будуть негайно виправлені.
Натисніть ↵ Введіть. Зараз диск перевіряється. Якщо командний рядок виявить проблеми, які можна виправити, вони будуть негайно виправлені. - Коли командний рядок запитає дозволу, натисніть Введіть дати згоду.
- Після натискання може з’явитися повідомлення про помилку "Не вдається відкрити том для прямого доступу" Введіть преси. Це повідомлення означає, що ваш привід не потрібно переформатувати (тобто привід не пошкоджений) або що він не може бути відремонтований.
- У деяких випадках повідомлення про помилку "Не вдається відкрити том для прямого доступу" спричинене блокуванням форматування антивірусною програмою. Тимчасово вимкніть антивірусну програму та повторіть спробу.
 Вийміть SD-карту. Після завершення процесу ви можете легко вийняти SD-карту з комп’ютера та помістити її у свою камеру.
Вийміть SD-карту. Після завершення процесу ви можете легко вийняти SD-карту з комп’ютера та помістити її у свою камеру.
Частина 3 з 3: Ремонт карти пам'яті на Mac
 Вставте карту пам'яті у свій комп'ютер. Можливо, вам доведеться придбати пристрій для зчитування карток SD, оскільки не всі Mac мають гніздо для карт SD.
Вставте карту пам'яті у свій комп'ютер. Можливо, вам доведеться придбати пристрій для зчитування карток SD, оскільки не всі Mac мають гніздо для карт SD. - Якщо ваш Mac має SD-карту, ви можете знайти її збоку (ноутбук) або ззаду (iMac).
- На деяких комп’ютерах спочатку потрібно дозволити використання накопичувачів через USB, інакше ваш комп’ютер не розпізнає карту.
 Відкрийте Finder. Це піктограма із блакитним обличчям у доці.
Відкрийте Finder. Це піктограма із блакитним обличчям у доці.  Клацніть Перейти. Це знаходиться у верхній частині рядка меню.
Клацніть Перейти. Це знаходиться у верхній частині рядка меню.  Клацніть на Утиліти. Тепер відкриється папка Utilities.
Клацніть на Утиліти. Тепер відкриється папка Utilities. - Інший спосіб відкрити папку Службові програми - це комбінація клавіш ⇧ Shift + ⌘ Команда + ТИ.
 Двічі клацніть Disk Utility. Цю програму можна розпізнати на сірому жорсткому диску зі стетоскопом.
Двічі клацніть Disk Utility. Цю програму можна розпізнати на сірому жорсткому диску зі стетоскопом.  Виберіть свою карту пам'яті. Ваша картка повинна бути видно в лівій колонці в розділі "Зовнішні".
Виберіть свою карту пам'яті. Ваша картка повинна бути видно в лівій колонці в розділі "Зовнішні". - Вийміть картку та вставте її знову у свій комп’ютер, якщо картки не бачите.
 Клацніть Диск Перша допомога. Ви можете впізнати Disk First Aid за піктограмою стетоскопа у верхній частині вікна.
Клацніть Диск Перша допомога. Ви можете впізнати Disk First Aid за піктограмою стетоскопа у верхній частині вікна.  Клацніть на Виконати. Якщо з’явиться спливаюче вікно із повідомленням "Ваш привід ось-ось вийде з ладу", ви не можете відновити карту пам'яті.
Клацніть на Виконати. Якщо з’явиться спливаюче вікно із повідомленням "Ваш привід ось-ось вийде з ладу", ви не можете відновити карту пам'яті.  Зачекайте, поки ваша карта пам'яті буде відремонтована. Коли ви отримаєте повідомлення про те, що процес завершено, ви можете вийняти карту пам'яті з комп’ютера та повернути її назад у камеру.
Зачекайте, поки ваша карта пам'яті буде відремонтована. Коли ви отримаєте повідомлення про те, що процес завершено, ви можете вийняти карту пам'яті з комп’ютера та повернути її назад у камеру. - Ви можете отримати таке повідомлення: "Основне завдання повідомило про помилку". У цьому випадку ви можете перезапустити свій Mac і повторити спробу.
Поради
- Ви можете запобігти пошкодженню картки пам'яті різними способами. Ніколи не виймайте картку під час письма чи читання, не тримайте на ній нічого, коли заряд акумулятора низький, і по можливості вимикайте пристрій перед тим, як витягувати картку.
- Карти пам'яті не служать вічно. Як правило, термін служби флеш-пам'яті становить від десяти тисяч до десяти мільйонів циклів запису та стирання, тому рекомендується завжди робити резервні копії та замінювати карту кожні кілька років, залежно від того, скільки картки використовується.
- Нова SD-карта на 8 Гб тепер коштує менше 10 євро.
Попередження
- Навіть якщо ваша картка підлягає ремонту, придбайте нову картку, замість того, щоб переформатувати її. Карти, які спричинили проблеми, менш надійні, ніж нова SD-карта.