Автор:
Morris Wright
Дата Створення:
23 Квітень 2021
Дата Оновлення:
26 Червень 2024

Зміст
- Крок
- Спосіб 1 із 3: Увійдіть у Google Classroom
- Метод 2 з 3: Створіть завдання
- Метод 3 з 3: Підготуйте завдання
- Поради
- Попередження
Завдяки системі присвоєння уроків Google Class вчителі та студенти можуть швидко та легко призначати, подавати та оцінювати завдання. Студенти можуть подати завдання, увійшовши до Google Classroom за допомогою свого облікового запису Google Chrome і переглянувши список завдань на відповідній сторінці курсу. Вчителі можуть розміщувати завдання в класі та роздавати їх своїм учням, увійшовши назад у Google Classroom через Chrome, а потім перейшовши до відповідного класу та розмістивши там завдання.
Крок
Спосіб 1 із 3: Увійдіть у Google Classroom
 Відкрийте Google Chrome. Google Classroom оптимально працює лише в Chrome. Тож використовуйте цей офіційний браузер від Google.
Відкрийте Google Chrome. Google Classroom оптимально працює лише в Chrome. Тож використовуйте цей офіційний браузер від Google.  Увійдіть в Google Chrome. Ви робите це, натискаючи на ім’я або піктограму у верхньому правому куті вікна Chrome. Використовуйте для цього інформацію, отриману від вашої школи, наприклад "[email protected]". Потім натисніть на «Увійти».
Увійдіть в Google Chrome. Ви робите це, натискаючи на ім’я або піктограму у верхньому правому куті вікна Chrome. Використовуйте для цього інформацію, отриману від вашої школи, наприклад "[email protected]". Потім натисніть на «Увійти».  Перейдіть до Додаток Google Classroom. Клацніть на це посилання. За бажанням встановіть на своєму пристрої додаток Google Classroom із веб-магазину.
Перейдіть до Додаток Google Classroom. Клацніть на це посилання. За бажанням встановіть на своєму пристрої додаток Google Classroom із веб-магазину.  Клацніть на кнопку «Учень» або «Вчитель». Натисніть кнопку, яка стосується вас, внизу сторінки. Тепер Google Classroom переведе вас на правильну сторінку.
Клацніть на кнопку «Учень» або «Вчитель». Натисніть кнопку, яка стосується вас, внизу сторінки. Тепер Google Classroom переведе вас на правильну сторінку. - Студенти переходять на сторінку класу з можливістю пройти додатковий курс, натиснувши піктограму "+" у верхній частині екрана.
- Вчителі переходять на сторінку зі списком усіх їх класів.
- Студенти не можуть увійти на сторінки викладачів.
Метод 2 з 3: Створіть завдання
 Увійдіть у свій обліковий запис Google Classroom. Тепер ви потрапите на сторінку з усіма своїми класами (класами). Виберіть тут, до якого курсу ви хочете піти.
Увійдіть у свій обліковий запис Google Classroom. Тепер ви потрапите на сторінку з усіма своїми класами (класами). Виберіть тут, до якого курсу ви хочете піти.  Клацніть на клас, для якого потрібно виконати домашнє завдання. Тепер ви потрапите на сторінку цього класу.
Клацніть на клас, для якого потрібно виконати домашнє завдання. Тепер ви потрапите на сторінку цього класу.  Клацніть на правильне призначення. Після цього відкриється сторінка деталей домашнього завдання. Ви побачите заголовок, короткий опис і, можливо, додаток. Як саме це виглядає, залежить від вашого вчителя.
Клацніть на правильне призначення. Після цього відкриється сторінка деталей домашнього завдання. Ви побачите заголовок, короткий опис і, можливо, додаток. Як саме це виглядає, залежить від вашого вчителя.  Подивіться, що це за завдання, щоб визначити, як його подати. Ви можете очікувати різних типів завдань у Google Classroom, наприклад, у Google Forms чи інших вкладеннях.
Подивіться, що це за завдання, щоб визначити, як його подати. Ви можете очікувати різних типів завдань у Google Classroom, наприклад, у Google Forms чи інших вкладеннях. - Якщо це присвоєння форми Google, ви можете просто заповнити форму у своєму браузері. Закінчивши, натисніть «Надіслати», і все готово!
- Якщо завдання виглядає більш складним, натисніть "Відкрити призначення", щоб переглянути деталі. Тут ви побачите всі вкладення Google Drive, які ви відкриваєте, натискаючи на них. Ви також можете додати вкладення, натиснувши "Додати", або створити нове вкладення звідси, натиснувши "Створити" та вибравши відповідний формат файлу.
 Натисніть "Надіслати" внизу сторінки. Робіть це лише після завершення завдання. Це не стосується завдань, створених за допомогою Google Forms, оскільки вони мають власну кнопку подати. Після того, як ви надішлете завдання, статус вашого завдання зміниться на "Готово".
Натисніть "Надіслати" внизу сторінки. Робіть це лише після завершення завдання. Це не стосується завдань, створених за допомогою Google Forms, оскільки вони мають власну кнопку подати. Після того, як ви надішлете завдання, статус вашого завдання зміниться на "Готово".
Метод 3 з 3: Підготуйте завдання
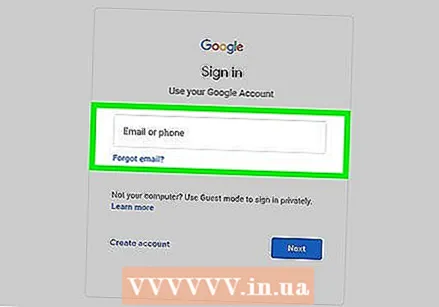 Переконайтеся, що ви ввійшли у свій обліковий запис викладача. Тільки вчителі можуть створювати та розповсюджувати завдання.
Переконайтеся, що ви ввійшли у свій обліковий запис викладача. Тільки вчителі можуть створювати та розповсюджувати завдання.  Клацніть на клас, для якого потрібно створити завдання. Це переведе вас на сторінку класу.
Клацніть на клас, для якого потрібно створити завдання. Це переведе вас на сторінку класу. 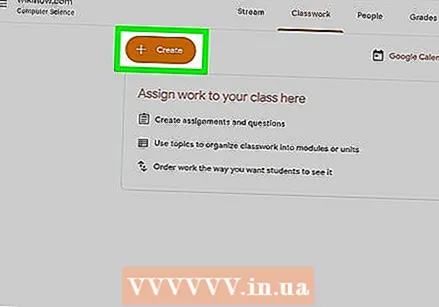 Клацніть на символ "+". Ви можете знайти це у верхньому лівому куті Chrome. Натиснувши на це, ви можете додати нове завдання до класу.
Клацніть на символ "+". Ви можете знайти це у верхньому лівому куті Chrome. Натиснувши на це, ви можете додати нове завдання до класу.  Клацніть на "Створити призначення". Це переведе вас на нову сторінку завдання.
Клацніть на "Створити призначення". Це переведе вас на нову сторінку завдання.  Введіть заголовок завдання. У цьому заголовку ви підсумовуєте зміст та форму завдання, наприклад, це письмове або аудіювання. Ви можете пропустити заголовок і перейти безпосередньо до останньої дати подання.
Введіть заголовок завдання. У цьому заголовку ви підсумовуєте зміст та форму завдання, наприклад, це письмове або аудіювання. Ви можете пропустити заголовок і перейти безпосередньо до останньої дати подання.  Запишіть, що саме повинні робити учні. Це дає студентам керівництво та уявлення про те, що від них очікують. Обов’язково додайте деталі, до яких пов’язане завдання: наприклад, сьогоднішній урок або повідомлення в новинах.
Запишіть, що саме повинні робити учні. Це дає студентам керівництво та уявлення про те, що від них очікують. Обов’язково додайте деталі, до яких пов’язане завдання: наприклад, сьогоднішній урок або повідомлення в новинах. - Тут ви також можете точно вказати, як ви збираєтесь оцінювати завдання, щоб студенти знали, на що звернути увагу.
 Виберіть термін подання. Ви робите це, натискаючи стрілку поруч із написом "Немає дати подання" та вибираючи дату з календаря. Це нагадування для учнів, навіть якщо ви вже обговорили термін виконання на уроці.
Виберіть термін подання. Ви робите це, натискаючи стрілку поруч із написом "Немає дати подання" та вибираючи дату з календаря. Це нагадування для учнів, навіть якщо ви вже обговорили термін виконання на уроці. - Ви також можете вказати час.
 Введіть тему. Ви робите це, натискаючи стрілку поруч із пунктом "Без теми" та вводячи тему. Постарайтеся якомога краще організувати завдання, щоб пізніше їх було легко знайти вам і вашим студентам.
Введіть тему. Ви робите це, натискаючи стрілку поруч із пунктом "Без теми" та вводячи тему. Постарайтеся якомога краще організувати завдання, щоб пізніше їх було легко знайти вам і вашим студентам. - Ви також можете вибрати існуючу тему.
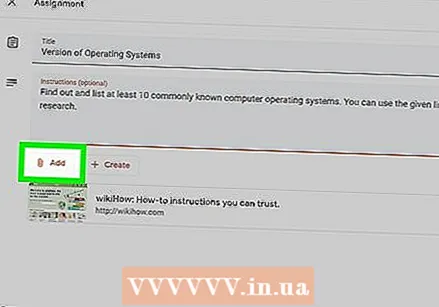 Натисніть кнопку "Додати", щоб додати вкладення. Ця кнопка виглядає як скріпка. Ви можете вибрати один із декількох типів файлів, які потрібно додати до свого призначення:
Натисніть кнопку "Додати", щоб додати вкладення. Ця кнопка виглядає як скріпка. Ви можете вибрати один із декількох типів файлів, які потрібно додати до свого призначення: - Виберіть файл із комп’ютера та натисніть «Завантажити», щоб додати документ.
- Натисніть кнопку "Диск", якщо хочете додати файл із папки Google Drive.
 Після закінчення натисніть "Призначити". Це підготує завдання для класної роботи у вашому класі. Потім учні отримують повідомлення про те, що завдання готове до них.
Після закінчення натисніть "Призначити". Це підготує завдання для класної роботи у вашому класі. Потім учні отримують повідомлення про те, що завдання готове до них. - Ви також можете запланувати призначення, натиснувши "Розклад" замість "Призначити". Звідси виберіть дату та час, коли призначення буде видно. Потім натисніть на "Розклад".
Поради
- Вчителі також можуть додавати відео YouTube, вибравши опцію YouTube у меню вкладень. Звідси дотримуйтесь інструкцій на екрані.
Попередження
- Ніколи не передавайте свої дані для входу іншим студентам чи викладачам.



