
Зміст
- Крок
- Частина 1 з 5: Виправлення неполадок
- Частина 2 з 5: Очищення кешу DNS
- Windows
- Мак
- Частина 3 з 5: Вимкніть додаткові підключення
- Частина 4 з 5: Редагування DNS-сервера
- Windows
- Мак
- Частина 5 з 5: Скиньте налаштування маршрутизатора
- Поради
- Попередження
Цей wikiHow навчить вас усувати проблеми з підключенням до вашого комп’ютера, спричинені помилками DNS. DNS, що розшифровується як Domain Name Server, - це сервер, який перекладає адреси веб-сайтів, щоб ваш браузер міг підключатися до цих веб-сайтів. Якщо у адрес закінчився термін дії або на сервері виникли проблеми, трапиться помилка DNS, і ви не зможете підключитися до певного веб-сайту або набору веб-сайтів, навіть якщо ваш Інтернет працює нормально. Можливо, вам вдасться виправити проблеми з DNS, усунувши неполадки в поточному підключенні, очистивши кеш DNS, відключивши додаткові підключення, змінивши стандартний DNS-сервер вашого комп'ютера або скинувши налаштування маршрутизатора. Відкритий DNS - досить гарне рішення. Деякі люди використовують 64.94.1.1 та 4.2.2.4 як первинний та вторинний DNS-сервери. Рідко вам доводиться шукати та вибирати доменне ім’я за допомогою Google або вашого браузера. Це набагато частіше, якщо ви використовуєте OpenDNS. Перейдіть до "Налаштування", "Мережа та Інтернет", а потім "Змінити параметри адаптера". Клацніть правою кнопкою миші на активному з'єднанні та виберіть властивості. Ви вибираєте "Протокол Інтернету версії 4 (TCP / IPv4)", а потім "Властивості". Там ви можете знайти опцію введення альтернативних адрес сервера. Вам також може знадобитися змінити DNS маршрутизатора, але це буде працювати лише для певного комп'ютера. Щоб знайти власні DNS-сервери та діагностувати проблеми DNS, ви можете зайти на веб-сайт Gibson Research (grc.com) та спробувати їх DNS-інструменти, які є дуже інформативними.
Крок
Частина 1 з 5: Виправлення неполадок
 Спробуйте підключитися до іншого пристрою. Якщо ви можете підключитися до мережі із телефону, планшета чи комп’ютера та перейти на веб-сторінку, з якою у вас виникають проблеми на пристрої, яким ви зазвичай користуєтесь, то проблема в пристрої, а не в маршрутизаторі.
Спробуйте підключитися до іншого пристрою. Якщо ви можете підключитися до мережі із телефону, планшета чи комп’ютера та перейти на веб-сторінку, з якою у вас виникають проблеми на пристрої, яким ви зазвичай користуєтесь, то проблема в пристрої, а не в маршрутизаторі. - Якщо ви не можете підключитися до другого пристрою, це не обов'язково означає, що маршрутизатор викликає проблему.
Порада: якщо у вас є проблеми з певним веб-сайтом, спробуйте переглянути його за допомогою вашого інтернет-пакета. Якщо ви все ще не можете завантажити веб-сайт, існує проблема з веб-сайтом.
 Спробуйте інший браузер. Це один із найшвидших способів перевірити свої з’єднання DNS. Завантажте інший безкоштовний браузер, такий як Firefox або Chrome, і спробуйте підключитися до Інтернету. Якщо у вас все ще виникають проблеми, ви знаєте, що DNS-сервер не відповідає на ваш браузер.
Спробуйте інший браузер. Це один із найшвидших способів перевірити свої з’єднання DNS. Завантажте інший безкоштовний браузер, такий як Firefox або Chrome, і спробуйте підключитися до Інтернету. Якщо у вас все ще виникають проблеми, ви знаєте, що DNS-сервер не відповідає на ваш браузер. - Якщо вам вдається підключитися до іншого браузера, видалення, а потім перевстановлення вашого старого браузера може допомогти вирішити проблему.
 Від'єднайте модем і маршрутизатор. Це очистить кеш-пам’ять маршрутизатора, і помилки DNS можуть бути усунені. Виконайте наступне:
Від'єднайте модем і маршрутизатор. Це очистить кеш-пам’ять маршрутизатора, і помилки DNS можуть бути усунені. Виконайте наступне: - Від'єднайте кабель живлення модему та кабель живлення маршрутизатора.
- Залиште штекери модему та маршрутизатора вимкненими принаймні на 30 секунд.
- Знову підключіть модем і зачекайте, поки він повернеться в Інтернет.
- Повторно підключіть маршрутизатор до модему і зачекайте, поки він знову не буде в мережі.
 Підключіть комп’ютер до маршрутизатора через Ethernet. Якщо ви вже використовуєте Ethernet, пропустіть цей крок.
Підключіть комп’ютер до маршрутизатора через Ethernet. Якщо ви вже використовуєте Ethernet, пропустіть цей крок. - Якщо ви використовуєте Ethernet і можете отримати доступ до веб-сторінок, проблема, можливо, у вашому маршрутизаторі. Ймовірно, доведеться скинути налаштування маршрутизатора.
- Якщо вам не вдається підключитися до веб-сторінки через Ethernet, проблема може бути спричинена налаштуваннями DNS.
Частина 2 з 5: Очищення кешу DNS
Windows
 Відкрийте меню «Пуск»
Відкрийте меню «Пуск»  Торкніться командний рядок у вікні пошуку. Тепер ваш комп’ютер буде шукати командний рядок.
Торкніться командний рядок у вікні пошуку. Тепер ваш комп’ютер буде шукати командний рядок. 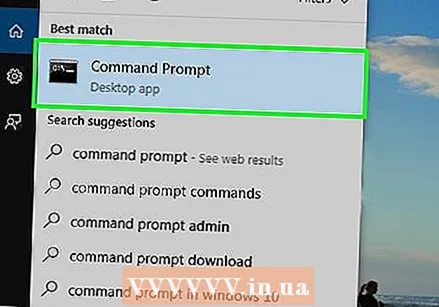 натисніть на
натисніть на 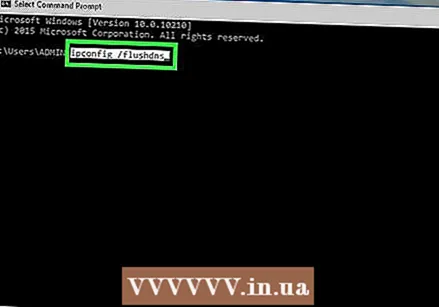 Торкніться ipconfig / flushdns і натисніть ↵ Введіть. Ця команда видалить усі збережені DNS-адреси. Наступного разу, коли ви спробуєте відкрити веб-сайт, буде створена нова DNS-адреса.
Торкніться ipconfig / flushdns і натисніть ↵ Введіть. Ця команда видалить усі збережені DNS-адреси. Наступного разу, коли ви спробуєте відкрити веб-сайт, буде створена нова DNS-адреса. 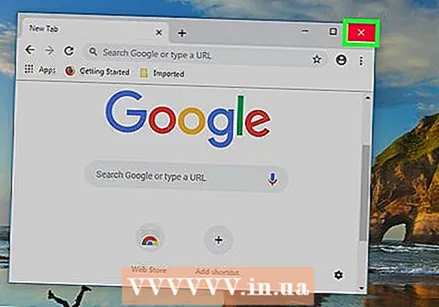 Перезавантажте комп'ютер. Це очистить кеш браузера. Якщо тепер ви можете підключитися до веб-сайту, з яким раніше мали проблеми, проблему вирішено.
Перезавантажте комп'ютер. Це очистить кеш браузера. Якщо тепер ви можете підключитися до веб-сайту, з яким раніше мали проблеми, проблему вирішено. - Якщо проблеми з підключенням все ще виникають, перейдіть до наступного способу.
Мак
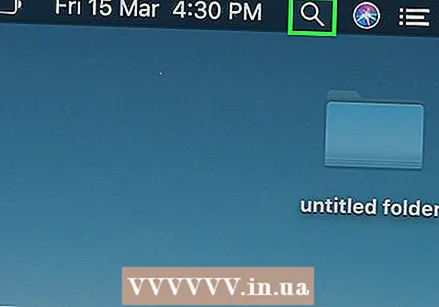 Відкрийте Spotlight
Відкрийте Spotlight 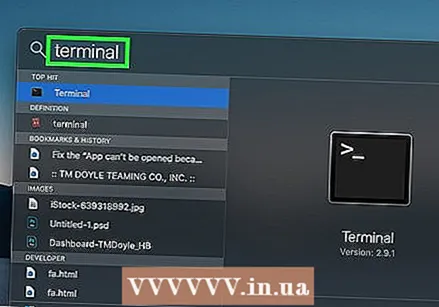 Торкніться термінал в в центрі уваги. Тоді Spotlight розпочне пошук терміналу на вашому Mac.
Торкніться термінал в в центрі уваги. Тоді Spotlight розпочне пошук терміналу на вашому Mac. 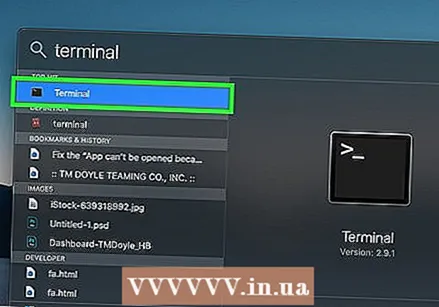 натисніть на
натисніть на  Введіть таку команду в терміналі:
Введіть таку команду в терміналі:sudo killall -HUP mDNSResponder
і натисніть ↵ Введіть. Тепер почнеться процес DNS macOS.- Можливо, спочатку потрібно буде ввести пароль для облікового запису адміністратора.
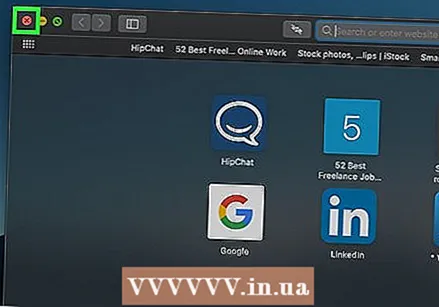 Знову відкрийте веб-браузер. Це також очищає кеш-пам’ять вашого веб-браузера. Якщо тепер ви можете підключитися до веб-сторінки, з якою у вас виникли проблеми, проблему вирішено.
Знову відкрийте веб-браузер. Це також очищає кеш-пам’ять вашого веб-браузера. Якщо тепер ви можете підключитися до веб-сторінки, з якою у вас виникли проблеми, проблему вирішено.
Частина 3 з 5: Вимкніть додаткові підключення
 Відкрийте мережеві налаштування на своєму комп’ютері.
Відкрийте мережеві налаштування на своєму комп’ютері.- У Windows: Відкрий це Меню «Пуск»
 Шукайте додаткові зв’язки. Ви можете видалити будь-які з’єднання, з якими ви зараз не зв’язані. Це також стосується Bluetooth та бездротових з'єднань.
Шукайте додаткові зв’язки. Ви можете видалити будь-які з’єднання, з якими ви зараз не зв’язані. Це також стосується Bluetooth та бездротових з'єднань. - Проблеми з DNS зазвичай спричинені "Microsoft Virtual Wifi Miniport Adapter".
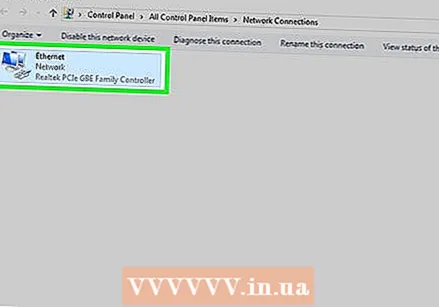 Виберіть додаткове з'єднання. Просто натисніть на з'єднання, щоб вибрати його.
Виберіть додаткове з'єднання. Просто натисніть на з'єднання, щоб вибрати його. - У Windows кожна піктограма на сторінці відображає зв’язок.
- На Mac ви можете знайти підключення в лівій частині вікна.
 Видаліть з’єднання. Ви робите це наступним чином:
Видаліть з’єднання. Ви робите це наступним чином: - Windows - клацніть у верхній частині вікна Вимкнути мережевий пристрій.
- Мак - клацніть на знак мінус (-) внизу вікна мережі.
 Спробуйте відкрити веб-сторінку. Якщо це працює, проблема вирішена. Якщо це не вдається, перейдіть до наступного методу.
Спробуйте відкрити веб-сторінку. Якщо це працює, проблема вирішена. Якщо це не вдається, перейдіть до наступного методу.
- У Windows: Відкрий це Меню «Пуск»
Частина 4 з 5: Редагування DNS-сервера
Windows
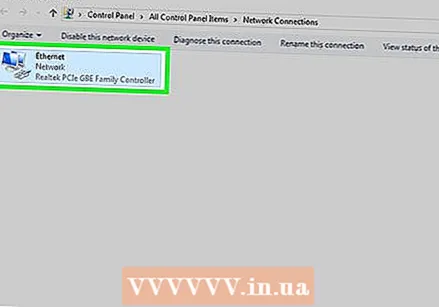 Клацніть на ім'я поточного з'єднання. Ви можете знайти його на сторінці з усіма своїми підключеннями в розділі "Змінити параметри адаптера". Клацніть на ньому, щоб вибрати ім'я.
Клацніть на ім'я поточного з'єднання. Ви можете знайти його на сторінці з усіма своїми підключеннями в розділі "Змінити параметри адаптера". Клацніть на ньому, щоб вибрати ім'я. 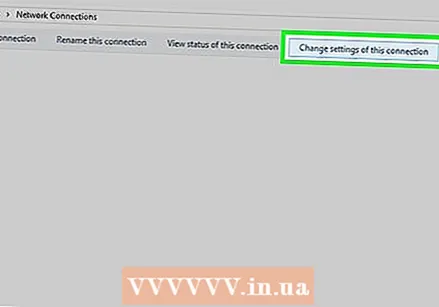 натисніть на Змініть налаштування цього з’єднання. Ця кнопка знаходиться у верхньому рядку параметрів у вікні. Натискання на нього відкриває налаштування підключення.
натисніть на Змініть налаштування цього з’єднання. Ця кнопка знаходиться у верхньому рядку параметрів у вікні. Натискання на нього відкриває налаштування підключення. 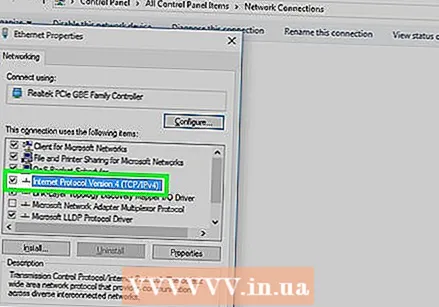 Клацніть на текст "Інтернет-протокол версії 4 (TCP / IPv4)". Це знаходиться у вікні в центрі спливаючого вікна властивостей з’єднання. Натискаючи на нього, ви вибираєте опцію.
Клацніть на текст "Інтернет-протокол версії 4 (TCP / IPv4)". Це знаходиться у вікні в центрі спливаючого вікна властивостей з’єднання. Натискаючи на нього, ви вибираєте опцію. - Якщо цього вікна ви не бачите, натисніть вкладку у верхній частині спливаючого вікна властивостей підключення Мережа.
 натисніть на Властивості. Цей параметр знаходиться внизу вікна.
натисніть на Властивості. Цей параметр знаходиться внизу вікна.  Клацніть коло для "Використовувати наступні адреси DNS-серверів". Це знаходиться внизу вікна Властивості.
Клацніть коло для "Використовувати наступні адреси DNS-серверів". Це знаходиться внизу вікна Властивості. 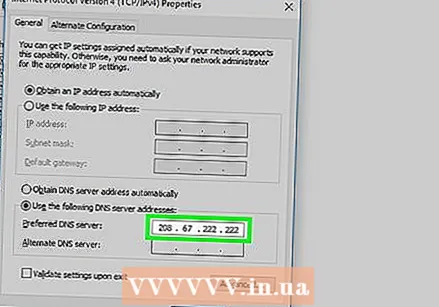 Введіть бажану адресу DNS. Ви вводите це у полі "Бажаний DNS-сервер" внизу вікна. До надійних DNS-серверів належать:
Введіть бажану адресу DNS. Ви вводите це у полі "Бажаний DNS-сервер" внизу вікна. До надійних DNS-серверів належать: - OpenDNS - корм 208.67.222.222 в.
- Google - корм 8.8.8.8 в.
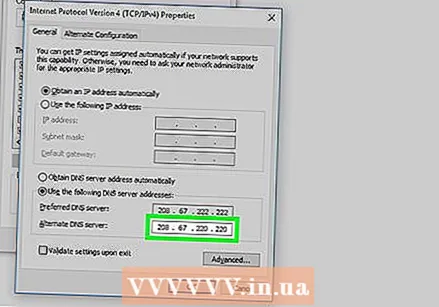 Введіть альтернативну адресу DNS. Ви вводите це у полі "Альтернативний сервер DNS" під першим полем. Те, що ви тут введете, залежить від того, що ви ввели у полі "Бажаний сервер DNS":
Введіть альтернативну адресу DNS. Ви вводите це у полі "Альтернативний сервер DNS" під першим полем. Те, що ви тут введете, залежить від того, що ви ввели у полі "Бажаний сервер DNS": - OpenDNS - корм 208.67.220.220 в.
- Google - корм 8.8.4.4 в.
 натисніть на гаразд. Це збереже ваші налаштування DNS.
натисніть на гаразд. Це збереже ваші налаштування DNS. 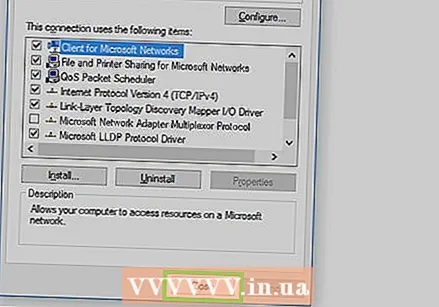 натисніть на Закрити. Це внизу вікна.
натисніть на Закрити. Це внизу вікна.  Перезавантажте комп'ютер. Коли комп'ютер перезавантажиться, ви зможете перевірити підключення до мережі. Якщо це працює зараз, проблему спричинив улюблений DNS-сервер вашого комп’ютера.
Перезавантажте комп'ютер. Коли комп'ютер перезавантажиться, ви зможете перевірити підключення до мережі. Якщо це працює зараз, проблему спричинив улюблений DNS-сервер вашого комп’ютера. - Якщо ваш комп’ютер може під’єднатися, зателефонуйте своєму провайдеру, щоб повідомити його про проблеми з DNS.
- Якщо ви все ще не можете підключитися, перейдіть до наступного методу.
Мак
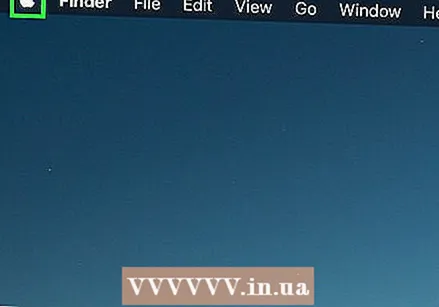 Відкрийте меню Apple
Відкрийте меню Apple 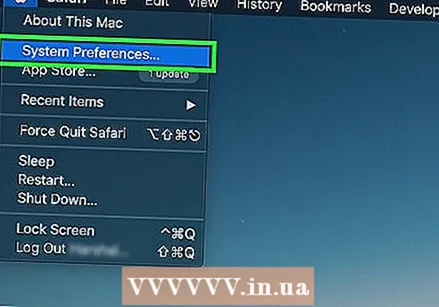 натисніть на Системні налаштування. Це знаходиться у верхній частині висувного меню Apple.
натисніть на Системні налаштування. Це знаходиться у верхній частині висувного меню Apple. 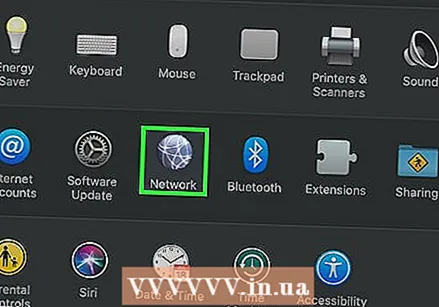 натисніть на Мережа. Цей значок глобуса знаходиться у вікні Системні налаштування.
натисніть на Мережа. Цей значок глобуса знаходиться у вікні Системні налаштування. 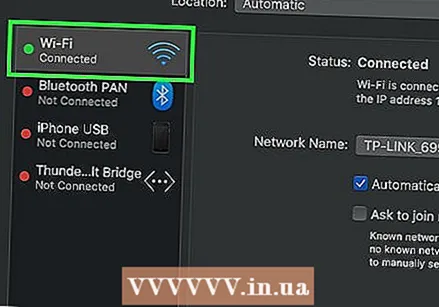 Клацніть на поточній мережі WiFi. Ви можете знайти мережу на панелі в лівій частині вікна.
Клацніть на поточній мережі WiFi. Ви можете знайти мережу на панелі в лівій частині вікна.  натисніть на Розширений. Ви можете знайти це в центрі вікна.
натисніть на Розширений. Ви можете знайти це в центрі вікна. 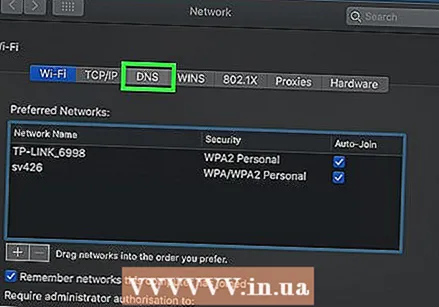 Клацніть на вкладці DNS. Ви можете знайти це у верхній частині вікна.
Клацніть на вкладці DNS. Ви можете знайти це у верхній частині вікна.  натисніть на +. Цей параметр знаходиться під полем серверів DNS.
натисніть на +. Цей параметр знаходиться під полем серверів DNS. 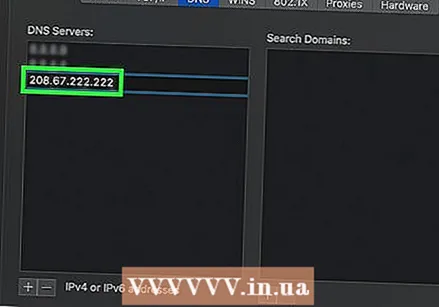 Введіть адресу DNS-сервера. OpenDNS і Google мають надійні та швидкі DNS-сервери:
Введіть адресу DNS-сервера. OpenDNS і Google мають надійні та швидкі DNS-сервери: - Google - 8.8.8.8 або 8.8.4.4.
- OpenDNS - 208.67.222.222 або 208.67.220.220.
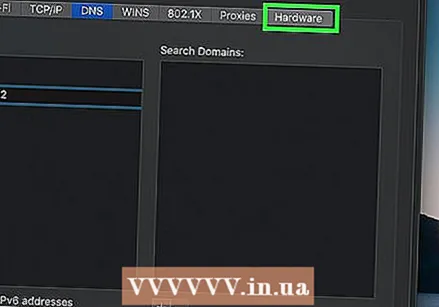 Клацніть на вкладці Апаратне забезпечення. Ця вкладка розташована в крайньому правому куті рядка вкладок у верхній частині вікна.
Клацніть на вкладці Апаратне забезпечення. Ця вкладка розташована в крайньому правому куті рядка вкладок у верхній частині вікна.  Клацніть на поле "Налаштувати", а потім виберіть Вручну. Це поле знаходиться у верхній частині вкладки Апаратне забезпечення.
Клацніть на поле "Налаштувати", а потім виберіть Вручну. Це поле знаходиться у верхній частині вкладки Апаратне забезпечення. 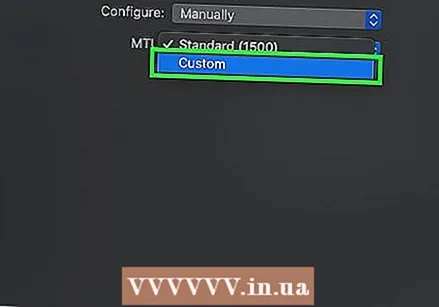 Клацніть на поле "MTU", а потім виберіть Коригується. Поле "MTU" знаходиться під полем "Налаштування".
Клацніть на поле "MTU", а потім виберіть Коригується. Поле "MTU" знаходиться під полем "Налаштування". 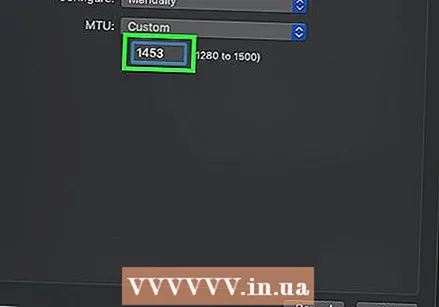 Торкніться 1453 у текстовому полі. Це знаходиться під вікном "MTU".
Торкніться 1453 у текстовому полі. Це знаходиться під вікном "MTU". 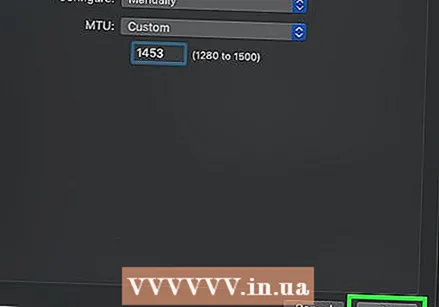 натисніть на гаразд. Ця кнопка знаходиться внизу сторінки.
натисніть на гаразд. Ця кнопка знаходиться внизу сторінки. 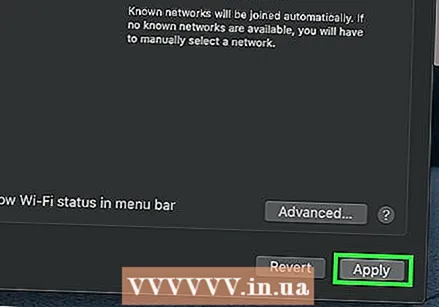 натисніть на Застосовувати. Ця кнопка знаходиться внизу сторінки. Клацнувши на ньому, налаштування зберігаються та виконуються налаштування вашої поточної мережі WiFi.
натисніть на Застосовувати. Ця кнопка знаходиться внизу сторінки. Клацнувши на ньому, налаштування зберігаються та виконуються налаштування вашої поточної мережі WiFi. 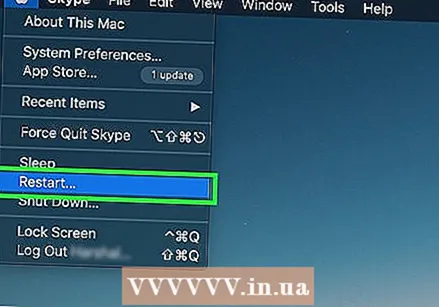 Перезавантажте комп'ютер. Коли комп'ютер перезавантажиться, ви зможете перевірити підключення до мережі. Якщо це працює зараз, проблему спричинив улюблений DNS-сервер вашого комп’ютера.
Перезавантажте комп'ютер. Коли комп'ютер перезавантажиться, ви зможете перевірити підключення до мережі. Якщо це працює зараз, проблему спричинив улюблений DNS-сервер вашого комп’ютера. - Якщо ваш комп’ютер може під’єднатися, зателефонуйте своєму провайдеру, щоб повідомити його про проблеми з DNS.
- Якщо ви все ще не можете підключитися, перейдіть до наступного методу.
Частина 5 з 5: Скиньте налаштування маршрутизатора
 Знайдіть кнопку скидання вашого маршрутизатора. Ця кнопка зазвичай знаходиться на тильній стороні маршрутизатора.
Знайдіть кнопку скидання вашого маршрутизатора. Ця кнопка зазвичай знаходиться на тильній стороні маршрутизатора. - Зазвичай для натискання кнопки скидання потрібна голка, скріпка або подібний тонкий предмет.
- Скидання маршрутизатора призведе до відключення всіх пристроїв, підключених до маршрутизатора.
 Утримуйте кнопку скидання. Натисніть і утримуйте кнопку принаймні 30 секунд, щоб переконатися, що маршрутизатор повністю скинутий.
Утримуйте кнопку скидання. Натисніть і утримуйте кнопку принаймні 30 секунд, щоб переконатися, що маршрутизатор повністю скинутий.  Підключіться до вашої мережі. Для підключення використовуйте пароль за замовчуванням внизу маршрутизатора.
Підключіться до вашої мережі. Для підключення використовуйте пароль за замовчуванням внизу маршрутизатора.  Спробуйте зайти на веб-сайт, з яким у вас були проблеми. Якщо ви все ще не можете з’єднатися з Інтернетом або веб-сайтом, яким хочете скористатися, настав час зв’язатися зі своїм постачальником послуг Інтернету, щоб повідомити про проблеми DNS, які у вас виникають.
Спробуйте зайти на веб-сайт, з яким у вас були проблеми. Якщо ви все ще не можете з’єднатися з Інтернетом або веб-сайтом, яким хочете скористатися, настав час зв’язатися зі своїм постачальником послуг Інтернету, щоб повідомити про проблеми DNS, які у вас виникають. - Якщо скидання маршрутизатора допомагає вирішити проблеми з DNS, розгляньте можливість придбання новішого маршрутизатора, якщо вашому маршрутизатору кілька років.
Поради
- Регулярне перезавантаження маршрутизатора - хороший спосіб уникнути проблем із DNS.
Попередження
- Після очищення кешу DNS веб-сайти завантажуються трохи повільніше, коли ви вперше їх відкриваєте. Це пов’язано з тим, що ваш комп’ютер створює та перевіряє нову адресу DNS для кожного веб-сайту.



