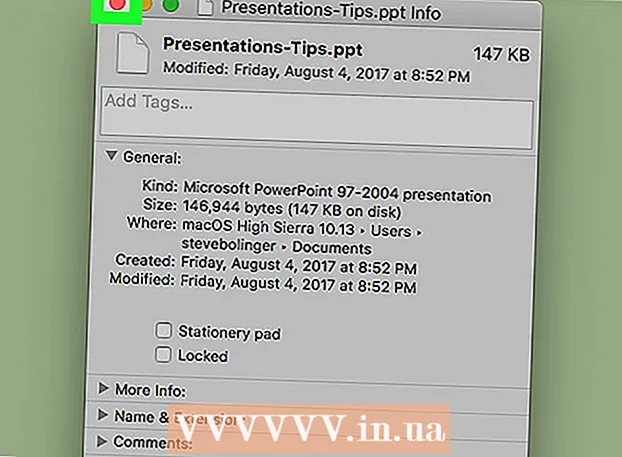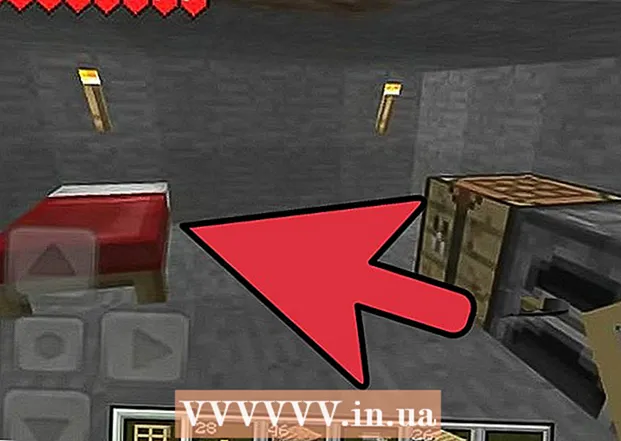Автор:
Roger Morrison
Дата Створення:
23 Вересень 2021
Дата Оновлення:
1 Липня 2024
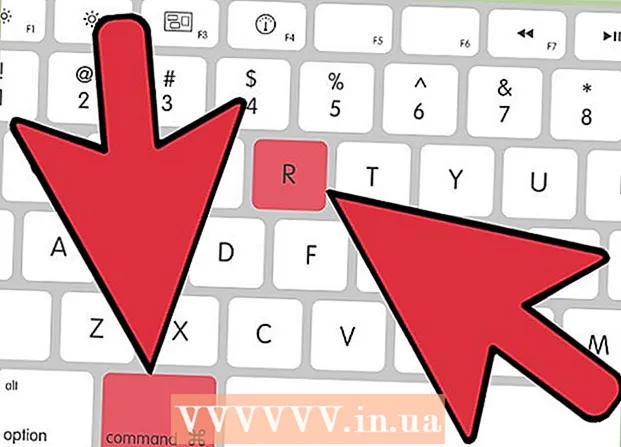
Зміст
Колесо для піци. Пляжний м'яч. Прядильне колесо смерті. Як би ви не хотіли це називати, веселка кольору, що з’являється на екрані вашого Mac і відмовляється зникнути, є поганою прикметою того, що ваш комп’ютер зазнав аварії. Apple пропонує кілька способів розморозити заморожений комп'ютер Mac.
Крок
Частина 1 з 2: Повторне завантаження Mac
 Примусово закрити програму, яка вийшла з ладу. Якщо програма аварійно завершила роботу, але комп’ютер все ще реагує, ви можете змусити програму вийти і продовжувати користуватися комп’ютером. Існує кілька способів зупинити програму, яка вийшла з ладу:
Примусово закрити програму, яка вийшла з ладу. Якщо програма аварійно завершила роботу, але комп’ютер все ще реагує, ви можете змусити програму вийти і продовжувати користуватися комп’ютером. Існує кілька способів зупинити програму, яка вийшла з ладу: - Клацніть на робочому столі або будь-якому іншому відкритому вікні, щоб сфокусувати увагу на програмі, що розбилася Клацніть на меню Apple і виберіть «Примусово вийти». Виділіть розбиту програму та натисніть «Примусово вийти», щоб закрити її.
- Натисніть ⌘ Команда+⌥ Варіант+вихід щоб відкрити меню «Примусовий вихід». Виберіть програму, яка вийшла з ладу, і натисніть «Примусово вийти».
- Проведіть тест ⌥ Варіант натиснута кнопка іCtrl-Натисніть піктограму програми в Dock. Виберіть "Примусовий вихід" з меню.
 Перезапустіть застряглий комп'ютер Mac. Якщо ваша система не реагує або ви не можете отримати доступ до жодного з меню "Примусовий вихід", ви можете змусити комп'ютер перезавантажитися. Існує кілька способів зробити це, навіть якщо ви не можете перемістити курсор миші.
Перезапустіть застряглий комп'ютер Mac. Якщо ваша система не реагує або ви не можете отримати доступ до жодного з меню "Примусовий вихід", ви можете змусити комп'ютер перезавантажитися. Існує кілька способів зробити це, навіть якщо ви не можете перемістити курсор миші. - Натисніть ⌘ Команда+Ctrl+⏏ Вийняти щоб примусити комп'ютер перезавантажитися. Тест ⏏ Вийняти знаходиться у верхньому правому куті клавіатури. Можливо, новіші MacBook не мають ⏏ Вийняти-тест.
- Якщо команда на клавіатурі не працює або у вас її немає ⏏ Вийняти, а потім натисніть і утримуйте кнопку живлення протягом приблизно п'яти секунд, щоб вимкнути комп'ютер. Клавіша живлення розташована у верхньому правому куті клавіатури MacBook або на задній панелі iMacs та інших робочих столів.
Частина 2 з 2: Визначення причини
 Визначте, чи проблема в програмі чи у вашій системі. Якщо збій відбувається лише під час запуску певної програми, то, швидше за все, програма викликає проблему. Якщо заморожування відбувається випадковим чином або під час виконання повсякденних завдань на комп'ютері, можливо, проблема в операційній системі. Якщо комп'ютер зависає під час використання периферійних пристроїв, таких як принтер або USB-накопичувач, проблема може бути в цьому пристрої. Загальне уявлення про причину може допомогти вирішити проблему.
Визначте, чи проблема в програмі чи у вашій системі. Якщо збій відбувається лише під час запуску певної програми, то, швидше за все, програма викликає проблему. Якщо заморожування відбувається випадковим чином або під час виконання повсякденних завдань на комп'ютері, можливо, проблема в операційній системі. Якщо комп'ютер зависає під час використання периферійних пристроїв, таких як принтер або USB-накопичувач, проблема може бути в цьому пристрої. Загальне уявлення про причину може допомогти вирішити проблему.  Перевірте вільний простір. Якщо на вашому завантажувальному диску закінчиться вільний простір, система може стати нестабільною. Як правило, ваш завантажувальний диск (диск, що містить файли вашої операційної системи) повинен мати принаймні 10 ГБ вільного місця. Якщо у вас менше цього, можуть виникнути помилки.
Перевірте вільний простір. Якщо на вашому завантажувальному диску закінчиться вільний простір, система може стати нестабільною. Як правило, ваш завантажувальний диск (диск, що містить файли вашої операційної системи) повинен мати принаймні 10 ГБ вільного місця. Якщо у вас менше цього, можуть виникнути помилки. - Найшвидший спосіб перевірити доступний простір - натиснути меню Apple і вибрати "Про цей Mac". Клацніть на вкладку "Зберігання", щоб переглянути ваш використаний та доступний простір.Якщо у вас менше 10 ГБ вільного місця, видаліть деякі файли або програми, які вам більше не потрібні.
 Оновіть свої програми та операційну систему. Збій може бути відомою помилкою, яку було усунуто за допомогою останньої версії програми або операційної системи OS X. Оновлення програмного забезпечення може вирішити проблему, з якою ви стикаєтесь.
Оновіть свої програми та операційну систему. Збій може бути відомою помилкою, яку було усунуто за допомогою останньої версії програми або операційної системи OS X. Оновлення програмного забезпечення може вирішити проблему, з якою ви стикаєтесь. - Клацніть на меню Apple і виберіть «Оновлення програмного забезпечення». Завантажте та встановіть будь-які доступні оновлення. Цей інструмент знаходить та встановлює оновлення для вашої операційної системи та будь-яких програм, встановлених через Mac App Store.
- Оновіть програми поза межами App Store окремо. Якщо ви встановили програми поза межами App Store, вам потрібно буде запустити інструмент оновлення для кожної програми або завантажити останню версію з веб-сайту та встановити її.
 Від'єднайте всю периферію. Іноді проблема з пристроєм може спричинити зависання комп’ютера. Від'єднайте всю периферію, включаючи принтери, сканери та зовнішні жорсткі диски або USB-накопичувач.
Від'єднайте всю периферію. Іноді проблема з пристроєм може спричинити зависання комп’ютера. Від'єднайте всю периферію, включаючи принтери, сканери та зовнішні жорсткі диски або USB-накопичувач. - Підключайте пристрої по одному і перевіряйте кожен пристрій, чи не застряє він. Це може допомогти вам визначити, який пристрій викликає проблеми.
- Якщо ви виявили певний пристрій, який спричиняє зависання вашого комп’ютера, перевірте в Інтернеті, чи не мали інші проблеми з пристроєм та чи знайшов виробник рішення.
 Запустіть безпечне завантаження. Якщо жоден із наведених вище кроків не допоміг вирішити проблему зависання, тоді може допомогти безпечне завантаження. Це завантажує лише основні файли, необхідні для запуску OS X, і автоматично запускає різні сценарії усунення несправностей.
Запустіть безпечне завантаження. Якщо жоден із наведених вище кроків не допоміг вирішити проблему зависання, тоді може допомогти безпечне завантаження. Це завантажує лише основні файли, необхідні для запуску OS X, і автоматично запускає різні сценарії усунення несправностей. - Щоб запустити безпечне завантаження, перезапустіть Mac і утримуйте клавішу ⇧ Shift як тільки ви почуєте звуковий сигнал запуску. Це завантажить режим безпечного завантаження. Якщо ваш Mac автоматично перезавантажується з Safe Boot, можливо, він намагається вирішити проблему із завантажувальним диском.
- Якщо комп'ютер не зависає в режимі безпечного завантаження, перезапустіть його, як зазвичай, щоб перевірити, чи проблема вирішена під час безпечного завантаження.
 Відремонтуйте завантажувальний диск у режимі відновлення. Якщо з вашим завантажувальним диском виникає проблема, можливо, ви зможете її виправити за допомогою програми Disk Utility у режимі відновлення.
Відремонтуйте завантажувальний диск у режимі відновлення. Якщо з вашим завантажувальним диском виникає проблема, можливо, ви зможете її виправити за допомогою програми Disk Utility у режимі відновлення. - Перезавантажте комп'ютер і утримуйте ⌘ Команда+Р. натиснуто під час запуску.
- У меню, що з’явиться, виберіть «Recovery HD» (залежно від версії).
- Виберіть опцію "Disk Utility".
- Виберіть диск, який ви хочете перевірити на наявність помилок, а потім натисніть вкладку "Відновити" або "Перша допомога".
- Клацніть на «Відновити диск», щоб розпочати сканування на наявність проблем. Якщо будуть виявлені будь-які проблеми, Disk Utility спробує виправити їх автоматично. Це може зайняти деякий час.