Автор:
Frank Hunt
Дата Створення:
13 Березень 2021
Дата Оновлення:
27 Червень 2024
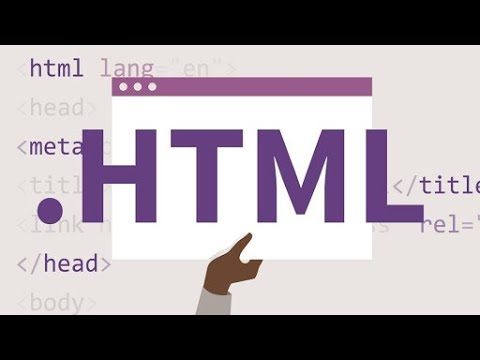
Зміст
- Крок
- Спосіб 1 з 4: Браузери на стаціонарному комп’ютері
- Спосіб 2 з 4: iOS
- Спосіб 3 з 4: Android
- Метод 4 з 4: Архівуйте весь веб-сайт
- Поради
Збереження веб-сторінки може бути корисним, якщо ви плануєте отримати доступ до певної веб-сторінки в автономному режимі або якщо ви хочете захопити вміст веб-сторінки без ризику змінити чи видалити вміст пізніше. Усі Інтернет-браузери можуть зберігати веб-сторінки для перегляду в автономному режимі. Існують навіть спеціальні програми для завантаження кожної сторінки веб-сайту одночасно.
Крок
Спосіб 1 з 4: Браузери на стаціонарному комп’ютері
 Відкрийте веб-сторінку, яку потрібно зберегти. Будь-який Інтернет-браузер може швидко зберегти сторінку, яку ви зараз відвідуєте. Після цього ви можете отримати доступ до цієї веб-сторінки в будь-який час, навіть коли ви не в мережі. Якщо ви хочете зберегти повний веб-сайт із усіма пов’язаними сторінками, натисніть тут.
Відкрийте веб-сторінку, яку потрібно зберегти. Будь-який Інтернет-браузер може швидко зберегти сторінку, яку ви зараз відвідуєте. Після цього ви можете отримати доступ до цієї веб-сторінки в будь-який час, навіть коли ви не в мережі. Якщо ви хочете зберегти повний веб-сайт із усіма пов’язаними сторінками, натисніть тут.  Відкрийте вікно «Зберегти сторінку як». Усі браузери надають можливість зберігати веб-сторінки разом із будь-якими носіями, що містяться на цій сторінці. Ви можете швидко відкрити це вікно, натиснувши Ctrl/⌘ Cmd+С. або виконавши наступне:
Відкрийте вікно «Зберегти сторінку як». Усі браузери надають можливість зберігати веб-сторінки разом із будь-якими носіями, що містяться на цій сторінці. Ви можете швидко відкрити це вікно, натиснувши Ctrl/⌘ Cmd+С. або виконавши наступне: - Chrome - натисніть кнопку меню Chrome (☰) і виберіть "Зберегти сторінку як".
- Internet Explorer - клацніть піктограму шестірні, виберіть «Файл», а потім «Зберегти як». Якщо ви не бачите кнопки шестірні, натисніть Alt щоб відобразити рядок меню, натисніть "Файл", а потім виберіть "Зберегти як".
- Firefox - натисніть кнопку меню Firefox (☰) і виберіть "Зберегти сторінку".
- Safari - натисніть меню "Файл" і виберіть "Зберегти як".
 Назвіть збережену сторінку. За замовчуванням файл буде називатися так само, як і назва сторінки.
Назвіть збережену сторінку. За замовчуванням файл буде називатися так само, як і назва сторінки.  Виберіть місце для збереження сторінки. Після збереження HTML-файл сторінки буде знаходитись тут, як і папка, що містить усі носії сторінки, якщо ви вирішите зберегти всю сторінку.
Виберіть місце для збереження сторінки. Після збереження HTML-файл сторінки буде знаходитись тут, як і папка, що містить усі носії сторінки, якщо ви вирішите зберегти всю сторінку.  Виберіть, чи хочете ви зберегти всю сторінку або лише html. У меню "Зберегти як тип" ви можете вибрати між "Веб-сторінка, повна" або "Веб-сторінка, лише html". Збереження всієї веб-сторінки дозволить зберегти всі носії на цій сторінці в окремій папці. Це дозволяє переглядати фотографії в режимі офлайн.
Виберіть, чи хочете ви зберегти всю сторінку або лише html. У меню "Зберегти як тип" ви можете вибрати між "Веб-сторінка, повна" або "Веб-сторінка, лише html". Збереження всієї веб-сторінки дозволить зберегти всі носії на цій сторінці в окремій папці. Це дозволяє переглядати фотографії в режимі офлайн. - Користувачі Internet Explorer також можуть вибрати "Веб-архів, окремий файл ( *. Mht)". Це формат Microsoft, який зберігає всі дані веб-сторінки в одному архівному файлі. Ці файли .mht можна легко відкрити лише в Internet Explorer, але вони значно полегшують архівування багатьох веб-сторінок.
 Відкрийте збережену веб-сторінку. Ви знайдете файл html там, де ви ввели. Двічі клацніть на ньому, щоб відкрити збережену сторінку у веб-переглядачі за замовчуванням, навіть коли ви не в мережі.
Відкрийте збережену веб-сторінку. Ви знайдете файл html там, де ви ввели. Двічі клацніть на ньому, щоб відкрити збережену сторінку у веб-переглядачі за замовчуванням, навіть коли ви не в мережі. - Переконайтеся, що пов’язана папка з носіями завжди зберігається в тому самому місці, що й файл .html. Якщо веб-сторінка знаходиться не в тому самому місці, зображення не завантажуватимуться.
- Якщо ви перебуваєте в автономному режимі і збережена сторінка містить відео для потокового передавання, відео не завантажуватиметься, поки ви не під’єднаєтесь до Інтернету.
Спосіб 2 з 4: iOS
 Відкрийте веб-сайт, який ви хочете зберегти в Safari для iOS. Ви можете зберегти будь-який веб-сайт для читання в автономному режимі. Це може стати в нагоді, коли ви подорожуєте або очікуєте відсутності підключення до Інтернету.
Відкрийте веб-сайт, який ви хочете зберегти в Safari для iOS. Ви можете зберегти будь-який веб-сайт для читання в автономному режимі. Це може стати в нагоді, коли ви подорожуєте або очікуєте відсутності підключення до Інтернету. - Для цього потрібна iOS 7 або новішої версії.
 Натисніть кнопку Поділитися. Він знаходиться внизу екрана (iPhone та iPod) або у верхній частині екрана (iPad). Кнопка Поділитися виглядає як вікно зі стрілкою, що виходить зверху.
Натисніть кнопку Поділитися. Він знаходиться внизу екрана (iPhone та iPod) або у верхній частині екрана (iPad). Кнопка Поділитися виглядає як вікно зі стрілкою, що виходить зверху.  У меню Спільний доступ натисніть кнопку "Додати до списку читання". Кнопка "Додати до списку читання" нагадує пару окулярів і знаходиться поруч із кнопкою "Додати закладку".
У меню Спільний доступ натисніть кнопку "Додати до списку читання". Кнопка "Додати до списку читання" нагадує пару окулярів і знаходиться поруч із кнопкою "Додати закладку". - Залиште вкладку відкритою кілька хвилин після додавання сайту до списку читання. Великі сторінки можуть повністю зайняти трохи більше часу. Після того, як веб-сайт закінчить завантаження, не проблема закрити вкладку.
 Знайдіть збережені сторінки у своєму списку читання. Ви можете відкрити свій список читання, навіть коли ви не підключені до Інтернету. Натисніть кнопку Закладки в Safari, а потім натисніть вкладку Окуляри, щоб переглянути всі сторінки списку для читання.
Знайдіть збережені сторінки у своєму списку читання. Ви можете відкрити свій список читання, навіть коли ви не підключені до Інтернету. Натисніть кнопку Закладки в Safari, а потім натисніть вкладку Окуляри, щоб переглянути всі сторінки списку для читання. - Кнопка "Закладки" знаходиться поруч із адресним рядком. Це схоже на відкриту книгу.
 Торкніться сторінки, щоб відкрити її. Якщо ви не підключені до мережі, ви можете помітити, що сторінка виглядає не так, як оригінал. Це пов’язано з тим, що такі неважливі дані, як колір фону веб-сайту, можна видалити, коли сторінку зберігають для читання в автономному режимі.
Торкніться сторінки, щоб відкрити її. Якщо ви не підключені до мережі, ви можете помітити, що сторінка виглядає не так, як оригінал. Це пов’язано з тим, що такі неважливі дані, як колір фону веб-сайту, можна видалити, коли сторінку зберігають для читання в автономному режимі.  Прокрутіть до кінця, щоб перейти до наступного елемента. Коли ви дійдете до кінця сторінки, продовжуйте прокручувати, щоб перейти до наступного пункту у вашому списку читання.
Прокрутіть до кінця, щоб перейти до наступного елемента. Коли ви дійдете до кінця сторінки, продовжуйте прокручувати, щоб перейти до наступного пункту у вашому списку читання.  Перемикайтеся між прочитаними та непрочитаними елементами. Натисніть кнопку "Переглянути всі" або "Переглянути непрочитане" внизу списку читання, щоб переключатися між усіма сторінками у списку або лише тими, які ви ще не читали.
Перемикайтеся між прочитаними та непрочитаними елементами. Натисніть кнопку "Переглянути всі" або "Переглянути непрочитане" внизу списку читання, щоб переключатися між усіма сторінками у списку або лише тими, які ви ще не читали.  Проведіть елемент зі списку для читання ліворуч, щоб видалити його. Закінчивши читати елемент, ви можете видалити його зі списку, провевши пальцем ліворуч і натиснувши "Видалити".
Проведіть елемент зі списку для читання ліворуч, щоб видалити його. Закінчивши читати елемент, ви можете видалити його зі списку, провевши пальцем ліворуч і натиснувши "Видалити".  Оновіть пристрій, якщо список читання працює неправильно. Деякі користувачі повідомляли про проблеми з оновленням iOS 8, які перешкоджають завантаженню сторінок списку читання в режимі офлайн. Цю проблему слід вирішити шляхом оновлення до iOS 8.0.1 або пізнішої версії.
Оновіть пристрій, якщо список читання працює неправильно. Деякі користувачі повідомляли про проблеми з оновленням iOS 8, які перешкоджають завантаженню сторінок списку читання в режимі офлайн. Цю проблему слід вирішити шляхом оновлення до iOS 8.0.1 або пізнішої версії. - Відкрийте програму Налаштування та виберіть "Загальні".
- Натисніть опцію «Оновлення програмного забезпечення», а потім виберіть «Встановити оновлення» після того, як пристрій здійснить пошук доступних оновлень.
Спосіб 3 з 4: Android
 Відкрийте веб-сайт, який ви хочете зберегти, у Chrome для Android. Ви не можете зберегти веб-сайт для перегляду в автономному режимі, як у випадку з Safari для iOS, але ви можете зберегти сторінки як файли PDF, які ви можете відкрити в будь-який час і перейти за посиланнями.
Відкрийте веб-сайт, який ви хочете зберегти, у Chrome для Android. Ви не можете зберегти веб-сайт для перегляду в автономному режимі, як у випадку з Safari для iOS, але ви можете зберегти сторінки як файли PDF, які ви можете відкрити в будь-який час і перейти за посиланнями. - Інші браузери Android можуть надавати можливість перегляду в автономному режимі. Відкрийте меню браузера, натиснувши кнопку (⋮), і виберіть "Зберегти для перегляду в автономному режимі". Не всі браузери Android пропонують цю опцію.
 Натисніть кнопку меню Chrome (⋮) і виберіть "Друк". Тепер ви "роздрукуєте" веб-сторінку у форматі PDF.
Натисніть кнопку меню Chrome (⋮) і виберіть "Друк". Тепер ви "роздрукуєте" веб-сторінку у форматі PDF.  Натисніть спадне меню та виберіть "Зберегти як PDF". Це збереже сторінку з посиланнями у файлі PDF, який буде збережено на вашому пристрої.
Натисніть спадне меню та виберіть "Зберегти як PDF". Це збереже сторінку з посиланнями у файлі PDF, який буде збережено на вашому пристрої.  Натисніть кнопку "Зберегти". Після цього відкриється меню Завантаження. Виберіть опцію "Завантаження" в лівій рамці.
Натисніть кнопку "Зберегти". Після цього відкриється меню Завантаження. Виберіть опцію "Завантаження" в лівій рамці.  Дайте ім’я збереженій сторінці. За замовчуванням сторінка буде збережена як назва сторінки. Ви можете змінити це, натиснувши ім'я та ввівши нове ім'я.
Дайте ім’я збереженій сторінці. За замовчуванням сторінка буде збережена як назва сторінки. Ви можете змінити це, натиснувши ім'я та ввівши нове ім'я.  Натисніть кнопку "Зберегти". PDF-файл буде збережено на вашому пристрої.
Натисніть кнопку "Зберегти". PDF-файл буде збережено на вашому пристрої.  Відкрийте програму Завантаження на своєму пристрої. З’явиться список усіх завантажених файлів.
Відкрийте програму Завантаження на своєму пристрої. З’явиться список усіх завантажених файлів.  Натисніть на щойно збережений файл PDF. Можливо, вам буде запропоновано вибрати програму, за допомогою якої ви хочете відкрити файл.
Натисніть на щойно збережений файл PDF. Можливо, вам буде запропоновано вибрати програму, за допомогою якої ви хочете відкрити файл.  Прочитайте веб-сторінку. Ви можете натиснути будь-яке з посилань у файлі PDF, щоб відкрити його у своєму браузері, але для цього потрібно під’єднатися до мережі.
Прочитайте веб-сторінку. Ви можете натиснути будь-яке з посилань у файлі PDF, щоб відкрити його у своєму браузері, але для цього потрібно під’єднатися до мережі.
Метод 4 з 4: Архівуйте весь веб-сайт
 Завантажте та встановіть Athrack. ITrack - це безкоштовна програма для копіювання веб-сайтів з відкритим кодом, яка дозволяє зберігати кожну сторінку та носій інформації на цілому веб-сайті, зберігаючи при цьому посилання та папки даних для всього вмісту. Відкривши сторінку в автономному режимі, ви зможете перейти за будь-яким посиланням на сайті, якщо вони ведуть до вмісту, що знаходиться на тому самому сервері.
Завантажте та встановіть Athrack. ITrack - це безкоштовна програма для копіювання веб-сайтів з відкритим кодом, яка дозволяє зберігати кожну сторінку та носій інформації на цілому веб-сайті, зберігаючи при цьому посилання та папки даних для всього вмісту. Відкривши сторінку в автономному режимі, ви зможете перейти за будь-яким посиланням на сайті, якщо вони ведуть до вмісту, що знаходиться на тому самому сервері. - Ви можете завантажити iTrack безкоштовно за адресою HTTPrack.com. Він доступний для Windows, Mac і Linux.
 Запустіть iTrack і створіть новий проект. ITrack зберігає кожен архівований веб-сайт як "проект". Це полегшує вибір сайтів, які ви вже заархівували для оновлення.
Запустіть iTrack і створіть новий проект. ITrack зберігає кожен архівований веб-сайт як "проект". Це полегшує вибір сайтів, які ви вже заархівували для оновлення.  Виберіть назву та місце для проекту. ITrack рекомендує створити кореневу папку для всіх збережених веб-сайтів, а потім дати кожному веб-сайту назву. Потім ITrack створить дискретні папки для кожного з ваших проектів у кореневій директорії.
Виберіть назву та місце для проекту. ITrack рекомендує створити кореневу папку для всіх збережених веб-сайтів, а потім дати кожному веб-сайту назву. Потім ITrack створить дискретні папки для кожного з ваших проектів у кореневій директорії.  Виберіть "Завантажити веб-сайти", а потім введіть адресу. Якщо ви хочете заархівувати весь веб-сайт, переконайтеся, що ви починаєте з базової адреси веб-сайту.
Виберіть "Завантажити веб-сайти", а потім введіть адресу. Якщо ви хочете заархівувати весь веб-сайт, переконайтеся, що ви починаєте з базової адреси веб-сайту.  Натисніть кнопку "Готово" або "Пуск", щоб розпочати дзеркальне відображення сайту. Ви побачите індикатори прогресу, коли Athrack почне завантажувати весь вміст на веб-сайті. Це може зайняти значний час, особливо для великих сайтів та з повільнішими зв’язками.
Натисніть кнопку "Готово" або "Пуск", щоб розпочати дзеркальне відображення сайту. Ви побачите індикатори прогресу, коли Athrack почне завантажувати весь вміст на веб-сайті. Це може зайняти значний час, особливо для великих сайтів та з повільнішими зв’язками. - За замовчуванням iTrack буде відстежувати кожне посилання на веб-сайті та завантажувати знайдений вміст, але залишатиметься на веб-сайті, який ви створили. Це запобіжить спробі iTrack завантажити весь Інтернет на свій комп’ютер.
 Перегляньте свій заархівований сайт. Після завершення процедури архівування ви можете відкрити папку, яку ви налаштували для свого проекту, і завантажити файл HTML з веб-сайту. Тепер ви зможете переглядати всі сторінки, навіть у режимі офлайн.
Перегляньте свій заархівований сайт. Після завершення процедури архівування ви можете відкрити папку, яку ви налаштували для свого проекту, і завантажити файл HTML з веб-сайту. Тепер ви зможете переглядати всі сторінки, навіть у режимі офлайн. - Якщо сайт містить відео для потокового передавання, ви не зможете його переглянути, якщо у вас немає з’єднання з Інтернетом.
Поради
- Зберігайте веб-сторінки, коли плануєте подорожувати або коли протягом тривалого періоду у вас не буде доступу до Wi-Fi або Інтернету. Веб-сторінки можна переглянути в автономному режимі та переглянути в будь-який час без підключення до Інтернету.
- Збережіть веб-сторінку, якщо вона містить важливу інформацію, яку згодом вам потрібно буде переглянути, переглянути або використати. Збереження веб-сторінки назавжди зберігає вміст сторінки, навіть якщо веб-майстер мав би видалити веб-сторінку або внести зміни.



