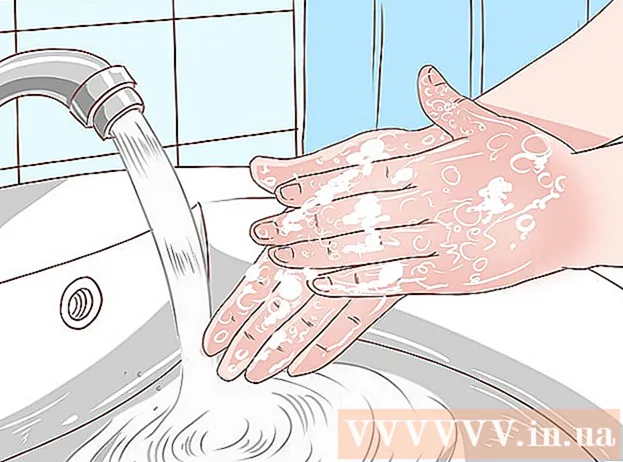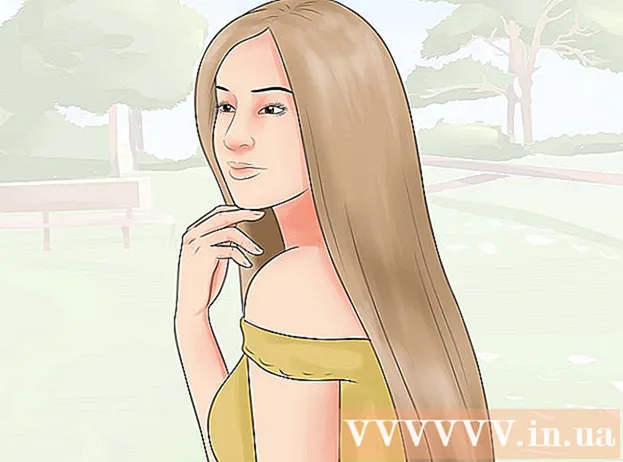Автор:
Christy White
Дата Створення:
3 Травень 2021
Дата Оновлення:
23 Червень 2024

Зміст
- Крок
- Спосіб 1 з 4: Використання веб-сайту Google Drive
- Метод 2 з 4: Використання Google Drive або мобільних додатків Google Docs (Android)
- Спосіб 3 з 4: Збережіть документ Google на своєму пристрої
- Метод 4 з 4: Синхронізуйте Google Drive з комп’ютером
- Попередження
Google Drive (раніше відомий як Google Docs) - це програма, яка дозволяє створювати та зберігати документи в Інтернеті. На Google Drive ви можете завантажити документи, щоб зберегти їх на жорсткому диску комп’ютера чи мобільного пристрою. Ви також можете зробити документи доступними, коли ваш пристрій не підключено до Інтернету.
Крок
Спосіб 1 з 4: Використання веб-сайту Google Drive
 Увійдіть на веб-сайт Google Drive. Використовуйте обліковий запис Google, пов’язаний із документом, який ви хочете завантажити.
Увійдіть на веб-сайт Google Drive. Використовуйте обліковий запис Google, пов’язаний із документом, який ви хочете завантажити. - Ви можете завантажити документи, які ви створили самостійно, а також документи, якими вам надали доступ.
 Клацніть правою кнопкою миші на файлі та виберіть "Завантажити", щоб зберегти файл як документ Word. Потім файл буде перетворено та завантажено у форматі Word. Ви можете знайти його в папці Завантаження.
Клацніть правою кнопкою миші на файлі та виберіть "Завантажити", щоб зберегти файл як документ Word. Потім файл буде перетворено та завантажено у форматі Word. Ви можете знайти його в папці Завантаження. - Якщо ви хочете зберегти файл в іншому форматі, перейдіть до наступного кроку.
- Якщо ви використовуєте Google Docs замість Google Drive, перейдіть до наступного кроку.
 Відкрийте файл, який потрібно завантажити. Якщо ви хочете завантажити файл як файл із розширеннями .pdf, .rtf, .txt або як веб-сторінку, спершу відкрийте документ.
Відкрийте файл, який потрібно завантажити. Якщо ви хочете завантажити файл як файл із розширеннями .pdf, .rtf, .txt або як веб-сторінку, спершу відкрийте документ.  Клацніть на "Файл", а потім на "Завантажити як". Тепер ви побачите список доступних розмірів.
Клацніть на "Файл", а потім на "Завантажити як". Тепер ви побачите список доступних розмірів.  Виберіть формат, у якому ви хочете завантажити документ. Потім документ буде перетворено та завантажено на ваш комп’ютер. Ви можете знайти файл у папці Завантаження.
Виберіть формат, у якому ви хочете завантажити документ. Потім документ буде перетворено та завантажено на ваш комп’ютер. Ви можете знайти файл у папці Завантаження.
Метод 2 з 4: Використання Google Drive або мобільних додатків Google Docs (Android)
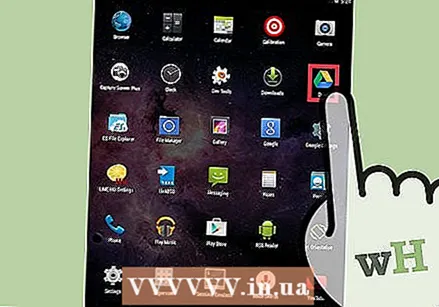 Відкрийте програму Google Drive (лише для Android). Переконайтеся, що ви ввійшли у свій телефон за допомогою облікового запису Google, який надає вам доступ до документа, який ви хочете завантажити. Ви можете завантажити документи, які ви створили самостійно, а також документи, якими вам надали доступ.
Відкрийте програму Google Drive (лише для Android). Переконайтеся, що ви ввійшли у свій телефон за допомогою облікового запису Google, який надає вам доступ до документа, який ви хочете завантажити. Ви можете завантажити документи, які ви створили самостійно, а також документи, якими вам надали доступ. - Ви не можете завантажувати файли на iOS-версії Drive, але можете зберегти їх, щоб переглядати, коли немає з’єднання з Інтернетом. Для отримання додаткової інформації див. Наступний спосіб.
 Тримайте пальцем на документі Google і виберіть "Завантажити", щоб завантажити файл як файл PDF. Це стандартний формат завантаження Документів Google.
Тримайте пальцем на документі Google і виберіть "Завантажити", щоб завантажити файл як файл PDF. Це стандартний формат завантаження Документів Google.  Експортуйте документ Google як документ Word для перетворення файлу .docx на ваш пристрій. Якщо ви хочете зберегти документ Google як документ Word, спочатку вам доведеться експортувати файл як документ Word.
Експортуйте документ Google як документ Word для перетворення файлу .docx на ваш пристрій. Якщо ви хочете зберегти документ Google як документ Word, спочатку вам доведеться експортувати файл як документ Word. - Відкрийте документ Google, який потрібно завантажити як документ Word.
- Угорі праворуч натисніть "Більше" та виберіть "Поділитися та експортувати".
- Виберіть "Зберегти як слово (.docx)". Тепер на Диску Google буде створено документ Word з такою ж назвою, як і документ Google, і він відкриється автоматично.
- Поверніться до списку документів на Google Drive і покладіть пальцем на новий файл .docx.
- Виберіть "Завантажити", щоб завантажити файл .docx у папку "Завантаження" вашого пристрою.
Спосіб 3 з 4: Збережіть документ Google на своєму пристрої
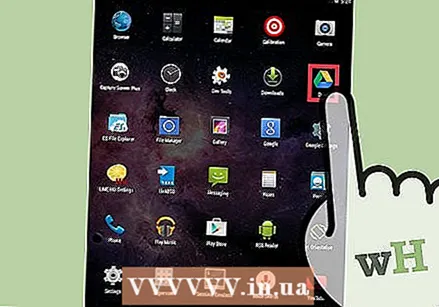 Відкрийте на своєму пристрої програму Google Drive. Цей метод дозволяє переглядати та редагувати файл із Google Drive, якщо у вас немає з’єднання з Інтернетом. Це працює як на Android, так і на iOS.
Відкрийте на своєму пристрої програму Google Drive. Цей метод дозволяє переглядати та редагувати файл із Google Drive, якщо у вас немає з’єднання з Інтернетом. Це працює як на Android, так і на iOS.  Торкніться ⓘ поруч із файлом, який потрібно зберегти на своєму пристрої. Якщо ви використовуєте програму Документи Google, натомість натисніть "Більше".
Торкніться ⓘ поруч із файлом, який потрібно зберегти на своєму пристрої. Якщо ви використовуєте програму Документи Google, натомість натисніть "Більше".  Увімкніть кнопку "Зберегти на пристрій". Якщо ви використовуєте програму Документи Google, ви можете вибрати "Зберегти на пристрій" у меню "Більше".
Увімкніть кнопку "Зберегти на пристрій". Якщо ви використовуєте програму Документи Google, ви можете вибрати "Зберегти на пристрій" у меню "Більше". 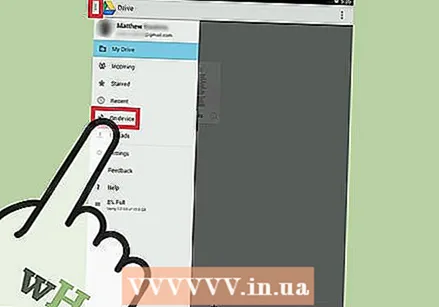 Відкрийте файл в автономному режимі. Якщо у вас немає з’єднання з Інтернетом, ви все одно можете відкрити та відредагувати файл. Ви можете побачити лише файли, що зберігаються на вашому пристрої, натиснувши кнопку меню (☰), а потім вибравши "На пристрої".
Відкрийте файл в автономному режимі. Якщо у вас немає з’єднання з Інтернетом, ви все одно можете відкрити та відредагувати файл. Ви можете побачити лише файли, що зберігаються на вашому пристрої, натиснувши кнопку меню (☰), а потім вибравши "На пристрої".
Метод 4 з 4: Синхронізуйте Google Drive з комп’ютером
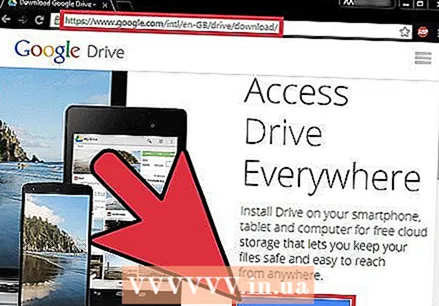 Завантажте програму Google Drive. Ця програма створює на вашому комп’ютері папку, яка синхронізується з вашим обліковим записом Google Drive. Усі ваші файли з Google Drive автоматично оновлюються на вашому комп’ютері під час внесення змін в Інтернеті, і навпаки. Програма доступна для Windows та Mac.
Завантажте програму Google Drive. Ця програма створює на вашому комп’ютері папку, яка синхронізується з вашим обліковим записом Google Drive. Усі ваші файли з Google Drive автоматично оновлюються на вашому комп’ютері під час внесення змін в Інтернеті, і навпаки. Програма доступна для Windows та Mac. - Відкрийте веб-сайт Google Drive і увійдіть за допомогою свого облікового запису Google.
- Клацніть на значок шестірні у верхньому правому куті та виберіть "Завантажити диск". Якщо ви не бачите цієї опції, натисніть "Встановити диск" у лівій колонці.
- Виберіть свою операційну систему та завантажте інсталятор.
 Встановіть Google Диск на свій комп’ютер. Відкрийте програму встановлення, щоб встановити Google Drive на свій комп’ютер.
Встановіть Google Диск на свій комп’ютер. Відкрийте програму встановлення, щоб встановити Google Drive на свій комп’ютер. - Windows - Відкрийте програму googledrivesync.exe, щоб розпочати встановлення. Увійдіть за допомогою облікового запису Google, який ви хочете використовувати з програмою Drive, і дотримуйтесь інструкцій, щоб встановити її.
- Mac - Відкрийте файл installgoogledrive.dmg і перетягніть піктограму Google Drive у свою папку "Програми". Відкрийте Google Drive з цієї папки та увійдіть за допомогою облікового запису Google, який ви хочете використовувати з Google Drive.
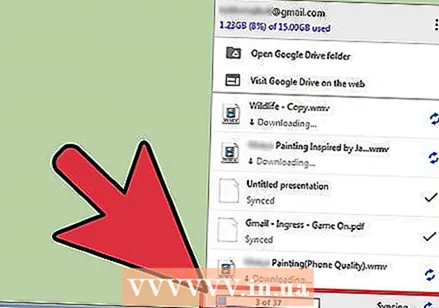 Нехай Google Drive синхронізується. Після завершення встановлення Google Drive почне синхронізувати всі документи з Google Drive з папкою Google Drive на вашому комп’ютері. Це може зайняти деякий час, залежно від того, скільки файлів ви зберегли на Google Диску.
Нехай Google Drive синхронізується. Після завершення встановлення Google Drive почне синхронізувати всі документи з Google Drive з папкою Google Drive на вашому комп’ютері. Це може зайняти деякий час, залежно від того, скільки файлів ви зберегли на Google Диску.
Попередження
- Максимальний розмір файлу, який можна завантажити на ваш пристрій із Google Диска, становить 2 ГБ. Якщо файл перевищує 2 ГБ, ви отримаєте повідомлення про помилку.